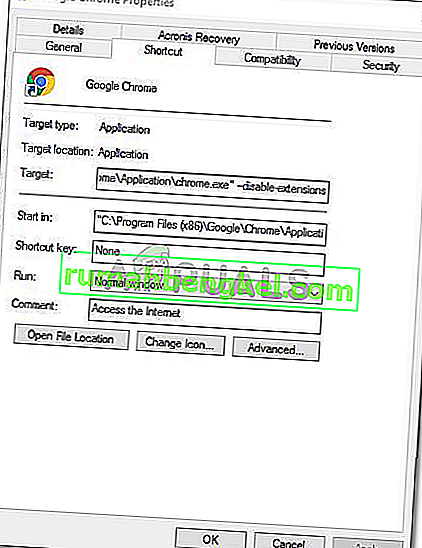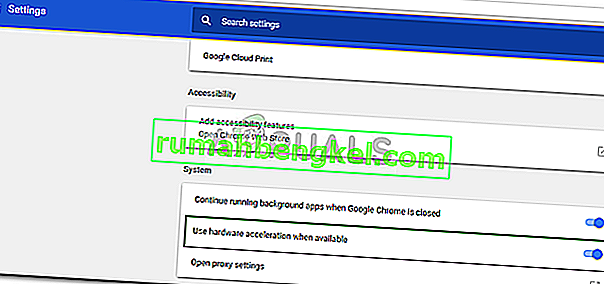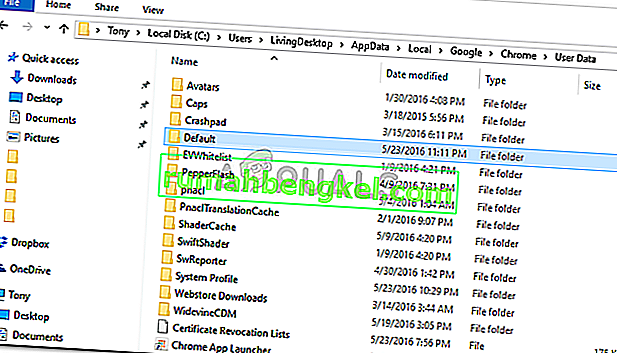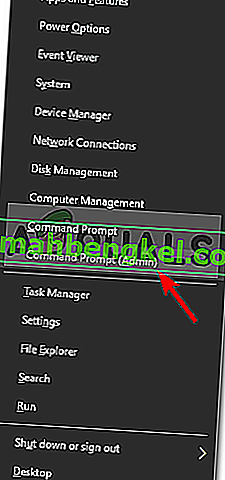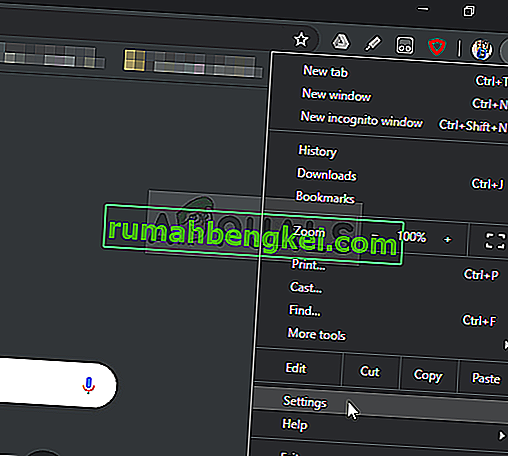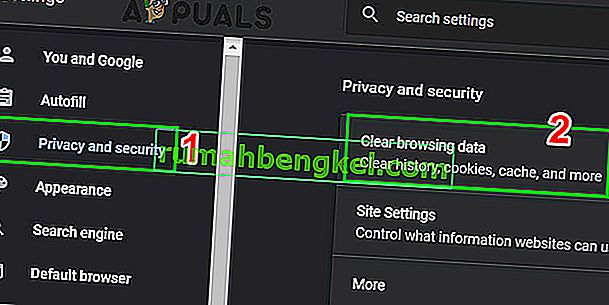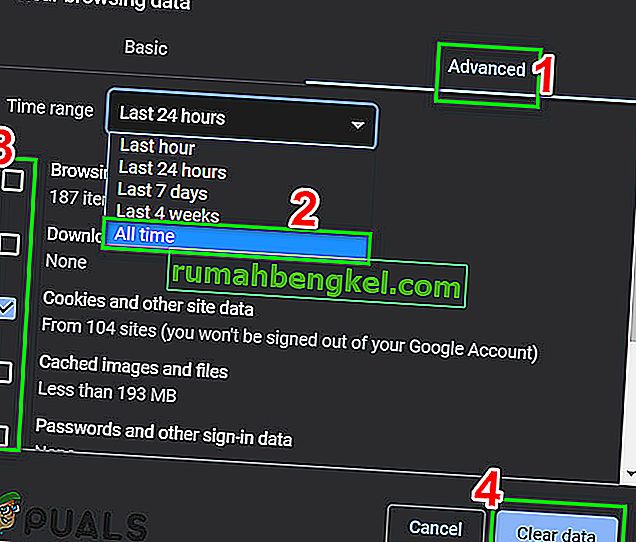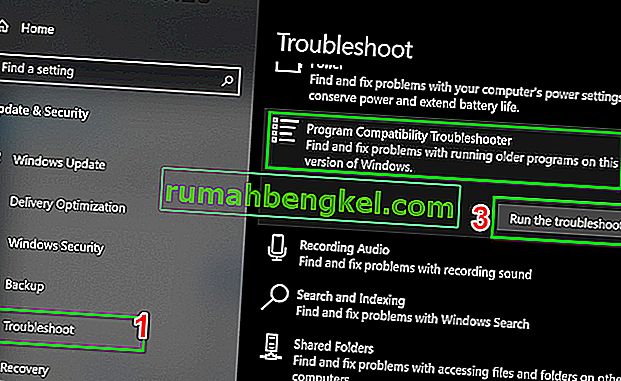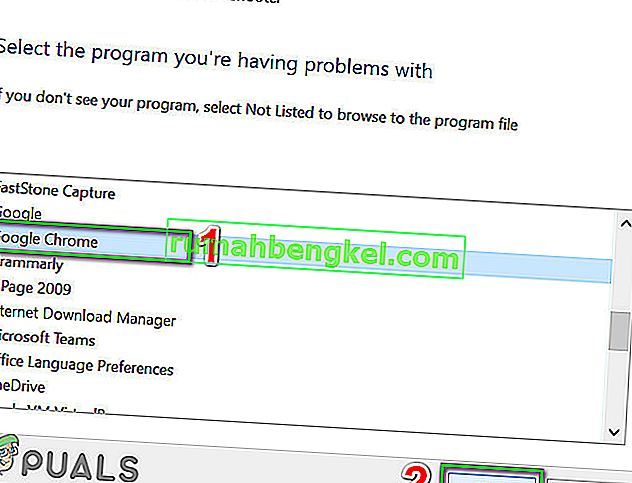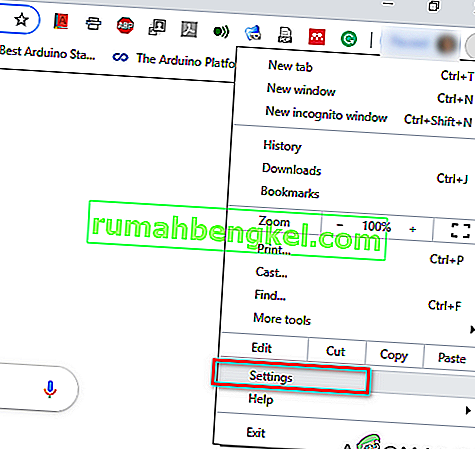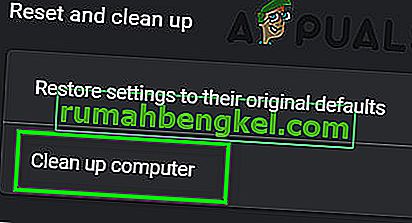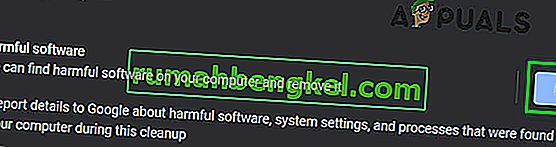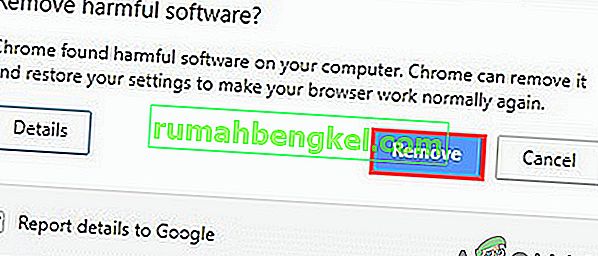Chrome , уеб браузър, разработен от Google, трябва да бъде един от най-добрите уеб браузъри, налични в момента. Има толкова много бързи и добри уеб браузъри като Mozilla Firefox , Opera , Safari и др., Но Google Chrome едното или другото ги оглавява. Причината за това ще бъде неговата скорост, потребителски интерфейс и надеждност. Понякога обаче може да доведе до някои проблеми.

Най-често срещаният проблем, с който потребителите са се сблъсквали с Google Chrome в Windows 10, ще бъде бавното зареждане. Потребителите съобщават, че понякога браузърът им отнема до 10-15 минути, което е твърде много и неприемливо. Независимо от това, проблемът може лесно да бъде разрешен, като следвате няколко прости решения.
Какво причинява бавното зареждане на Google Chrome под Windows 10?
Може да има много фактори, поради които браузърът ви отнема доста време за зареждане, които включват:
- Хардуерно ускорение . Ако имате активирано хардуерно ускорение в менюто Настройки, това може да причинява проблема според потребителските отчети.
- Папка по подразбиране на Google Chrome . Понякога папката с име по подразбиране в инсталационната директория на Google Chrome може да е причина за проблема.
- Разширения на трети страни . Ако сте инсталирали някои разширения на трети страни във вашия браузър, те също могат да забавят процеса на зареждане на браузъра.
Но преди да се придвижите с решения, не забравяйте да изключите прокси / VPN от системните настройки, както и от прокси настройките на Chrome.
Можете да използвате следните решения, за да върнете нормалния си Google Chrome.
Решение 1: Деактивирайте разширенията
Първо и най-важно, ще трябва да опитате да деактивирате инсталираните разширения в браузъра си, преди да го стартирате. Понякога разширенията могат да отнемат известно време, за да се заредят, поради което процесът на стартиране се забавя. Следователно, за да деактивирате вашите разширения, направете следното:
- Отидете до вашата директория за инсталиране на Google Chrome, която обикновено е:
C: \ Program Files (x86) \ Google \ Chrome \ Application \
- Намерете ' chrome.exe ', щракнете с десния бутон и изберете Properties .
- Придвижете се до раздела Преки пътища .
- В полето Цел въведете следното:
--disable-разширения
- Тя трябва да изглежда по следния начин:
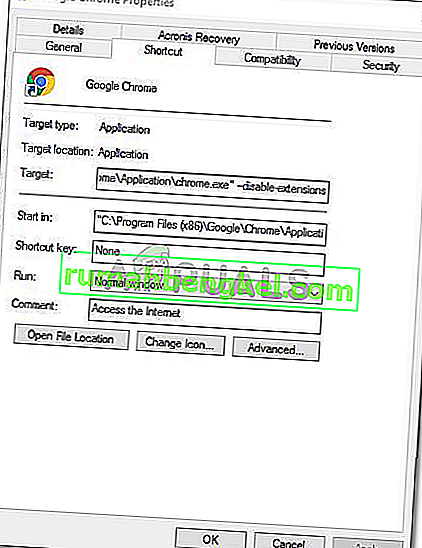
- Стартирайте браузъра и проверете дали проблемът е решен. В противен случай деактивирайте режима за програмисти в менюто за разширения на Chrome.
Решение 2: Изключете хардуерното ускорение
Друга възможна причина за бавното зареждане е хардуерното ускорение. Това се използва за извършване на определени хардуерни операции по-ефективно, отколкото е възможно, което понякога може да доведе до такива проблеми. Следователно ще трябва да го изключите, като направите следното:
- Отворете браузъра си Google Chrome.
- Щракнете върху иконата Персонализиране и управление на Google Chrome (три точки) в горния десен ъгъл и след това изберете Настройки .
- Превъртете надолу и кликнете върху „ Показване на разширените настройки “.
- Отидете в раздела Система и намерете Хардуерно ускорение .
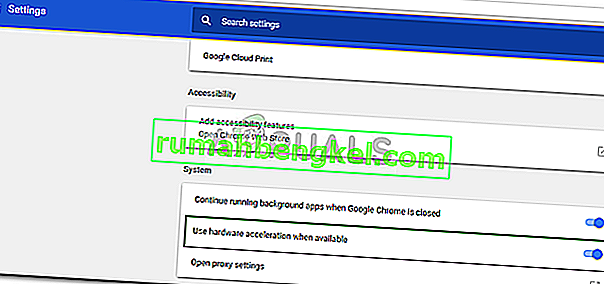
- Изключи го.
- Затворете браузъра си и след това опитайте да го стартирате отново.
Решение 3: Преименувайте папката по подразбиране
Папката по подразбиране, намираща се в инсталационната директория на Google Chrome, се използва за съхраняване на вашия потребителски профил, който включва вашите настройки, разширения и др. Бавното стартиране може да бъде причинено поради съдържанието на тази папка, в който случай ще трябва да го преименувате така че се създава нов. Преди да изпълните тази стъпка обаче, ако имате отметки или нещо запазено във вашия браузър, трябва да експортирате отметките, за да могат да бъдат импортирани по-късно или да синхронизирате вашия Chrome с вашия акаунт в Gmail, защото тази стъпка ще нулира Chrome и ще изтрие всички данни, които съдържа.
- Отворете Windows Explorer .
- Поставете следния път в адресната лента .
% LOCALAPPDATA% \ Google \ Chrome \ Потребителски данни \
- Намерете папката по подразбиране и я преименувайте на Backup Default .
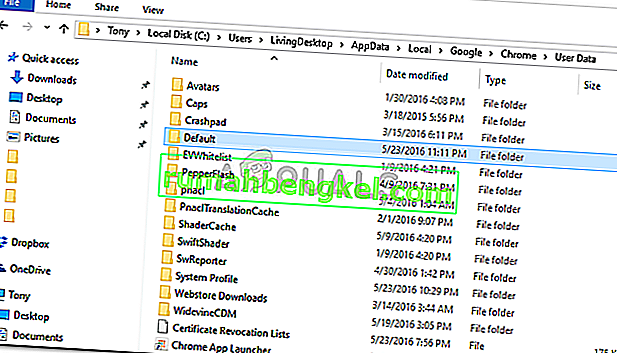
- Стартирайте браузъра си.
Решение 4: Нулирайте мрежовия адаптер
Някои потребители съобщават, че бавното стартиране се дължи на настройките на мрежовия адаптер. Проблемът беше разрешен, след като настройките бяха нулирани. Ето как да нулирате мрежовия адаптер:
- Първо отворете повишен команден ред, като натиснете Windows Key + X и изберете „ Command Prompt (Admin) “.
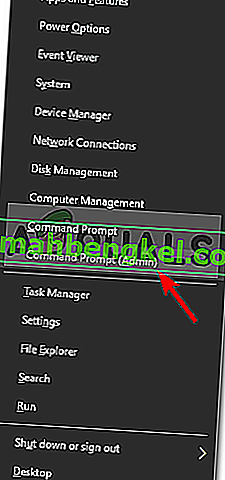
- Въведете следната команда:
netsh winsock нулиране

- Рестартирайте вашата система.
- Стартирайте браузъра.
Решение 5: Влезте в Google
В някои случаи проблемът е причинен, тъй като акаунтът в Google не е влязъл. Следователно, ако имате акаунт в Google, можете да опитате да влезете, за да разрешите проблема. За това:
- Отворете Chrome и стартирайте нов раздел.
- Добавете нов акаунт.
- Следвайте инструкциите на екрана, за да влезете с вашия акаунт.
- Рестартирайте Chrome и проверете дали проблемът продължава.
Решение 6: Изчистване на данните за сърфиране
Данните за сърфиране, кешът, бисквитките и историята са ключовите компоненти във всеки браузър. Всички те работят заедно, за да накара браузърът да работи правилно. Ако обаче някой от тези компоненти е повреден по някакъв начин или неправилно конфигуриран, това може да доведе до бавно зареждане на Chrome. В този случай изчистването на данните за сърфирането може да реши проблема.
- Стартирайте Chrome , кликнете върху менюто за действие (три вертикални точки близо до горния десен ъгъл) и кликнете върху Настройки .
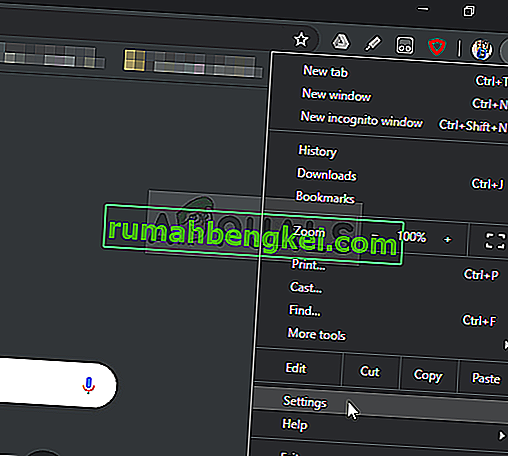
- Кликнете върху Поверителност и сигурност и след това върху Изчистване на данните за сърфиране .
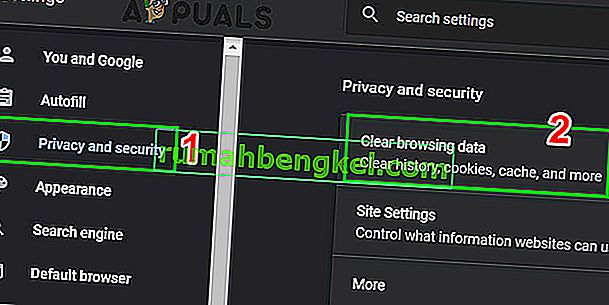
- Сега преминете към раздела Разширени и изберете времеви диапазон и категории, които да изчистите. След това кликнете върху Изчистване на данни .
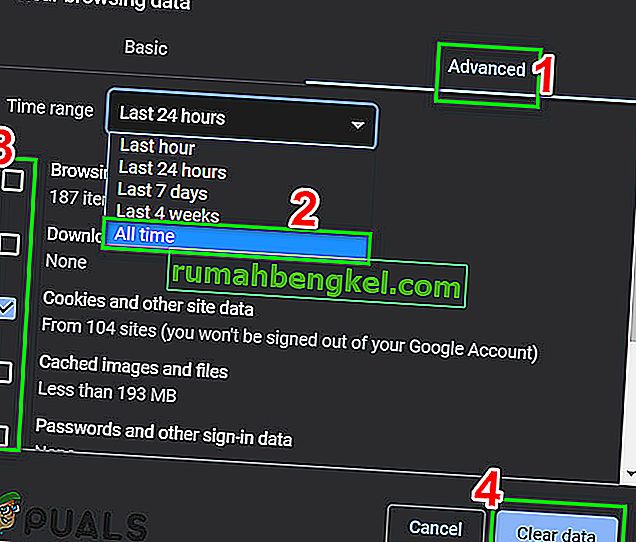
- Сега стартирайте отново Chrome и проверете дали проблемът е решен.
Решение 7: Стартирайте инструмента за отстраняване на неизправности при програмна съвместимост
Microsoft включи куп инструменти за отстраняване на неизправности в Windows, за да разреши често срещани проблеми. Инструментът за отстраняване на неизправности при програмна съвместимост е един от тези инструменти за отстраняване на неизправности. Изпълнението му за решаване на всеки проблем с инсталацията на Chrome и може да реши проблема.
- Натиснете клавиша Windows и въведете отстраняване на неизправности. След това в получения списък кликнете върху

- В десния прозорец на прозорците превъртете надолу, за да намерите инструмент за отстраняване на неизправности при съвместимост на програмата.
- След това кликнете върху „ Стартиране на този инструмент за отстраняване на неизправности “.
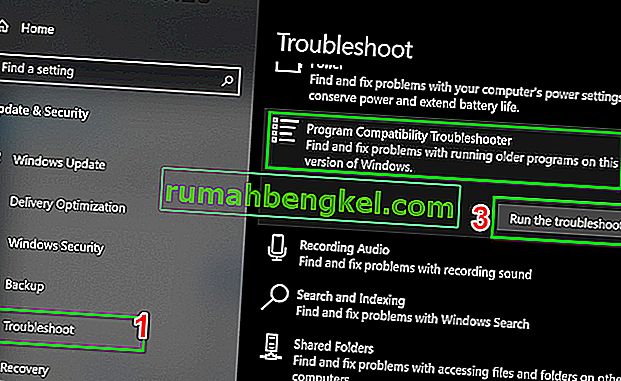
- Сега в списъка с програми изберете Google Chrome и кликнете върху Напред .
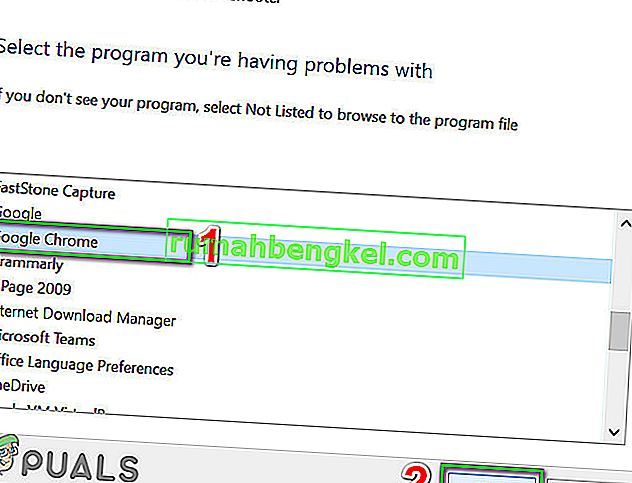
- Следвайте инструкциите, показани на екрана, за да завършите процеса на отстраняване на неизправности.
- Сега стартирайте Chrome и проверете дали проблемът е решен.
Решение 8: Използвайте инструмента за почистване на Chrome
Засядането на Chrome на зареждащия екран може да е резултат и от злонамерен софтуер. Зловредният софтуер се проявява в системния регистър на компютъра и важните конфигурационни файлове (включително файловете на Chrome). В този случай стартирането на инструмента за почистване на Chrome може да реши проблема.
- Стартирайте Chrome и кликнете върху 3 точки близо до горния ляв ъгъл (меню за действие). След това щракнете върху Настройки .
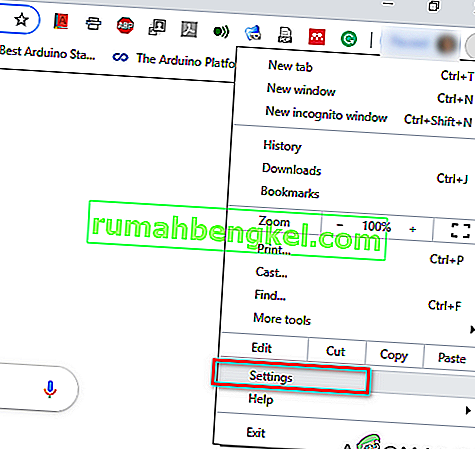
- Сега кликнете върху Разширени и след това върху Нулиране и почистване .

- Изберете „ Почистване на компютъра “.
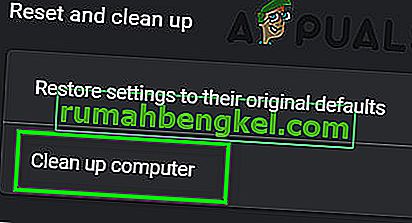
- Щракнете върху Намери .
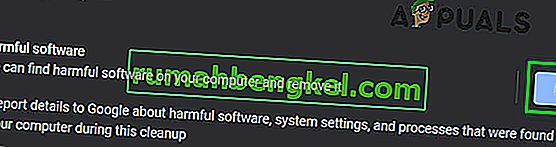
- Сканирането ще започне, показвайки съобщението „ Проверка за вреден софтуер ... “. Изчакайте завършването му.

- Ако бъде открит вреден софтуер, ще бъдете подканени да премахнете софтуера. Кликнете върху Премахване .
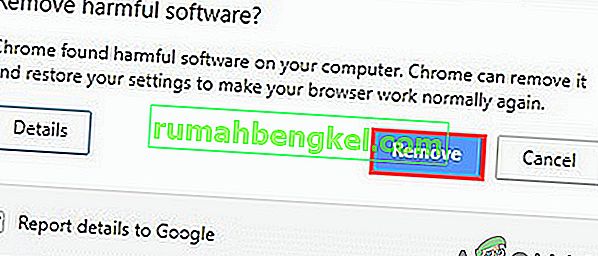
- Сега затворете Chrome и след това стартирайте, за да проверите дали проблемът е решен.
Решение 9: Нулирайте Google Chrome
Chrome има вградена опция за нулиране, която премахва всички временни конфигурации от вашия компютър и ги заменя с нови файлове. Той също така премахва всички свързани акаунти, влезли чрез Google. Ако някой от тези файлове / конфигурации по някакъв начин е повреден или непълен, те могат да причинят блокиране на Chrome при зареждането. В този случай възстановяването на Google Chrome до фабричните настройки може да реши проблема.
Следвайте решение 7 в нашата статия за това как да коригирате високото използване на процесора на Google Chrome, за да нулирате Google Chrome.
Решение 10: Преинсталирайте Google Chrome
И накрая, ако нито едно от гореспоменатите решения не ви предвещава, ще трябва да преинсталирате своя Google Chrome. Проблемът може да се дължи и на повредени Chrome файлове, които ще бъдат разрешени, след като премахнете Chrome и след това го инсталирате след това. Уверете се, че процесът на инсталиране не е намесен, за да може браузърът да инсталира безопасно.