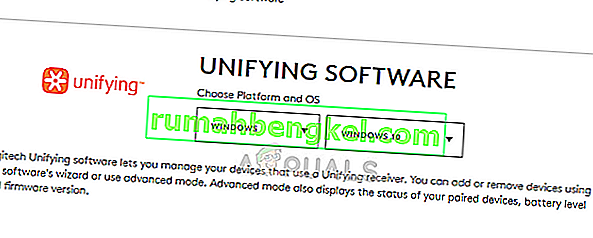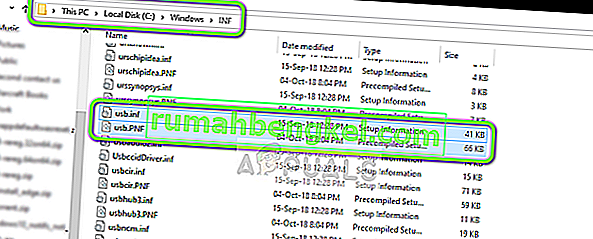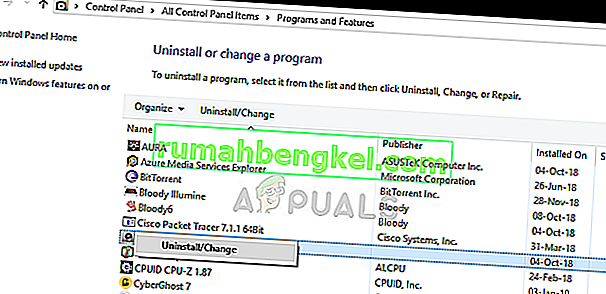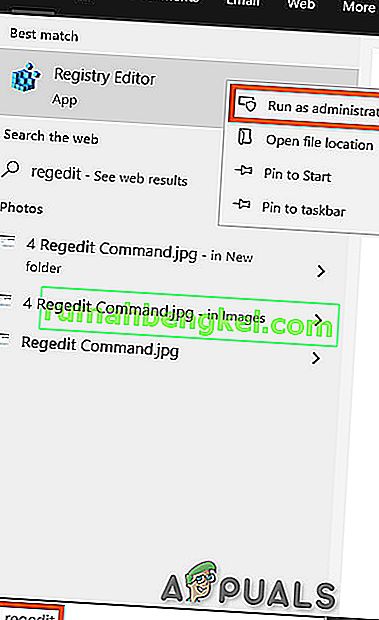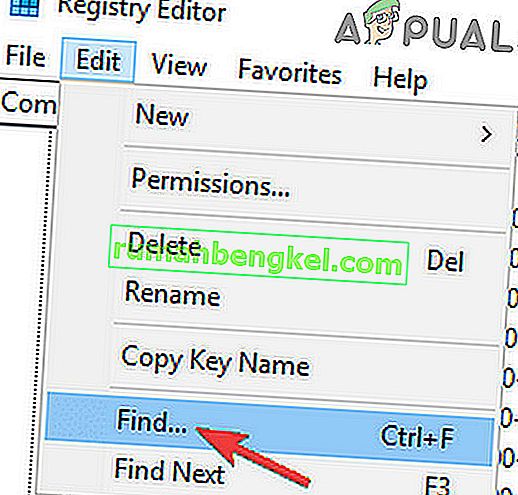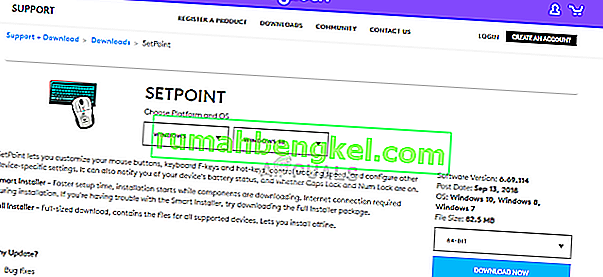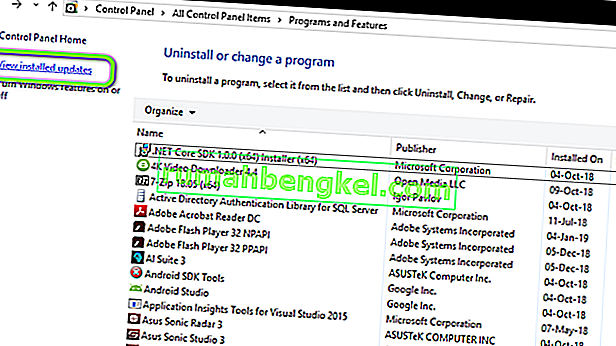Logitech Unifying Receiver е хардуер, използван от устройствата на Logitech, за да синхронизира всички продукти на Logitech и да ги използва безжично с вашия компютър. Това е като малко USB устройство, което може да бъде прикрепено към вашия USB порт и обикновено е решение за включване и пускане за вашите устройства.

По-специално след Windows Update (KB4074588), няколко потребители съобщиха, че техният приемник за обединяване Logitech е спрял да работи и не са могли да го използват, за да се свържат с техните периферни устройства на Logitech, свързани към компютъра.
Какво причинява приемника на Logitech Unifying да не работи?
Заедно с потенциална актуализация на Windows, има и няколко други причини, поради които приемникът ви може да не работи. Някои от причините, поради които Logitech Unifying Receiver не работи, са, но не само:
- Windows Update: Гневното възмущение започна след като Windows Update счупи приемника и той не можа да синхронизира устройства. Едно просто решение е да деинсталирате актуализацията.
- Обединяващ софтуер: Вашият компютър може да се нуждае от обединяващия софтуер, издаден от Logitech, за да накара модула да работи правилно.
- Файл на драйвера: Вашият компютър може да няма инсталиран файл на драйвера, което може да доведе до това, че приемникът не работи.
- Несъвместими приложения: Няколко приложения на трети страни може да са в конфликт с приемника.
- Неправилна конфигурация: Приемникът може да е в неправилна конфигурация, което може да доведе до това да не работи. Можем да извършим хардуерно нулиране и да видим дали това прави номера.
Преди да започнем с решенията, уверете се, че имате администраторски достъп на вашия компютър и обединяващият приемник не е физически повреден . Освен това се уверете, че всички драйвери за чипсет са инсталирани. Също така проверете дали фърмуерът / BIOS на вашата система е актуализиран до последната версия.
Също така проверете дали връзките на вашия донгъл не са разхлабени. Стъпките могат да бъдат обобщени като:
- Свалете черната капачка на донгъла.
- Сега направете контактните точки по-близо или като залепите лист хартия вътре, или като натиснете точките
- След това отново залепете капачката, за да я закачите.
Решение 1: Инсталирайте Unifying Software
Първата и основна стъпка, която трябва да опитате, е инсталирането на обединяващия софтуер на вашия компютър. За да гарантира безпроблемна работа, Logitech специално софтуер, който гарантира, че има инсталирани правилни драйвери, както и че устройството се синхронизира правилно.
- Придвижете се до официалния уебсайт на Logitech Unifying Software и изтеглете приложението за Windows на достъпно място.
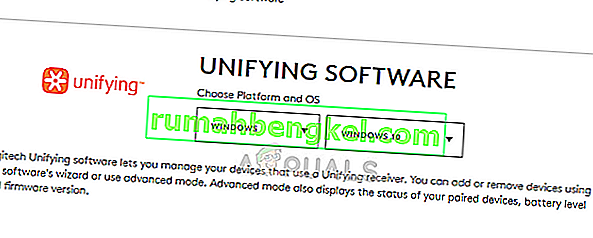
- След като изтеглите изпълнимия файл, инсталирайте го на вашия компютър.
- След като приложението бъде инсталирано, рестартирайте компютъра си. След рестартиране щракнете с десния бутон върху приложението и изберете Изпълни като администратор .
Сега опитайте да свържете периферните устройства на Logitech и проверете дали проблемът е разрешен.
Решение 2: Копирайте файла с драйвера
Ако обединяващият приемник не работи, трябва да проверите дали имате инсталиран файла на драйвера на вашия компютър. Всяка версия на Windows има подходящ USB драйвер, който позволява комуникационните устройства като Logitech Unifying Receiver да работят на вашия компютър. Ако тези драйвери липсват, няма да можете да управлявате устройството.
- Натиснете Windows + E и отидете до следния файлов път:
C: \ Windows \ INF
- Сега потърсете следните два драйвера на вашия компютър:
usb.inf usb.PNF
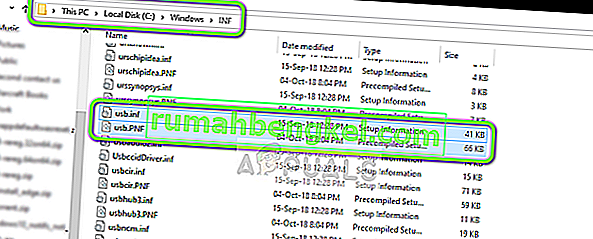
Ако тези файлове вече са налице, можете да продължите с отстраняването на неизправности.
Ако те не присъстват или подозирате, че са повредени, можете да ги изрежете / поставите на достъпно място (в случай, че трябва да ги заменим) и да изтеглите нови драйвери от (тук).
- Рестартирайте компютъра си след инсталиране и проверете дали проблемът е разрешен.
Решение 3: Деинсталирайте проблемен софтуер
Имаше и няколко случая, когато потребителите съобщаваха, че други приложения на трети страни са в конфликт с модула на приемника и са го принудили да не работи. Това може да включва приложения, подобни на софтуера Unifying.
Едно забележимо приложение беше MotioninJoy . Можете също така да отстранявате неизправности, като деинсталирате други подобни приложения от вашия компютър.
- Натиснете Windows + R, въведете “ appwiz.cpl ” в диалоговия прозорец и натиснете Enter.
- След като влезете в диспечера на приложения, щракнете с десния бутон върху софтуера, който смятате за противоречащ, и изберете Деинсталиране .
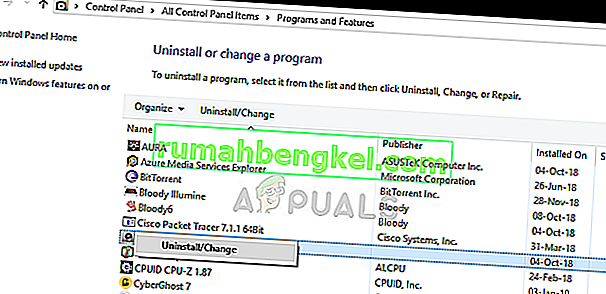
- Рестартирайте компютъра си правилно и проверете дали проблемът е разрешен.
- Ако не, тогава трябва да изтриете файловете с драйвери на конфликтните приложения. Можете да следвате инструкциите според конфликтното приложение, ние ще ви преведем през деинсталирането на драйвери, инсталирани от приложението MotionInJoy.
- Натиснете клавиша Windows и въведете Device Manager . След това в показаните резултати кликнете върху Device Manager .
- Сега намерете всички устройства, свързани с MotioninJoy, щракнете с десния бутон върху устройствата едно по едно и след това ги Деинсталирайте .
- Когато деинсталирате, поставете отметка в квадратчето Изтриване на софтуера на драйвера за това устройство и след това щракнете върху Деинсталиране .

- Сега натиснете клавиша Windows и въведете Regedit . Сега в резултатите щракнете с десния бутон върху Редактор на системния регистър и изберете Изпълни като администратор .
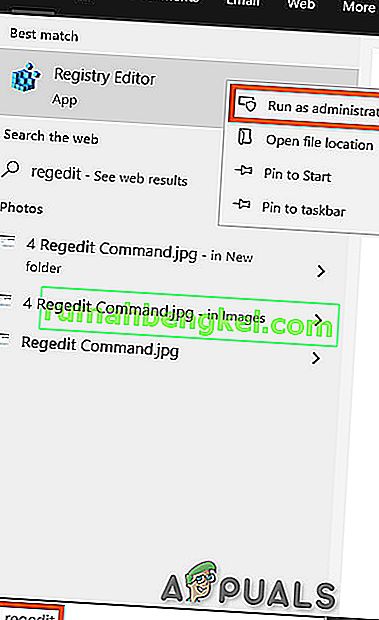
- В редактора на системния регистър кликнете върху менюто Редактиране и след това върху Намиране .
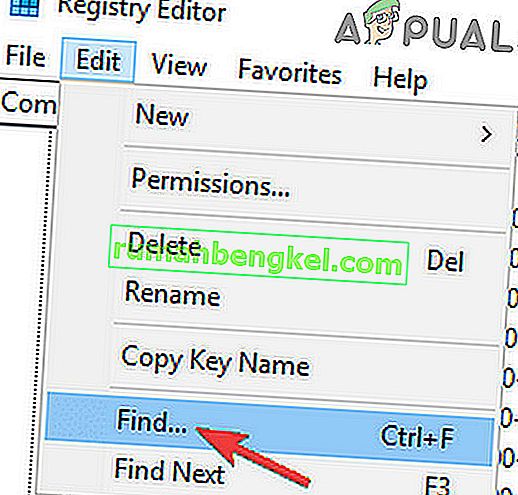
- В търсенето в редактора на системния регистър напишете DS3 и натиснете Enter .
- Сега щракнете с десния бутон върху всички DS3 файлове един по един и след това щракнете върху Изтриване .
- Сега изключете ключа на Logitech и рестартирайте системата си.
- След като системата се рестартира, включете модула Logitech и проверете дали работи добре.
Решение 4: Използвайте SetPoint
Друго решение, което работи за някои потребители, е използването на софтуера SetPoint от Logitech. SetPoint е приложение, което позволява на хората да персонализират бутоните на мишката и клавишите на клавиатурата в допълнение към конфигурирането на други настройки на устройството. Според тях инсталирането на SetPoint автоматично открива свързаните периферни устройства.
- Отидете до официалния уебсайт на Logitech SetPoint и изтеглете приложението.
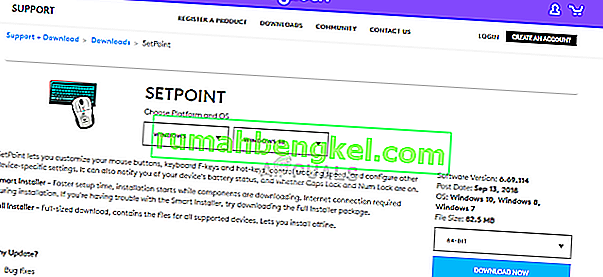
- След инсталирането рестартирайте компютъра. Сега щракнете с десния бутон върху приложението и щракнете върху Изпълни като администратор . Надяваме се, че ще чуете звук, че са свързани нови устройства. След това ще бъдете помолени да използвате инструкциите на екрана за включване и изключване на мишката.
Решение 5: Цикъл на захранването на вашия компютър
Ако всички горепосочени методи не работят, можем да опитаме правилното включване на вашия компютър. Power Cycling е акт на пълно източване на захранването на компютъра, така че всички временни конфигурации да могат да бъдат нулирани. Това ще реши проблема, ако компютърът ви е в състояние на грешка.
- Изключете компютъра си обикновено с помощта на Изключване.
- Сега извадете всички периферни устройства, свързани към вашата система. Това включва и USB хъбове.
- Сега извадете захранващия кабел на компютъра и продължете да натискате бутона за захранване поне 30 секунди. Ако използвате лаптоп, изключете батерията за 30 секунди.
- Сега изчакайте 5 - 10 минути, преди да включите всичко отново. Проверете дали проблемът е разрешен.
Решение 6: Деинсталирайте проблемна актуализация на Windows
Ако сте изчерпали всички възможни решения за вашия Logitech Unifying Receiver, можем да продължим и да деинсталираме проблемната Windows Update. Имаше много потребители, които се оплакаха, че устройството им е станало неизползваемо след инсталирането на Windows Update на компютъра.
- Натиснете Windows + R, въведете “ appwiz.cpl ” в диалоговия прозорец и натиснете Enter.

- След като влезете в мениджъра на приложения, щракнете върху Преглед на инсталираните актуализации в лявата част на екрана.
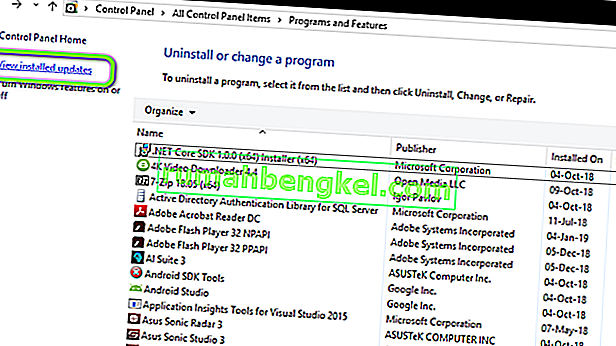
- Сега потърсете следната актуализация във вашия инсталиран списък.
KB4074588
Ако видите актуализацията, щракнете с десния бутон върху нея и изберете Деинсталиране .

След деинсталиране на актуализацията рестартирайте компютъра правилно. Проверете дали можете да използвате обединяващото устройство правилно. Ако можете, можете да отидете на официалния уебсайт на Microsoft и да изтеглите актуална корекция за предотвратяване на преинсталирането на актуализации на драйвери.
Уверете се, че стартирате актуалната корекция, като използвате администраторски права.