Кодът за грешка на Windows Update 0xc1900130 възниква, когато потребителят се опита да инсталира чакаща актуализация с помощта на автоматизирания компонент на WU. Този конкретен код за грешка сигнализира, че мрежовата връзка между клиентската машина и сървъра на Windows Update е прекъсната по някакъв начин.
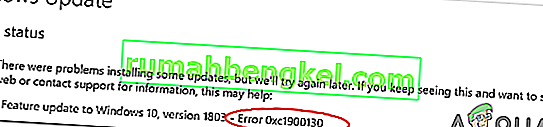
Какво причинява кода за грешка на Windows Update 0xc1900130?
- Трета страна AV намеса - Както се оказва, свръхзащитният AV пакет или защитна стена може да бъде отговорен за замразяването на връзките между клиентската машина и сървъра на Windows Update. AVG се съобщава най-често за улесняване появяването на този код за грешка. Ако този сценарий е приложим, трябва да можете да разрешите проблема или като деактивирате защитата в реално време, докато се извършва инсталацията на актуализацията, или като деинсталирате съвместно пакета на трета страна.
- Конфликт между Intel RST Driver и Windows 10 - Има един файл с драйвер (iastorac.sys), който често се съобщава за блокиране на комуникацията със сървъра за актуализация. Това Intel RST файл е известно, че в противоречие с по-стар Windows 10 се основава, по-специално с изгражда 1900 и повече години. В този случай можете да разрешите проблема, като преименувате драйвера iastora.sys, принуждавайки вашата инсталация на Windows да го пренебрегне.
- Повреден компонент на WU - Както беше потвърдено, този конкретен код за грешка може да възникне и поради бъг или повредена зависимост, която в крайна сметка нарушава процеса на актуализиране. Ако този сценарий е приложим, трябва да можете да разрешите проблема, като използвате автоматизирания агент на WU за нулиране на всички съответни компоненти или като го направите ръчно от повишен CMD ред .
- Различен конфликт на трета страна - Възможно е също така скорошна системна промяна, причинена от частично несъвместим драйвер или приложение, да пречи на компонента за актуализиране. В този случай би трябвало да можете да разрешите проблема, като използвате Възстановяване на системата, за да възстановите системата си в здраво състояние, когато този проблем не е възникнал.
Метод 1: Предотвратяване на намеса на трета страна (ако е приложимо)
Както се оказва, един от най-често срещаните виновници, който ще породи този код за грешка, е AVG. Успяхме да идентифицираме много отчети на потребители, които твърдят, че тяхната безплатна инсталация на AVG блокира инсталирането на актуализацията.
Забележка: Възможно е да има други AV пакети на трети страни, които също да причиняват същия вид поведение.
Засегнатите потребители съобщават, че най-накрая са успели да инсталират актуализацията, без да получат грешката 0xc1900130, само след като са деактивирали защитата в реално време. Други потребители обаче потвърдиха, че проблемът е изчезнал едва след като изцяло деинсталират пакета за сигурност.
Ако използвате пакет от трети страни и подозирате, че той може да е отговорен за този проблем, трябва да започнете, като деактивирате защитата в реално време и проверите дали проблемът продължава. С повечето пакети за сигурност ще можете да направите това директно от менюто на лентата на задачите:
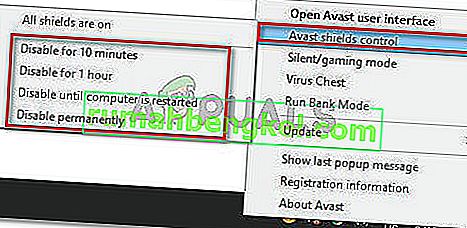
След като направите това, рестартирайте компютъра си и проверете дали проблемът продължава, като се опитате да инсталирате отново проблемната актуализация
Ако грешката 0xc1900130 все още се задейства, продължете да деинсталирате съвсем защитния пакет и се уверете, че не оставяте остатъци от файлове, които все още могат да причинят този тип поведение. Ако не сте съвсем сигурни как да направите това, следвайте тази статия ( тук ) за стъпка по стъпка инструкции как да се отървете от пакета си за защита на трета страна заедно с останалите файлове.
В случай, че този метод не е приложим или сте го последвали без успех, преминете надолу към следващото потенциално коригиране долу.
Метод 2: Преименуване на драйвера iastorac.sys
Както се оказва, най-честата причина, поради която този проблем ще се появи на първо място, е несъвместимостта на софтуера между Microsoft и Intel. Проблем с драйвера iastorac.sys може в крайна сметка да блокира ефективно компонента Windows Update на компютри с Windows 10, използвайки драйвери Intel RST.
Ако този сценарий е приложим, трябва да можете да разрешите проблема, като осъществите достъп до местоположението на конфликтния драйвер iastorac.sys и го преименувате с разширението „ .old “, за да принудите вашата операционна система да го пренебрегне.
Няколко засегнати потребители потвърдиха, че след като направиха това и рестартираха компютъра си, най-накрая успяха да инсталират всяка чакаща актуализация без проблеми.
Ето кратко ръководство за това:
- Отворете File Explorer и се уверете, че разширенията са видими, като отидете на View и проверите дали полето, свързано с разширенията на име на файл, е активирано. Ако все още не е, активирайте го сега.

- След това отидете на следното място:
C: \ Windows \ System32 \ драйвери
- След като стигнете до това място, превъртете през списъка с драйвери и намерете iastora.sys.
- Когато успеете да намерите правилния драйвер, щракнете с десния бутон върху него и изберете Преименуване от контекстното меню.
- Преименувайте iastora.sys на iastora.sys.old, за да принудите Windows да го пренебрегне.

- В UAC (Контрол на потребителски акаунти) щракнете върху Да, за да предоставите администраторски достъп, за да разрешите редактирането.
- Рестартирайте компютъра си и изчакайте следващото стартиране да завърши.
- След като последователността на зареждане приключи, опитайте да инсталирате проблемната Windows Update отново и вижте дали проблемът е разрешен.
Ако все още срещате същия код за грешка 0xc1900130, когато се опитвате да инсталирате актуализацията, преминете към следващия метод по-долу.
Метод 3: Нулиране на компонента Windows Update
Тъй като е потвърдено от няколко засегнати потребители, този проблем може да възникне и поради някакъв проблем или повредена зависимост, която приключва с нарушаването на процеса на актуализиране. Този проблем е много по-често срещан при Windows 8.1, но може да възникне и при Windows 10.
Ако този сценарий се отнася за текущата ви ситуация, трябва да можете да разрешите проблема, като нулирате всички съответни компоненти на WU, които участват в процеса на актуализиране. Що се отнася до това, имате два начина напред:
- Нулиране на WU чрез автоматизиран агент на WU
- Възстановяване на WU ръчно чрез повишен CMD прозорец
Обяснихме и двата метода по-долу, така че не се колебайте да следвате това ръководство, с което се чувствате по-удобно:
Нулиране на WU чрез автоматизиран WU агент
- Посетете тази официална страница на Microsoft Technet ( тук ) и щракнете върху бутона Изтегляне, за да изтеглите Reset Windows Update Agent script.

- След като архивът бъде изтеглен, използвайте помощна програма като WinRar, WinZip или 7Zip, за да извлечете съдържанието му.
- След това щракнете двукратно върху файла ResetWUENG.exe , щракнете върху Да в UAC (Подкана за потребителски акаунт), за да предоставите административни права.
- Следвайте инструкциите на екрана, за да стартирате скрипта на вашия компютър. След като операцията приключи, рестартирайте компютъра си и вижте дали можете да инсталирате актуализацията след завършване на следващата стартираща последователност.
Възстановяване на Windows Update ръчно чрез повишен CMD прозорец
- Натиснете клавиша Windows + R, за да отворите диалоговия прозорец Run . След това въведете „cmd“ и натиснете Ctrl + Shift + Enter, за да отворите повишен CMD Prompt. След като видите UAC (User Account Control) , щракнете върху Да, за да предоставите администраторски права.

- След като влезете в повишения CMD ред, въведете следните команди по ред и натиснете Enter след всяка команда, за да спрете всички съответни услуги на Windows Update:
net stop wuauserv net stop cryptSvc net stop bits net stop msiserver
Забележка: Само за да разберете какво правим, тези команди временно ще спрат Windows Update Services, MSI Installer, криптографски услуги и BITS услуги.
- След като всички съответни услуги са замразени, изпълнете следните команди, за да изчистите двете папки, които се използват от компонента на WU ( SoftwareDistribution и Catroot2 ):
ren C: \ Windows \ SoftwareDistribution SoftwareDistribution.old ren C: \ Windows \ System32 \ catroot2 Catroot2.old
- След като двете папки бъдат премахнати, изпълнете следните команди и натиснете Enter след всяка, за да активирате отново деактивираните преди това услуги на Windows отново:
net start wuauserv net start cryptSvc net start bits net start msiserver
- Рестартирайте компютъра си още веднъж и вижте дали проблемът е разрешен при следващото стартиране на компютъра.
Ако все още срещате същата грешка 0xc1900130, докато се опитвате да инсталирате изчакваща актуализация, преминете надолу към следващата потенциална корекция по-долу.
Метод 4: Използване на възстановяване на системата
Ако компонентът за актуализиране на Windows започна да се счупи наскоро след инсталиране на драйвер или приложение на трета страна, много вероятно е, че каквото и да инсталирате, в момента пречи на способността на вашата операционна система да инсталира нови чакащи актуализации.
Няколко засегнати потребители съобщиха, че в техния случай iastorac.sys (зареден драйвер) блокира инсталирането на нови актуализации. Ако този конкретен сценарий е приложим, трябва да можете да разрешите проблема, като използвате Възстановяване на системата, за да възстановите състоянието на компютъра си в здраво състояние, когато този конфликт не е възникнал.
Важно е да се има предвид, че по подразбиране всички скорошни версии на Windows (Windows 7, Windows 8.1 и Windows 10) са проектирани да запазват редовно новите моментни снимки за възстановяване (при важни системни събития). Освен ако не сте модифицирали това поведение по подразбиране, трябва да имате много снимки за възстановяване, от които да избирате.
Забележка : Преди да започнете да следвате инструкциите по-долу, не забравяйте, че всички промени, направени след създаването на моментната снимка, ще бъдат загубени, след като монтирате тази снимка с помощта на помощната програма за възстановяване на системата. Всички приложения, игри или други системни промени, които сте направили през това време, ще бъдат върнати.
Ако сте се подготвили да предприемете тази стъпка и разбирате последиците, започнете да следвате инструкциите по-долу, за да използвате помощната програма за възстановяване на системата:
- Отваряне на Run диалогов прозорец чрез натискане на Windows + R ключ . След като успеете да влезете вътре, напишете „rstrui“ и натиснете Enter, за да отворите менюто за възстановяване на системата.

- След това, след като сте в началния екран за възстановяване на системата, щракнете върху Напред, за да преминете напред от първото меню.

- След като стигнете до следващия екран, стартирайте операцията, като поставите отметка в квадратчето, свързано с Показване на повече точки за възстановяване . След това започнете да сравнявате датите на всяка запазена точка за възстановяване и изберете тази, която е по-стара от появата на проблема.

- След като бъде избрана правилната точка за възстановяване на системата, щракнете върху Next o напред към следващото меню.
- Когато стигнете толкова далеч, помощната програма е готова за работа. Всичко, което трябва да направите сега, е да кликнете върху Finish, за да започнете тази процедура за възстановяване.
- По време на следващото стартиране ще се приложи следващото старо състояние на машината. След като частта за зареждане приключи, опитайте се да инсталирате актуализацията, която преди е била неуспешна с компонента на WU, и вижте дали проблемът вече е разрешен.
В случай, че все още срещате същия код за грешка на Windows Update 0xc1900130, преминете надолу към следващата потенциална корекция по-долу.















