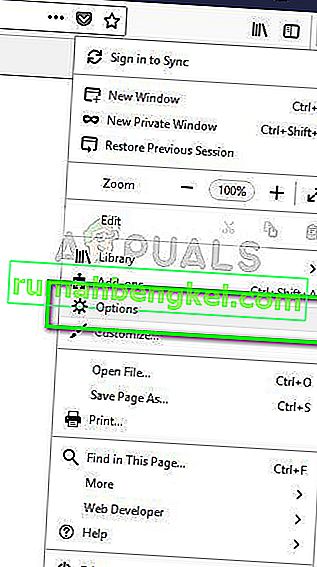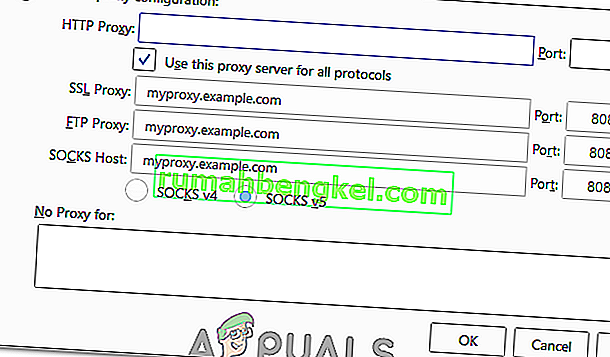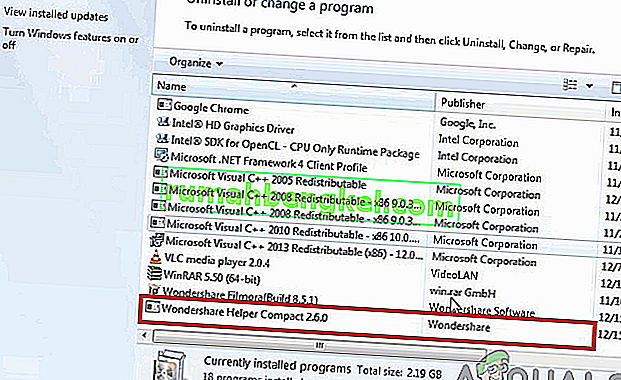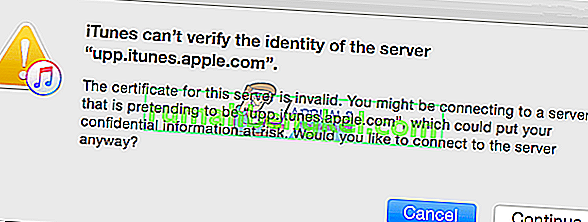Грешката „ Не може да се зареди XPCOM “ обикновено се причинява от актуализации на Windows. Въпреки че в интернет има няколко метода за отстраняване на проблема, този в това ръководство е най-лесният, който открих.
За да продължите с този метод, ще трябва да използвате Internet Explorer (който е там по подразбиране или друг браузър, ако сте го инсталирали)
Ако не можете да намерите / намерите Internet Explorer, просто задръжте клавиша Windows на клавиатурата и натиснете R, за да отворите диалоговия прозорец за изпълнение, а в диалоговия прозорец за изпълнение -> iexplore.exe и щракнете върху OK.


Метод 1: Поправяне на повредени файлове
Изтеглете и стартирайте Restoro, за да сканирате и възстановите повредени и липсващи файлове оттук и след това проверете дали все още получавате грешката. Ако го направите, преминете към метод 2.
Метод 2: Просто надстройте / преинсталирайте
Този метод работи за повечето потребители и е много лесен за следване. След като влезете в Internet Explorer или друг браузър, просто отидете на следния адрес, за да изтеглите най-новия файл за настройка на Firefox, стартирайте го и инсталирайте. //www.mozilla.org/en-US/firefox/new/?product=firefox-3.6.8&os=osx%E2%8C%A9=en-US
Метод 3: Архивирайте и направете чисто инсталиране
Преди да започнете, ако искате да направите резервно копие на Firefox и можете също да изберете да експортирате определени неща, като вашата история, пароли или отметки и можете да импортирате тези отметки по-късно от Chrome или други браузъри.
1. Изтеглете 30-дневната пробна версия на RevoUninstaller, като отидете на www.revouninstaller.com и щракнете върху следния бутон на сайта
Изтеглете Revo Uninstaller
2. Сега трябва да имате файла за настройка на Revo, да го отворите и да го инсталирате. След като бъде инсталиран, ще имате иконата RevoUninstaller на вашия работен плот. Отворете Revo Uninstaller и изберете Firefox,
3. Сега щракнете върху Деинсталиране и след това изберете Разширени и следвайте указанията на екрана, за да деинсталирате Firefox.
4. След това изберете Разширени и щракнете върху Сканиране на Revo Uninstaller.
5. Следващият екран ще ви представи остатъчни файлове, вижте екрана по-долу, изберете всички от тях и щракнете върху Изтриване.

6. След това отидете първо на C: \ Program Files и изтрийте папката Mozilla Firefox и проверете C: \ Program Files (x86) \ ..
7. Натиснете „Windows '+„ R “и въведете„% temp% “.
8. Натиснете „CTRL“ + „A“ и след това натиснете „Shift“ + „Delete“, за да изчистите тази папка.
9. Преинсталирайте Firefox и проверете дали проблемът продължава.
Забележка: Ако това се случва в браузъра Tor, стартирайте го като администратор и опитайте временно да деактивирате антивируса си. Също така се препоръчва да деинсталирате Geforce Experience, ако сте го инсталирали на вашия компютър, тъй като е известно, че причинява конфликти с приложението в определени случаи.
Метод 4: Стартирайте като администратор
В някои случаи проблемът е просто отстранен чрез стартиране на браузъра като администратор. Административни привилегии се изискват от някои софтуери, за да преминат определени ограничения на хардуера / сигурността. Следователно в тази стъпка ще стартираме браузъра като администратор и след това ще проверим дали това решава проблема. За това:
- Щракнете с десния бутон върху изпълнимия файл на браузърите на работния плот.
- Кликнете върху опцията “Properties” и след това изберете раздела “Compatibility” .
- В раздела за съвместимост поставете отметка в опцията „Стартиране на тази програма като администратор“ и кликнете върху „Прилагане“ и след това върху „ОК“.

- Стартирайте браузъра след това и проверете дали проблемът продължава.
Метод 5: Използване на Firefox за Tor Network
В някои случаи този проблем възниква с браузъра Tor и изглежда не изчезва, използвайки някакво решение / решение. Следователно в тази стъпка ще използваме браузъра Firefox, за да се свържем с браузъра Tor, вместо със самия браузър Tor. Тази корекция работи за повечето потребители и е наистина лесна за прилагане. За да направите това:
- Изтеглете и инсталирайте браузъра Mozilla Firefox от тук.
- Сега отидете до инсталационната папка на браузъра Tor, която обикновено е на работния плот и адресът му трябва да изглежда по следния начин.
Desktop \ Tor Browser \ Tor (пълен път "C: \ Users \ your-username \ Desktop \ Tor Browser \ Tor")
- В долната част на папката трябва да има „tor.exe“ , щракнете с десния бутон на мишката върху този изпълним файл и изберете „Прикачване към лентата на задачите“.
- Сега стартирайте Tor и изчакайте да се свърже напълно с мрежата си.
- След като Tor стартира, стартирайте браузъра Firefox, който току-що инсталирахме не от пакета Tor, а самостоятелния браузър, който инсталирахме в стъпка 1.
- Кликнете върху иконата „Настройка“ в горния десен ъгъл на лентата на Firefox и изберете „Опции“ от списъка.
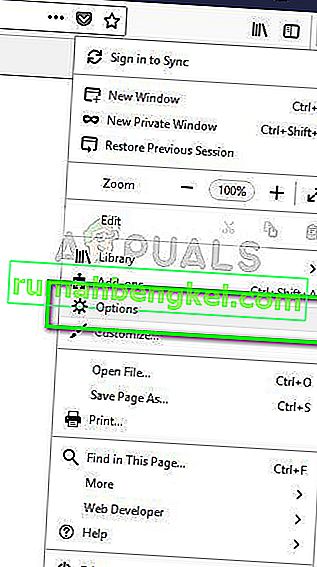
- Кликнете върху раздела „Мрежа“ и след това изберете опцията „Настройки“ .
- Кликнете върху опцията „Ръчна конфигурация на прокси“ и въведете следния ред там.
SOCKS Хост: 127.0.0.1 Порт: 9050
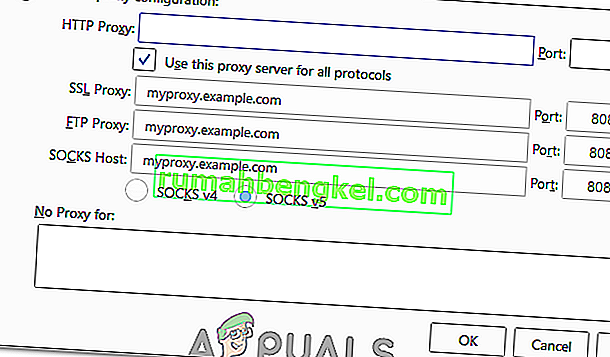
- Щракнете върху „OK“, за да запазите промените.
- Въведете „About: config“ в адресната лента и проверете подканата „ Ще бъда внимателен “.
- Въведете „network.proxy.socks_remote_dns“ в лентата за търсене и го превключете на TRUE.
- Рестартирайте Firefox и въведете следното в адресната лента.
//check.torproject.org/
- Сега трябва да се каже, че сте конфигурирани да стартирате Tor.
- Сега проблемът трябва да бъде решен изцяло.