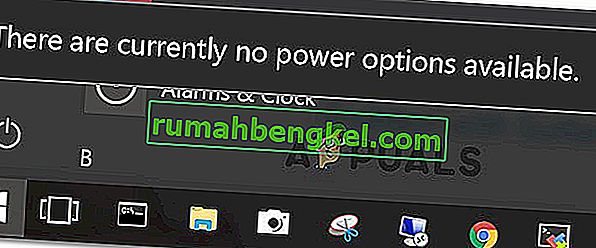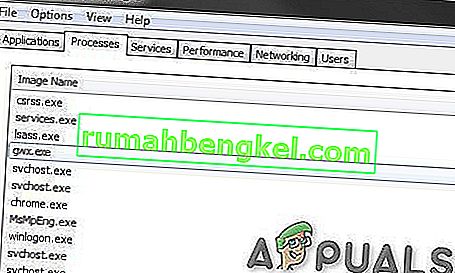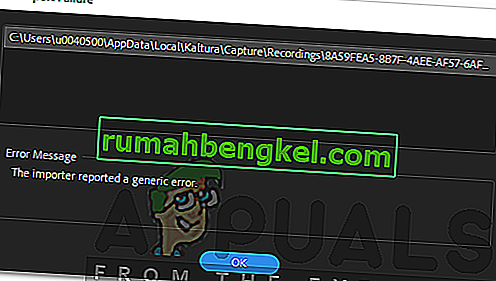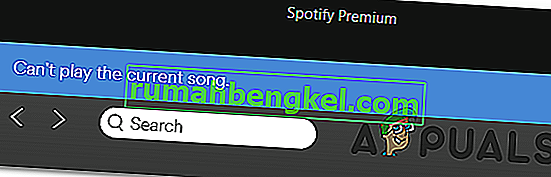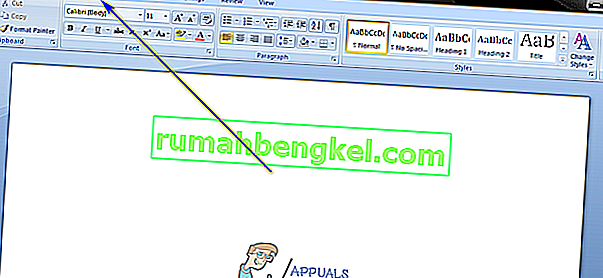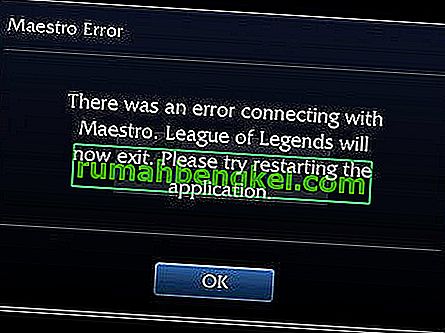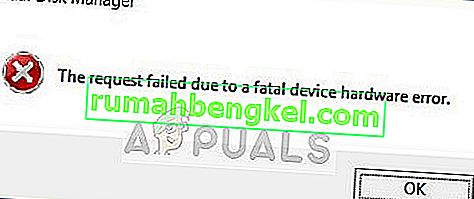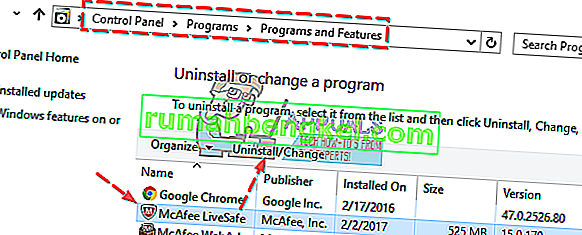Много потребители са изпитали проблема, при който последната актуализация на Windows 10, която са извършили, е успяла да деактивира или премахне драйвера на Asus Touchpad от своя компютър. Това може да доведе до различни проблеми за тях, като например тъчпадът да не работи правилно или дори да не работи изобщо.
Решаването на този проблем може да се обясни с факта, че Windows се опитва да извършва актуализации на всички ваши устройства и понякога се проваля в процеса. Ако Windows не успее да го актуализира правилно, старият драйвер се премахва и Windows се опитва да инсталира най-новата версия, но понякога не успява, което води до загуба на драйвера на Asus Touchpad.
Следвайте набора от решения, представен по-долу, за да разрешите този проблем правилно и без много неприятности.
Решение 1: Стартирайте инструмента за отстраняване на неизправности на хардуера и устройствата
Предварително инсталираните инструменти за отстраняване на неизправности в Windows 10 понякога не успяват да направят нищо добро, но понякога успяват да отстранят проблема напълно. Няколко потребители казаха, че инструментът за отстраняване на неизправности всъщност е отстранил проблема сам, така че определено си струва да го опитате.
- Отворете приложението Настройки, като кликнете върху бутона Старт и след това върху иконата на зъбно колело точно отгоре. Можете също да го търсите.

- Отворете раздела Актуализиране и защита и отидете до менюто за отстраняване на неизправности.
- На първо място, щракнете върху опцията Хардуер и устройства и следвайте инструкциите на екрана, за да видите дали инструментът за отстраняване на неизправности открива нещо нередно самостоятелно по отношение на драйверите, инсталирани на вашия компютър.

- Ако инструментът за отстраняване на неизправности открие грешка, уверете се, че сте решили проблема, като следвате инструкциите, показани относно грешката.
- След като инструментът за отстраняване на неизправности е затворен, проверете дали тъчпадът отново работи правилно и проверете дали е инсталиран драйверът на Asus Touchpad.
Решение 2: Деинсталирайте всички драйвери на тъчпада и изтеглете Asus One
Това, което Windows прави, е, че вероятно изтегля драйвера на тъчпада по подразбиране, след като не успее да изтегли този на Asus, което може да причини нестабилност, ако вашият лаптоп е произведен от Asus. Това, което можете да направите, е да деинсталирате драйверите на тъчпада, инсталирани в момента, и ръчно или автоматично да изтеглите драйвера на Asus.
Забележка : Използвайте обикновена мишка и я свържете към вашия лаптоп, тъй като ще трябва да деинсталирате напълно драйвера на тъчпада.
Преди да направите каквото и да било друго, първо трябва да пристъпите към актуализиране на вашия пакет ATK, тъй като уебсайтът на Asus препоръчва да направите това, преди изобщо да инсталирате драйвера Smart Gesture и е напълно възможно старата версия на пакета ATK да причинява тези проблеми.
- Отворете контролния панел, задайте опцията Преглед по на Големи икони и кликнете върху опцията Програми и функции.
- Намерете пакета ATK, ако сте го инсталирали, щракнете върху него и изберете опцията Деинсталиране. Следвайте инструкциите на екрана, за да завършите процеса.

- Отидете на местния уебсайт на Asus и кликнете върху Поддръжка. На определени сайтове първо трябва да кликнете върху раздела Услуга и след това върху Поддръжка.
- Въведете името на модела на вашия лаптоп в полето за търсене и изберете вашия лаптоп от резултатите. Щракнете върху драйвери и инструменти, ако бъдете подканени с подобна опция.
- Изберете операционната система, която сте инсталирали в момента, и изберете ATK от списъка с драйвери, който се появява.

- Изберете най-новата версия и намерете бутона Global вдясно от бутона за изтегляне.
- След като файлът се изтегли, намерете го в папката „Изтегляния“, разархивирайте го и стартирайте настройката. Уверете се, че внимателно следвате инструкциите на екрана.
Сега да продължим с деинсталирането на устройствата с тъчпад, които сте инсталирали в момента:
- Щракнете върху Старт и въведете Изпълнение. Изберете Run. Ще се появи диалогов прозорец Изпълнение.
- Въведете “devmgmt.msc” в диалоговия прозорец Изпълнение и щракнете върху бутона OK. Това е за отваряне на прозореца на диспечера на устройствата.

- Намерете драйвера на тъчпада си, като проверите в раздела Мишки и други посочващи устройства. Щракнете върху стрелката вляво до този раздел, за да видите списъка с драйвери на тъчпада и мишката.
- Щракнете с десния бутон върху инсталирания от вас адаптер и изберете опцията Деинсталиране на устройството от контекстното меню. Ако междувременно сте използвали обикновена мишка, може да забележите и драйвера за нея, но се уверете, че не деинсталирате тази. Ако забележите драйвера за тъчпад на Asus, наречен Smart Gesture или подобен, продължете да го деинсталирате, тъй като така или иначе ще инсталираме най-новата версия и изглежда не работи правилно.

- Щракнете върху Действие >> Сканиране за промени в хардуера. Windows сега трябва да продължи да изтегля и инсталира драйвера на Asus Touchpad.
Алтернатива : Ако Windows не успее да изтегли напълно драйвера на Asus или ако изтегли отново грешния драйвер на тъчпада, ще трябва да деинсталирате грешния отново и да изтеглите ръчно драйвера на Asus Touchpad от техния уебсайт, като следвате инструкциите по-долу.
- Посетете следната връзка и превъртете надолу, докато намерите двете връзки, от които можете да изтеглите драйверите за сензорен панел Smart Gesture Asus. Изберете версията според архитектурата на вашия процесор (32 бита или 64 бита).

- По подразбиране във вашата папка за изтегляния трябва да се изтегли .zip файл, така че не забравяйте да го извлечете и стартирате инсталационния файл, за да започнете инсталацията.
- Следвайте инструкциите на екрана, за да завършите инсталацията и проверете дали вашият тъчпад отново работи правилно.
Решение 3: Отменете промените в диспечера на устройствата
Просто казано, това ще се опита да върне вашия драйвер към предишната му версия и предишните настройки, така че това може да ви помогне да се върнете към състоянието, преди актуализацията на Windows да замени драйвера с този по подразбиране:
- Щракнете върху Старт и въведете Изпълнение. Изберете Run. Ще се появи диалогов прозорец Изпълнение.
- Въведете “devmgmt.msc” в диалоговия прозорец Изпълнение и щракнете върху бутона OK. Това е за отваряне на прозореца на диспечера на устройствата.

- Намерете драйвера на тъчпада си, като проверите в раздела Мишки и други посочващи устройства. Щракнете върху стрелката вляво до този раздел, за да видите списъка с драйвери на тъчпада и мишката.
- Щракнете с десния бутон върху адаптера, който сте инсталирали в момента и изберете опцията Properties от контекстното меню.
- След като се отвори прозорецът Properties, отворете раздела Driver и изберете опцията Roll Back Driver.

- Следвайте инструкциите на екрана и проверете дали Windows е в състояние да върне промените, направени на вашето тъчпад устройство.
След това деактивирайте Windows от Автоматично актуализиране на драйверите, така че промените да не се връщат автоматично.
Решение 4: Тъчпадът е случайно изключен
Може да не сте знаели това, но определен бутон (F9) включва и изключва тъчпада на определени модели лаптопи Asus, което може да е причина за този проблем. Опитайте да щракнете веднъж върху клавиша F9 и проверете дали нещо не се е променило.
Това решение не е техническо и шансовете за това са доста мизерни, но се е случвало на много потребители, които са похарчили време и пари, опитвайки се да поправят това.
Забележка : Алтернативна комбинация от клавиши за включване или изключване на тъчпада на други устройства на Asus е FN + F9 или Ctrl + FN + F9.