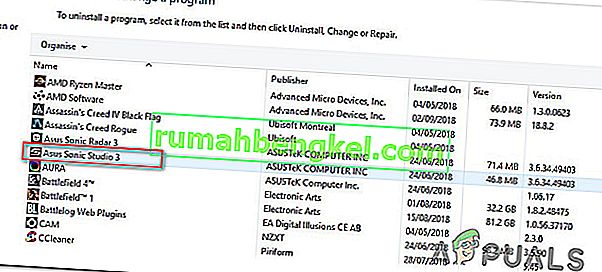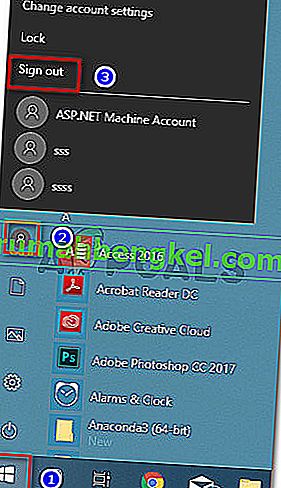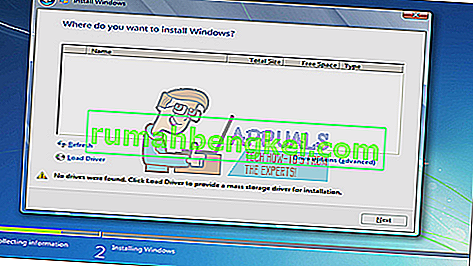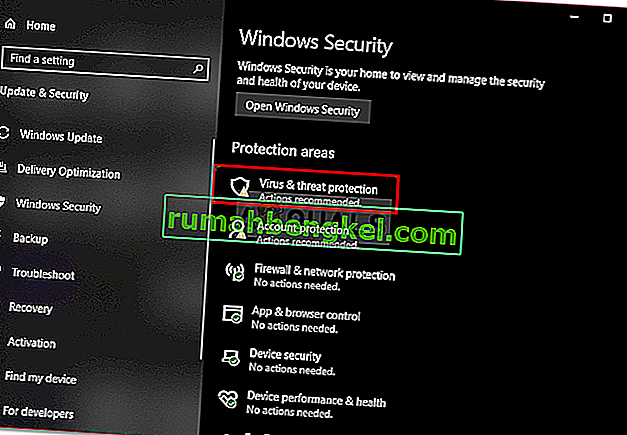Няколко потребители на Windows 10 съобщават, че не могат да чуят никакъв звук, когато се опитват да играят игри чрез Steam. Докато някои засегнати потребители съобщават, че проблемът е възникнал след актуализация на Windows, други съобщават, че са се сблъскали с проблема веднага след като са инсталирали Steam. Във всички случаи потребителите съобщават, че аудиото функционира правилно с неигрови приложения като VLC, Chrome, Spotify и др.

Какво причинява проблеми със звука със Steam в Windows 10?
Проучихме този конкретен проблем, като разгледахме различни потребителски отчети и стратегиите за поправяне, които най-засегнатите потребители са внедрили успешно, за да разрешат проблема.
Естествено, ние започнахме, като премахнахме потенциалните виновници от списъка. Оказа се, че проблемът не е свързан с хардуера, тъй като проблемът е потвърден, че се появява във всички видове спецификации от висококачествени компютри до лаптопи от начално ниво. Също така, изглежда, проблемът не е свързан с общия аудио драйвер, тъй като звукът работи нормално с останалите приложения.
Въз основа на нашите разследвания успяхме да идентифицираме няколко потенциални виновници, които в крайна сметка може да предизвикат това конкретно поведение:
- Звуковият мениджър на трета страна е в конфликт с вградения мениджър на звука - Sonic Studio III, Nahimic и MSI AUdio са всички звукови мениджъри, за които е известно, че задействат този конкретен проблем. Това се случва с версия 10 на Windows 10, по-нова от компилация 1803. Ако този сценарий е приложим, можете да разрешите проблема, като деинсталирате диспечера на звука на трета страна.
- Двама потребители са влезли едновременно - Както няколко потребители съобщават, известно е, че този проблем възниква, ако два различни акаунта на Windows са влезли едновременно. Този сценарий може да обърка вградения звуков диспечер, за да изпрати звука към грешен потребителски акаунт. В този случай можете да разрешите проблема, като излезете от ненужния потребителски акаунт.
- Повредена / непълна папка за кеш на игра - Има потвърдени случаи, в които проблемът действително се е появявал, тъй като в папката на играта липсват някои файлове или някои игрални файлове са докоснати от повреда. В този случай Steam най-вероятно ще може да разреши проблема, ако принудите клиента да провери целостта на кеша на файловете в играта.
- Драйверът на Realtek HD Audio причинява проблема - В по-голямата част от случаите драйверът, използван, когато се срещне този конкретен проблем, е Realtek HD Audio. Оказва се, че той може да е отговорен и за проблемите без звук със Steam, тъй като някои засегнати потребители съобщават, че проблемът е разрешен, след като са преминали към драйвера на Generic Audio .
Ако искате да разрешите този конкретен проблем със звука в игрите Steam, тази статия ще ви предостави няколко стъпки за отстраняване на неизправности, които други потребители в подобна ситуация успешно са използвали, за да разрешат проблема.
Но имайте предвид, че в зависимост от вашия конкретен сценарий, не всеки потенциален поправка ще бъде приложим за вашия сценарий. Имайки това предвид, ви препоръчваме да следвате методите в реда, в който са представени, докато намерите решение, което е ефективно във вашата ситуация.
Метод 1: Деинсталиране на Sonic Studio III / Nahimic / MSI Audio
Както се оказва, това конкретно поведение често се появява поради конфликт между Sonic Studio III (който се доставя с много продукти на ASUS) и Windows 10 версии, по-стари от компилация 1803. Това се случва, защото Sonic Studio III включва някои функции, способни да пренасочват аудио от приложения до различни аудио изходи.
Актуализация: Успяхме да потвърдим, че конфликтът се случва и с Nahimic и MSI аудио. Оказва се, че няколко различни звукови мениджъри ще предизвикат този конкретен конфликт.
Това е страхотна функционалност, но актуализацията на Windows, въведена с версия 1803, предоставя почти идентична функция. Очевидно двамата ще се окажат в конфликт и това се съобщава, че се случва дори когато пренасочването не е активно - достатъчно е да инсталирате Sonic Studio III, за да предизвикате конфликта.
Ако този сценарий е приложим за вашата ситуация, ще можете да разрешите проблема, като премахнете Sonic Studio III от вашия компютър. Ето кратко ръководство за това как да направите това:
- Натиснете клавиша Windows + R, за да отворите диалоговия прозорец Изпълнение . След това въведете “appwiz.cpl” и натиснете Enter, за да отворите Програми и функции .

- Вътре в Програми и функции прегледайте списъка с приложения и намерете Asus Sonic Studio 3 / Nahimic или друг звуков мениджър, който може да използвате. Когато го видите, щракнете с десния бутон върху него и изберете Деинсталиране.
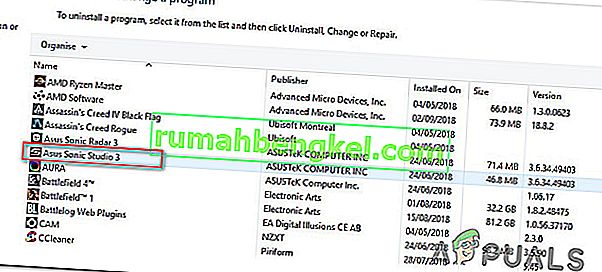
Забележка: Ако имате инсталиран и Asus Sonic Radar 3, може да се наложи да деинсталирате и двете, за да премахнете конфликта.
- Следвайте инструкциите на екрана, за да завършите деинсталацията, след което рестартирайте компютъра.
- След като завърши следващото стартиране, стартирайте играта (чрез STEAM), с която преди не сте имали звук, и вижте дали грешката е отстранена.
Ако все още не можете да чуете никакъв звук в играта Steam, преминете към следващия метод по-долу.
Метод 2: Излизане от всички други потребители
Друг популярен сценарий, при който възниква тази конкретна грешка, е ако двамата различни потребители са влезли едновременно. Както се оказва, това може да доведе до объркване на Steam клиента да пренасочи звука към грешния потребител.
Нека разгледаме следния сценарий - Person A и Person B са влезли едновременно в един и същ компютър с Windows 10. Когато играта е стартирана от Person B, звукът не работи. Но аудиото работи за човек А.
Ако този сценарий е приложим за вашата ситуация, можете да го разрешите, като направите следното:
- Докато сте влезли като Лице А, натиснете клавиша Windows, за да изведете менюто " Старт ", след това щракнете върху иконата Потребител и изберете Изход .
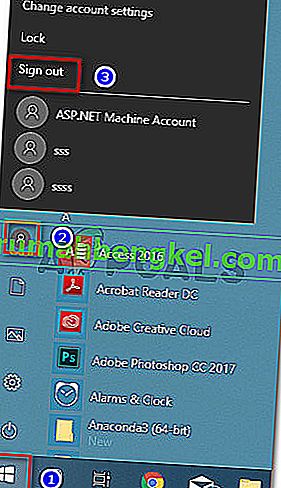
Забележка: Имайте предвид, че превключването на потребителите директно, вместо първо да излезете от акаунт A, пак ще доведе до същата грешка.
- От Дневник-по меню, влезте със потребителското B и стартиране на Steam игра.
Ако все още срещате същия проблем със звука, преминете към следващия метод по-долу.
Метод 3: Проверка на целостта на кеша на файлове на играта
Ако срещате проблема само с една конкретна игра, възможно е актуализацията на играта да не е инсталирана напълно или да имате работа с някаква повреда на файлове. Няколко потребители, попаднали в подобен сценарий, съобщават, че проблемът е разрешен, след като са проверили целостта на кеша на файлове чрез менютата на Steam.
Ето кратко ръководство за това как да направите това:
- Отворете вашия Steam клиент, отидете в раздела Библиотека, щракнете с десния бутон върху играта, с която имате проблеми със звука, и изберете Properties.

- Вътре в екрана Свойства на играта отидете в раздела Локални файлове и кликнете върху Проверете целостта на кеша на играта .

- Изчакайте, докато процесът приключи, след това рестартирайте вашия Steam клиент, след като целостта е проверена и фиксирана.
- Отворете играта и вижте дали все още имате проблеми със звука.
Ако все още не можете да чуете какъвто и да е звук с тази игра или този сценарий наистина не е приложим за това, което срещате, преминете към следващия метод по-долу.
Метод 4: Превключване към общия драйвер за Windows Audio
Няколко засегнати потребители съобщиха, че в техния случай проблемът е бил разрешен веднага след като са сменили активния си звуков драйвер от Realtek HD Audio на Generic Windows Audio драйвер. Въпреки че няма официално обяснение защо тази корекция е ефективна, някои потребители предполагат, че използването на оригинален драйвер за Windows елиминира конфликта с различни мениджъри на звука.
Ето кратко ръководство за превключване към общия аудио драйвер за Windows:
- Натиснете клавиша Windows + R, за да отворите диалоговия прозорец Изпълнение . След това въведете „mmsys.cpl“ и натиснете Enter, за да отворите прозореца Sound .
- В прозореца на звука отидете в раздела Възпроизвеждане , изберете активното устройство за възпроизвеждане, с което имате проблеми, и щракнете върху бутона Свойства .
- В екрана Свойства на вашето устройство за възпроизвеждане отидете в раздела Общи и щракнете върху бутона Свойства, свързан с информация за контролера .
- В новоотвореното меню отидете в раздела Общи и кликнете върху Промяна на настройките .
- Вътре в свойствата на High Definition Audio Device отидете в раздела Driver и щракнете върху Update Driver .
- Когато стигнете до екрана за актуализиране на драйвери , щракнете върху Преглед на моя компютър за софтуер на драйвери .
- На следващия екран щракнете върху Позволете ми да избера от списъка с налични драйвери на моя компютър .
- След това се уверете, че е поставено отметка в квадратчето, свързано с Показване на съвместим хардуер , след това изберете High Definition Audio Device и щракнете върху Next.
- Когато бъдете подканени от предупредителния ред, щракнете върху Да, за да потвърдите инсталацията.
- Изчакайте, докато инсталацията приключи, след това рестартирайте компютъра си и вижте дали проблемът е разрешен при следващото стартиране.

Ако все още не можете да чуете звук с игри Steam, дори след като сте преминали към общия драйвер за Windows Audio, преминете надолу към следващия метод по-долу.
Метод 5: Използване на точка за възстановяване на системата
Ако сте забелязали, че проблемът е започнал да възниква внезапно (не много отдавна), вероятно можете да разрешите проблема, като възстановите машината си до предишен момент във времето. Възстановяването на системата е помощна програма, която ще отстрани често срещани грешки и проблеми, като възстанови цялата инсталация на Windows в работно състояние.
Помощната програма ще архивира вашата система след определени действия в точката за възстановяване - тя съдържа моментна снимка на системни файлове на Windows, програмни файлове, файлове на системния регистър, хардуерни драйвери и т.н.
Ако имате късмета да имате точка за възстановяване, която е създадена непосредствено преди появата на проблема, ще можете да разрешите проблема, като възстановите състоянието на машината си в здраво състояние.
Ето кратко ръководство за това как да направите това:
- Натиснете клавиша Windows + R, за да отворите диалоговия прозорец Изпълнение . След това въведете „rstrui“ и натиснете Enter, за да отворите съветника за възстановяване на системата .

- В началния екран на System Restore щракнете върху Next, за да преминете към следващия.

- На следващия екран започнете, като поставите отметка в квадратчето, свързано с Показване на повече точки за възстановяване . След като направите това, изберете точка за възстановяване, която е датирана преди появата на звуковия ви проблем. С избраната точка за възстановяване щракнете върху Напред.

- Всичко, което остава да направите сега, е да щракнете върху Finish, за да започнете процеса на възстановяване. В края на този процес компютърът ви ще се рестартира и ще се приложи по-старото състояние.

След като завърши следващото стартиране, отворете играта Steam, която преди това не е произвеждала звук, и вижте дали проблемът е разрешен.
Ако все още срещате същото съобщение за грешка, преминете към следващия метод по-долу.
Метод 6: Извършване на ремонтно инсталиране / чисто инсталиране
Ако сте стигнали дотук без резултат, единственият начин да разрешите проблема може да бъде да нулирате компонентите на Windows. Няколко засегнати потребители съобщиха, че аудиото е започнало да работи нормално с Steam игри, след като са извършили една от тези две операции:
- Repair Install - Repair Install е подход за контрол на повреди, тъй като той ще нулира само компонентите на Windows (системни файлове, вградени приложения, драйвери и т.н.), без да засяга някой от вашите лични файлове и приложения (приложения, снимки, музика, игри системни файлове.
- Чиста инсталация - Чистата инсталация също ще нулира компонентите на Windows, но също така ще унищожи всички лични файлове, приложения и потребителски предпочитания.
Следвайте един от методите по-горе (в зависимост от това колко сте решени) и ще можете да разрешите проблема със звука с вашите игри в Steam.