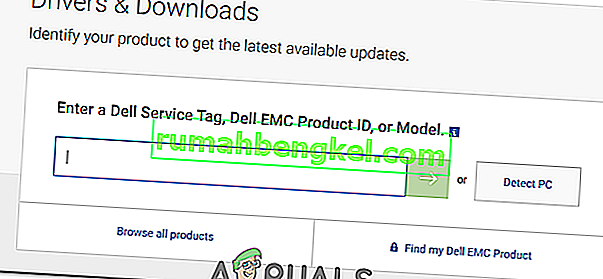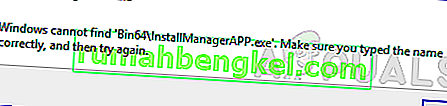BIOS е съкращение от Basic Input Output System. Това е набор от код, който се намира на чип на дънната платка на вашата система. Когато компютърът стартира, той търси в чипа за BIOS инструкции къде да намери операционната система и освен всичко друго, BIOS допълнително улеснява комуникацията между операционната система и хардуера.
Подобно на драйверите и софтуера, актуализациите за BIOS също се издават от време на време, но трябва да имате много добра причина за актуализиране на вашия BIOS, наричана още мигане на BIOS. Освен ако нямате специфичен проблем като съвместимостта, докато инсталирате нов хардуер, който е разрешим чрез актуализация на BIOS, само тогава трябва да актуализирате своя BIOS.
Решение 1: Чрез операционната система Windows
За да актуализирате вашия BIOS на вашия компютър / лаптоп Dell, първо ще трябва да проверите коя версия на BIOS работи в момента във вашата система.
Дръжте Windows клавиша + R . В прозореца за изпълнение въведете msinfo32 и натиснете Enter . Ще се отвори прозорец Системна информация . В прозореца се уверете, че в левия прозорец е избрано Резюме на системата. В по-големия десен прозорец намерете версия / дата на BIOS . Стойността срещу него ще бъде вашата версия на BIOS. Запишете го.

Сега отидете на www.dell.com/support/drivers. Въведете Service Tag или услуга Код Express в необходимата текстовото поле обикновено написана на горната или долната част на вашия настолен или преносим, ако не, натиснете Windows + R ключ . В диалоговия прозорец Изпълнение въведете cmd и натиснете Enter . В черния прозорец въведете следната команда:
wmic bios получават сериен номер
Натиснете Enter, за да стартирате командата. Запишете си символите под „Сериен номер“, който е вашият сервизен код .

Въведете го под текстовото поле на Service Tag или Express Service Code на уеб страницата и кликнете върху submit . След подаване на вашия маркер за услуга, вашият системен модел трябва да се появи на уеб страницата, под продуктова поддръжка .

Уверете се, че „Драйвери и изтегляния“ е избрано отляво. Превъртете надолу под „Оптимизиране на вашата система с драйвери и актуализации“ и щракнете върху „Намери си сам“ . Уверете се, че правилната операционна система Windows е посочена до Преглед на всички налични актуализации. Ако не, щракнете върху Промяна на операционната система, за да изберете правилната операционна система Microsoft Windows, която в момента е инсталирана на вашия компютър. Под „Прецизиране на резултатите:“ кликнете върху BIOS в падащото меню, за да поставите отметка върху него. Щракнете върху BIOS, наличен за изтегляне в резултатите от търсенето, за да разширите подробностите за него. Ако версията и датата на BIOS са по-нови от инсталираната в момента, щракнете върху Изтегляне на файл, за да го изтеглите. Ако не, тогава вече имате най-новата версия на BIOS. Запазете и затворете всички работещи приложения и отворете изтегления файл.

Щракнете върху Да на предупредителното съобщение за контрол на потребителския акаунт . Следвайте внимателно инструкциите на екрана. Щракнете върху да и OK за съобщенията за потвърждение и предупреждение, които могат да се различават в зависимост от модела на системата. В никакъв случай не изключвайте компютъра или лаптопа си по време на процеса на актуализиране. В случай на лаптоп, уверете се, че батерията присъства в лаптопа и AC адаптерът е свързан с него през цялото време .
Решение 2: Чрез стартиращо флаш устройство
Ако не можете да влезете в системата и все пак трябва да актуализирате нейния BIOS, ще трябва да го направите чрез зареждане от вашето флаш устройство. Уверете се, че сте избрали USB в правилния ред на зареждане, за да продължите. За да знаете текущата инсталирана версия на BIOS, включете целевата система и продължете да натискате F2, докато се появи настройката на BIOS. Вашата версия на BIOS ще бъде дадена до BIOS Revision.
- За да проверите дали е налична актуализирана версия на BIOS, посетете www.dell.com/support/drivers от която и да е система, до която имате достъп.
- Въведете вашия сервизен маркер или експресен сервизен код в задължителното текстово поле, обикновено написано в горната или долната част на целевия десктоп или лаптоп, чийто BIOS искате да актуализирате.
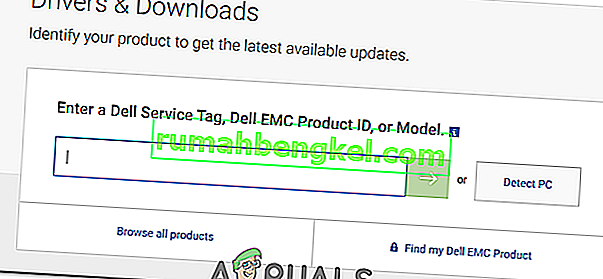
- Ако не, превъртете надолу и кликнете върху „Преглед на продуктите“ под „Преглед на продукт“. И изберете съответно модела на вашия настолен компютър или лаптоп.
- Използвайте горепосочения метод в Решение 1, за да проверите дали е налична по-нова версия на BIOS. Ако отговорът е да, щракнете върху Изтегляне на файл, за да го изтеглите. Ако не, тогава вече имате най-новата версия на BIOS. Свържете флаш устройството, което ще стартирате, с вашата система. Задръжте клавиша Windows + E, за да отворите Windows Explorer. Архивирайте данните, ако има такива, от флаш устройството.
- Изтеглете Rufus от тази връзка. Ще го използваме, за да направим флаш устройството стартиращо. Отворете изтегления файл.
- Изберете вашето флаш устройство под Устройство . Изберете FAT32 от падащото меню под Файлова система и изберете FreeDOS до „Създаване на стартиращ диск с помощта“ . Щракнете върху Старт.
- Щракнете върху затваряне, когато процесът приключи. Копирайте на актуализира BIOS файл за флаш-и този файл само . Запишете точното име на файла.
- Свържете флаш устройството към целевата система, чийто BIOS искате да актуализирате. Включете го. Продължавайте да докосвате F12, докато се появи менюто за стартиране .
- Маркирайте флаш устройството / USB от менюто за зареждане . Натиснете Enter .
- Ще се появи прозорец на командния ред. Напишете C: и натиснете Enter .
- Въведете dir, за да изброите файловете на флаш устройството.
- Сега въведете точното име на файла за актуализация на BIOS, например E5440A13.exe и натиснете Enter .
- Следвайте инструкциите на екрана. В никакъв случай не изключвайте компютъра или лаптопа си по време на процеса на актуализиране. В случай на лаптоп, уверете се, че батерията присъства в лаптопа и AC адаптерът е свързан с него през цялото време .