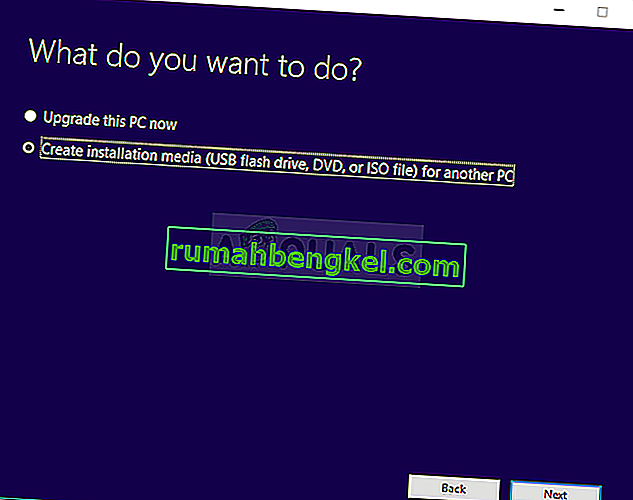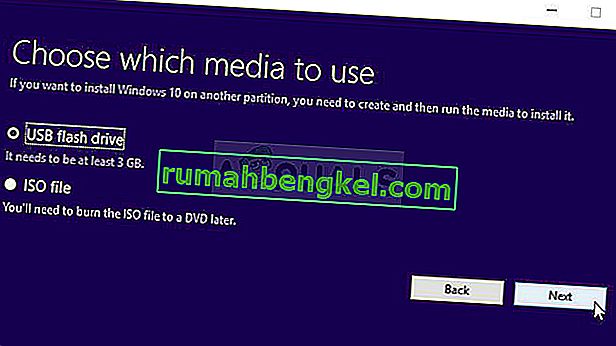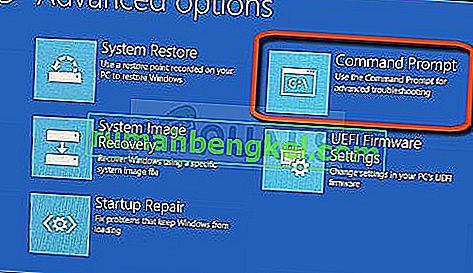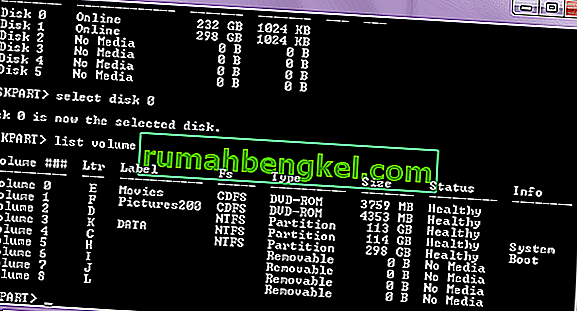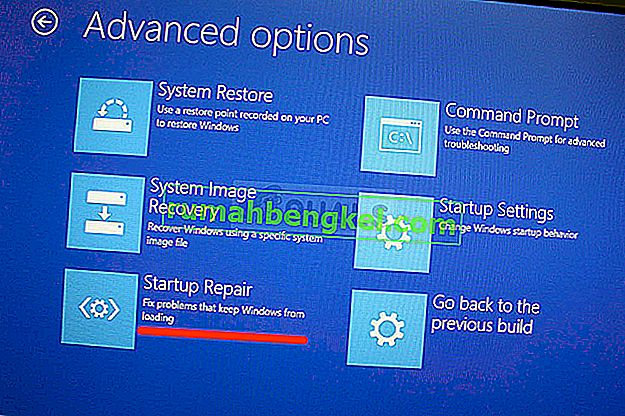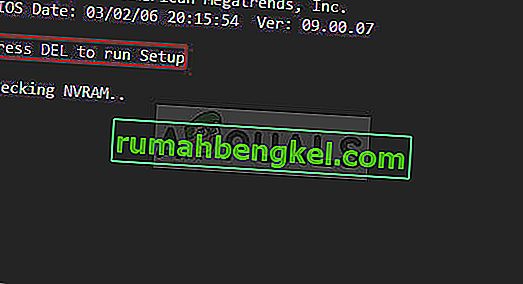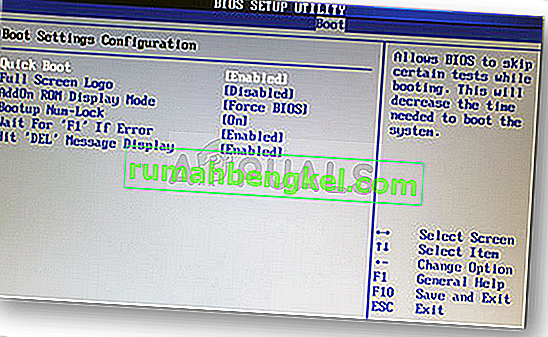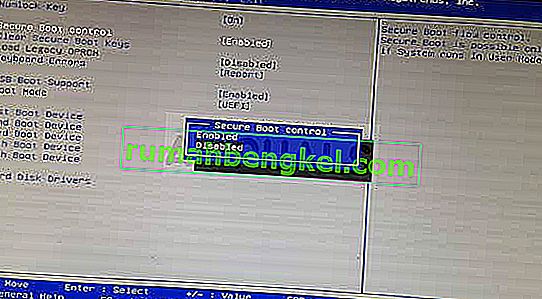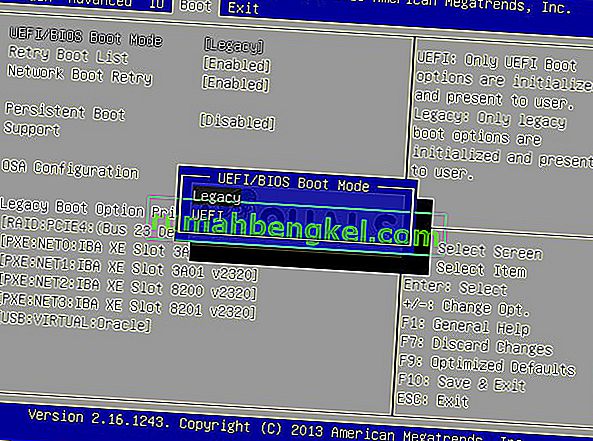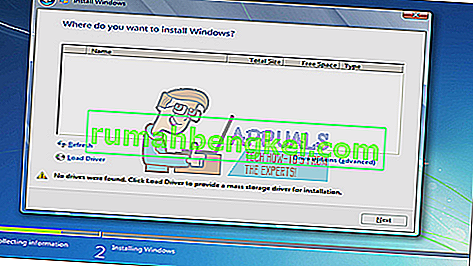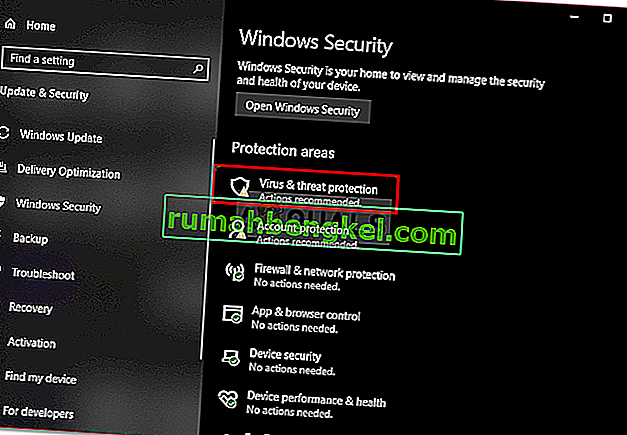Тази грешка обикновено се появява, когато вече имате проблем на компютъра си и изпълнявате някои от основните стъпки за възстановяване, които сте намерили, предложени във вашия конкретен сценарий. Когато обаче искате да коригирате някои от настройките за зареждане, обработвани от Boot Manager чрез командата “bootrec / fixboot” в Командния ред, получавате съобщение Достъпът е отказан.

Има доста неща, които могат да причинят този проблем и ще трябва да се адаптирате към ситуацията и да изпробвате методите, най-подходящи за вашата ситуация. Ако имате проблеми с зареждането, тази команда може да е най-полезна и е трудно да я замените.
Решение 1: Дайте име на скрития дял за зареждане на вашето устройство
Преди всичко трябва да разберете дали вашият компютър или лаптоп има този дял за зареждане запазен на основното устройство за съхранение (твърд диск или SSD), преди да се опитате да продължите с решението. Едно просто търсене с Google ще може да помогне.
Ако има такъв, не можете да го поправите, тъй като той няма име. И все пак можете да го присвоите с помощта на diskpart и да го поправите лесно, като следвате стъпките по-долу. Ще предположим, че имате проблеми с зареждането и че нямате достъп до вашата операционна система.
Въпреки това, с Windows 10 можете да създадете свой собствен носител за възстановяване и да го използвате, за да поправите компютъра си за нула време.
- Изтеглете софтуера Media Creation Tool от уебсайта на Microsoft. Отворете изтегления файл и приемете условията.
- Изберете Създаване на инсталационен носител (USB флаш устройство, DVD или ISO файл) за друга опция за компютър от началния екран.
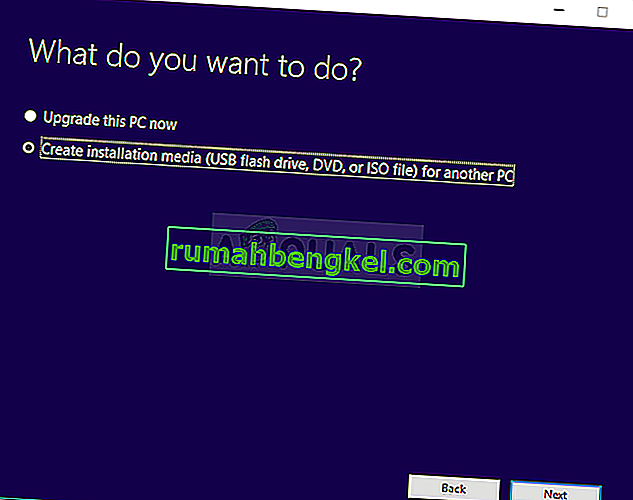
- Езикът, архитектурата и другите настройки на стартиращото устройство ще бъдат избрани въз основа на настройките на вашия компютър, но трябва да премахнете отметката от Използвайте препоръчаните опции за този компютър, за да изберете правилните настройки за компютъра, към който е прикрепена паролата (ако създавате това на различен компютър и вероятно го правите).
- Щракнете върху Напред и щракнете върху опцията USB устройство или DVD , когато бъдете подканени да изберете между USB или DVD, в зависимост от това на кое устройство искате да използвате това изображение.
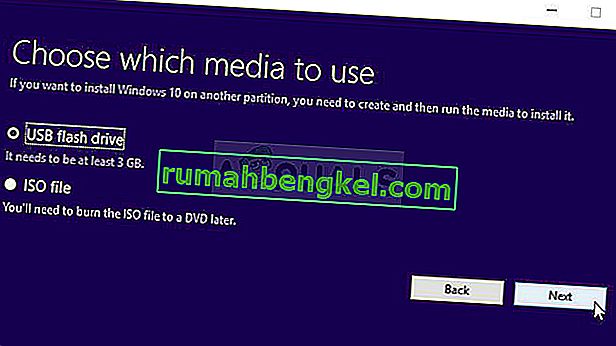
- Щракнете върху Напред и изберете USB или DVD устройство от списъка, който ще покаже носителя за съхранение, свързан към вашия компютър.
- Щракнете върху Напред и инструментът за създаване на медия ще продължи да изтегля файловете, необходими за инсталиране, за да създадете инсталационното устройство.
Сега, когато вероятно разполагате с вашия носител за възстановяване, можем да започнем реално да решим проблема с зареждането, като отворим командния ред от устройството за възстановяване, от което трябва да стартирате.
- Поставете на инсталацията устройството, което притежавате или който току-що сте създали и зареди вашия компютър. Следните стъпки се различават при различните операционни системи, така че ги следвайте съответно:
- WINDOWS XP, VISTA, 7: Инсталацията на Windows трябва да се отвори, като ви подкани да въведете предпочитаните настройки за език и час и дата. Въведете ги правилно и изберете опцията Ремонт на вашия компютър в долната част на прозореца. Запазете избрания първоначален радио бутон, когато бъдете подканени с Използвайте инструменти за възстановяване или Възстановете компютъра си и щракнете върху опцията Напред. Изберете командния ред, когато бъдете подканени с избора на избор на инструмент за възстановяване.
- ПРОЗОРЦИ 8, 8.1, 10 : Ще видите прозорец Избор на разположение на клавиатурата, така че изберете този, който искате да използвате. Ще се появи екранът Избор на опция, така че отидете до Отстраняване на неизправности >> Разширени опции >> Команден ред
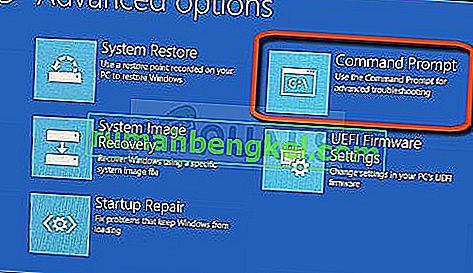
- След като отворите командния ред , опитайте да изпълните следния набор от три команди в него и не забравяйте да щракнете върху Enter след всяка от тях:
diskpart sel диск 0 списък том
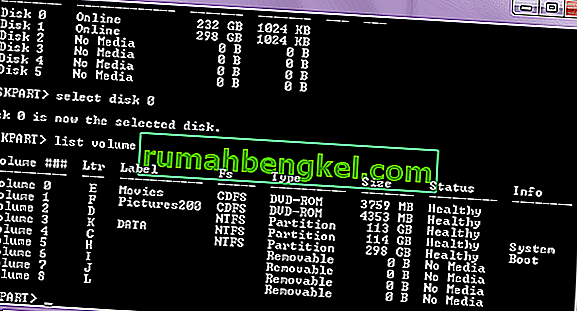
- Проверете дали EFI дялът (EPS - EFI System Partition) използва файловата система FAT32 и му присвойте буква на устройство. Това може да стане със следния набор от команди. Имайте предвид, че трябва да бъде заменен с номера, който виждате до дяла EFI и е всяка буква, която искате да му присвоите, стига друг том да не го използва.
задайте vol задайте буква =: изход
- След като сте задали буква на зареждащото устройство, въведете първата команда по-долу, за да отидете до папката Boot. Този път трябва да бъде заменен със същия, който сте използвали по-горе за EFI дяла.
cd / d: \ EFI \ Microsoft \ Boot \
- Тази команда се използва за поправяне на EFI дяла, който се използва за зареждане на вашия компютър и не трябва да получавате съобщение за отказан достъп, когато го стартирате:
bootrec / FixBoot
- Последната стъпка се състои от възстановяване на BCD чрез две команди. Първият ще направи резервно копие на стария BCD, а вторият ще го пресъздаде. Този път заместителят трябва да бъде заменен с устройството, което използвате за присвояване на EFI дял:
ren BCD BCD.old bcdboot c: \ Windows / l en-us / s: Всички
- Проверете дали проблемът все още се появява на вашия компютър.
Забележка : Ако все още получавате отказан достъп на 5-та стъпка, когато изпълнявате командата, опитайте да изпълните тази команда:
bootrec / rebuildbcd

След това просто напишете изход и пропуснете напълно 6-тата стъпка.
Решение 2: Стартирайте Автоматично поправяне след именуване на силата на звука
Това решение се използва като допълнение към решение 1. Ако сте изпълнили горните стъпки до назоваването на тома, като му присвоите буква, но все още се борите с отказан достъп при изпълнение на команди bootrec, вече можете да използвате помощната програма за автоматично поправяне, за да решете проблема автоматично вместо вас.
- Поставете инсталационното устройство, което притежавате или което току-що сте създали, и стартирайте компютъра. Вероятно сте го създали и подготвили в Решение 1. Следните стъпки се различават от една операционна система до друга, така че следвайте ги съответно:
- WINDOWS XP, VISTA, 7: Инсталацията на Windows трябва да се отвори, като ви подкани да въведете предпочитаните настройки за език и час и дата. Въведете ги правилно и изберете опцията Ремонт на вашия компютър в долната част на прозореца. Запазете избрания първоначален радио бутон, когато бъдете подканени с Използвайте инструменти за възстановяване или Възстановете компютъра си и щракнете върху опцията Напред. Изберете Поправка при стартиране (първата опция), когато бъдете подканени с Избор на инструмент за възстановяване.
- ПРОЗОРЦИ 8, 8.1, 10 : Ще видите прозорец Избор на разположение на клавиатурата, така че изберете този, който искате да използвате. Ще се появи екранът Избор на опция, така че отидете до Отстраняване на неизправности >> Разширени опции >> Автоматично поправяне / Поправка при стартиране
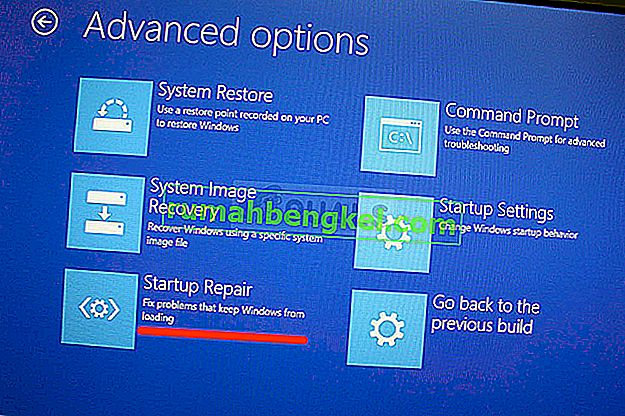
- След като вече имате достъп до Автоматично стартиране, стъпките вече ще се различават от една операционна система до друга. В Windows 10 ще видите прозорец, в който се казва Подготовка на автоматична поправка, последвано от подкана за избор на вашия акаунт и въвеждане на парола.
- След това ще се появи нов прозорец за зареждане, така че не забравяйте да останете търпеливи и да следвате инструкциите на екрана. Проверете дали автоматичното поправяне е успяло да реши проблема ви.
Решение 3: Целеви обеми със съвместим с BOOTMGR код
Тази полезна команда, изпълнена от административен команден ред, ще промени настройките на Boot Manager, за да насочи обемите за зареждане и може да избегнете да се налага да назовавате томове в тази стъпка. Късмет!
- Придвижете се до Command Prompt, като следвате същите инструкции от Решение 1 в тази статия и ги следвайте според вашата операционна система.
- Изпълнете следната команда и се уверете, че сте натиснали Enter, след като сте го въвели. Изчакайте съобщението да завърши успешно или нещо, потвърждаващо, че процесът е бил успешен.
bootsect / nt60 sys

- След това опитайте да използвате проблемната команда fixboot и проверете дали все още получавате грешка при отказан достъп.
Решение 4: Деактивирайте Fast Boot в BIOS
Тази опция създава повече проблеми, отколкото е добра. Опцията Fastboot, Quick POST или Quick Boot (която се намира в настройките на BIOS) ви позволява да ускорите донякъде процеса на зареждане. Определени тестове се изпълняват всеки път, когато стартирате компютъра си. Всички тези системни тестове не са необходими всеки път, когато стартирате и могат да бъдат изключени, за да спестят време и това прави Fast boot.
- Включете компютъра си отново и опитайте да въведете настройките на BIOS, като натиснете клавиша BIOS, когато системата е на път да стартира. Клавишът BIOS обикновено се показва на екрана за зареждане, като казва „Натиснете ___, за да влезете в настройката.“ или нещо подобно на това. Има и други клавиши. Обичайните клавиши на BIOS са F1, F2, Del и т.н.
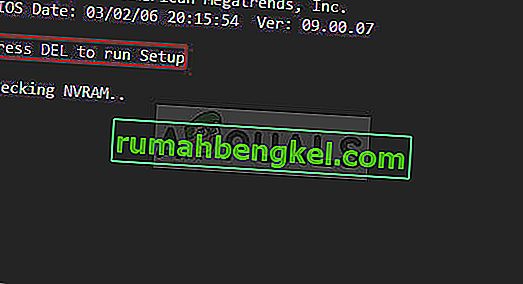
- Настройката, която трябва да изключите, обикновено се намира под раздела Boot, който може да се нарича различен в зависимост от производителя. Друга алтернатива е тя да се намира на общия екран или в раздела Разширени функции на BIOS. Настройката се нарича Fast Boot , Quick Power On Self Test или Quick Boot. След като намерите правилните настройки, задайте го на Изкл. Или Деактивирано.
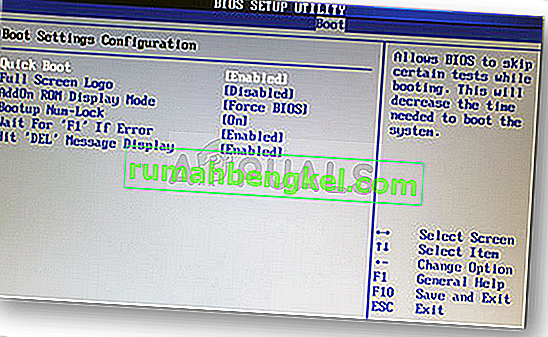
- Също така, Secure Boot трябва да бъде деактивиран, за да работи това. Използвайте клавиша със стрелка надясно, за да изберете менюто Security, когато се отвори прозорецът за настройки на BIOS, използвайте клавиша със стрелка надолу, за да изберете опцията Secure Boot Configuration и натиснете Enter.
- Преди да можете да използвате това меню, ще се появи предупреждение. Натиснете F10, за да продължите към менюто Secure Boot Configuration. Трябва да се отвори менюто Secure Boot Configuration, така че използвайте клавиша със стрелка надолу, за да изберете Secure Boot и използвайте клавиша със стрелка надясно, за да промените настройката на Disable.
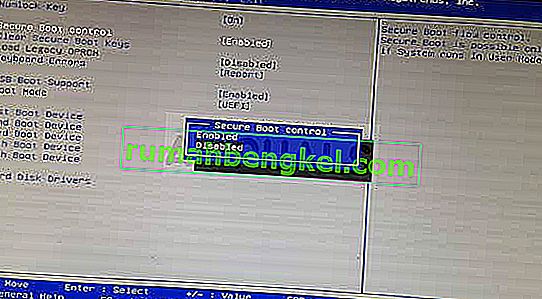
- Друга опция, която трябваше да направят потребителите, е да промени режима на зареждане от UEFI на Legacy. Опцията Boot Mode, която ще трябва да промените, се намира под различни раздели на инструментите за фърмуер на BIOS, направени от различни производители, и няма уникален начин да я намерите. Обикновено се намира под раздела Boot, но има много имена за една и съща опция.
- Когато намерите опцията Boot Mode в която и да е област на екрана с настройки на BIOS, отидете до нея и променете стойността й на Legacy.
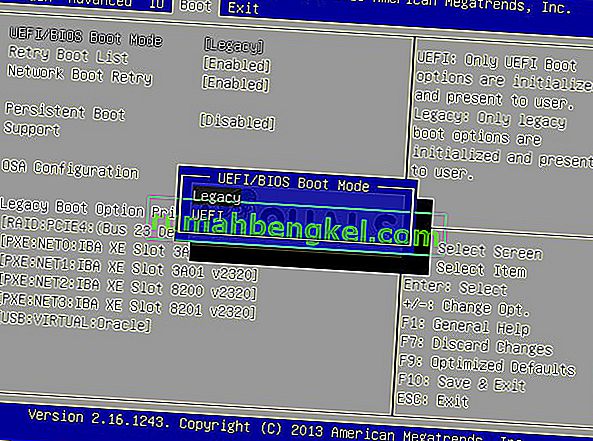
- Придвижете се до секцията Exit и изберете Exit Saving Changes. Това ще продължи с зареждането на компютъра. Не забравяйте да опитате да стартирате компютъра си отново.