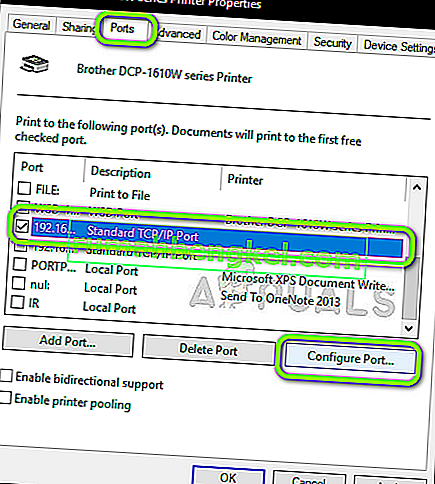Brother Printers са добре известни в индустрията, тъй като предлагат икономични принтери, без да правят компромиси с качеството на печат. Brother е един от преките конкуренти за принтери HP и Canon, които се считат за най-добрите.

Наскоро няколко потребители се оплакаха, че често виждат принтера да влиза в офлайн режим автоматично или след известно време на празен ход, което може да варира от 10 до 30 минути. Този проблем може да стане много проблематичен, тъй като потребителите няма да могат да отпечатват страници, тъй като самият принтер ще бъде записан като офлайн и документите ще бъдат добавени в опашката само когато са насочени към печат.
Какво кара Brother Printer да излезе офлайн?
Има няколко различни причини, поради които може да виждате принтера на Brother да влиза в офлайн режим от време на време. Някои от причините, поради които принтерът на Brother междинно излиза офлайн, са, но не само:
- Статичен IP: Портът, който задавате на принтера, не е статичен. В случай на динамичен порт, IP може да се промени, което може да не съвпада с информацията, съхранявана на вашия компютър.
- Антивирусен софтуер: Известно е, че антивирусният софтуер причинява проблеми с принтера, когато блокират действията му поради фалшиво положително състояние.
- Проблеми с драйверите: Инсталираният срещу вашия принтер Brother драйвер може да не работи правилно и може да е причина принтерът да се изключва отново и отново.
- Използване на принтера офлайн: Windows има функция, при която ви позволява да използвате принтера офлайн. Ако е избрана тази опция, той може да приеме офлайн принтера и да започне да поставя на опашка документи, вместо да ги отпечатва.
Преди да продължим с решението, уверете се, че сте влезли като администратор във вашия акаунт и мрежовите възможности са правилно установени, чрез които свързвате принтера с вашия компютър.
Решение 1: Деактивиране на защитни стени / антивирусен софтуер
Известно е, че антивирусният софтуер и защитните стени причиняват проблеми, когато издават фалшиви положителни резултати срещу действия, които вече са проверени и не причиняват никаква заплаха. В този случай можете временно да деактивирате целия антивирусен софтуер и защитната стена и да проверите дали проблемът е отстранен.
Едно специално приложение, за което е известно, че причинява проблеми, е BitDefender . Независимо от това, трябва да опитате да деактивирате всички тези приложения и да видите дали това прави номера. Можете да проверите статията ни за това как да изключите антивирусната си програма. След като сте напълно сигурни, че защитната стена / антивирусната програма е спряна, можете да продължите да печатате документите и да видите дали това решава проблема.
Решение 2: Деактивиране на SNMP Enabled
Простият протокол за мрежово управление (SNMP) е известен протокол за мрежово управление, който се използва за събиране на информация и конфигуриране на мрежови устройства, които включват принтери, сървъри, хъбове и т.н. . Ще конфигурираме настройките на вашия порт и ще видим дали можем да отстраним това.
- Натиснете Windows + R, въведете „ control “ в диалоговия прозорец и натиснете Enter.
- Веднъж в контролния панел, изберете опцията Преглед на устройства и принтери, присъстващи под Хардуер и звук .
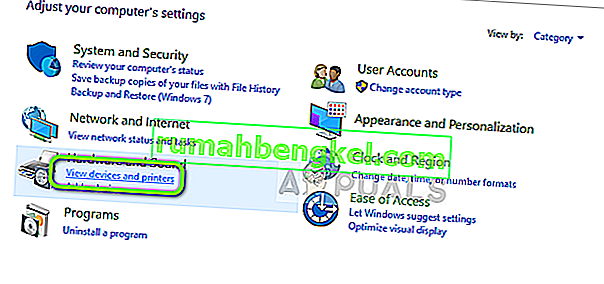
- Вашият принтер ще бъде посочен тук. Щракнете с десния бутон върху него и изберете Свойства на принтера.
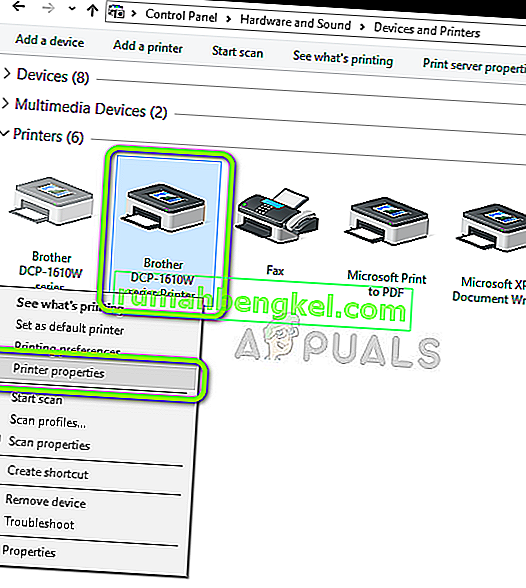
- Сега намерете порта, към който в момента е свързан принтерът. Изберете го и щракнете върху Конфигуриране на порт .
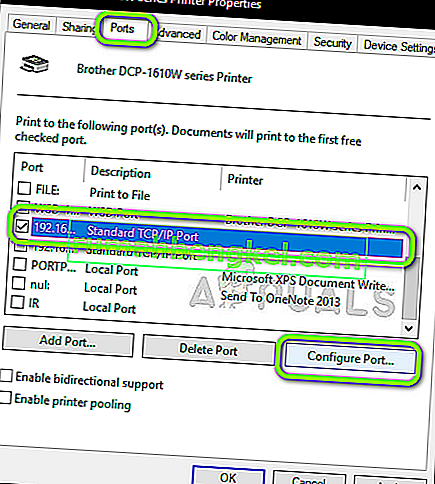
- Веднъж в настройките за конфигуриране на порта, премахнете отметката от опцията SNMP Status Enabled . Запазете промените и излезте.
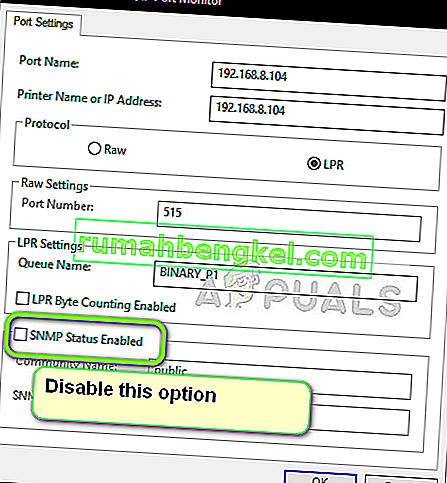
- Сега опитайте да използвате вашия принтер и проверете дали проблемът е разрешен.
Решение 3: Проверка на типа IP и неговата валидност
Ако и двата горни метода не работят, трябва да проверите дали IP адресът, който принтерът използва, не съдържа динамичен IP адрес. Ако това е динамичен IP, принтерът автоматично ще промени своя IP адрес след изтичане на IP лизинга от рутера. След проверка на валидността трябва да се уверим, че използваният IP адрес е уникален и същият като на вашия компютър.
- Придвижете се до свойствата на принтера и както е направено в предишното решение, щракнете върху раздела Портове .
- Тук трябва да изберете статичен IP, който вашият принтер може да използва. Имайте предвид, че това е много важна стъпка.
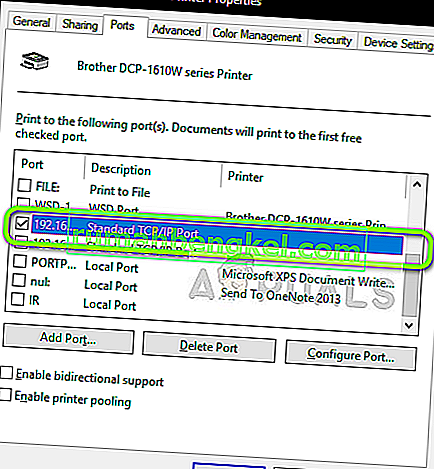
- След като сте избрали правилния порт, щракнете върху Конфигуриране на порт .
- Сега проверете името и адреса на порта. Уверете се, че те съответстват на системата, която използвате в момента.
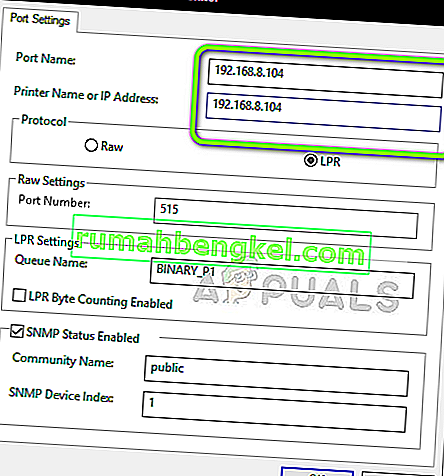
- Запазете промените и излезте. Сега проверете дали проблемът е разрешен.
Също така, когато избирате порта, уверете се, че не е избран WSD портът. Това е известно, че причинява проблеми с вашия принтер.
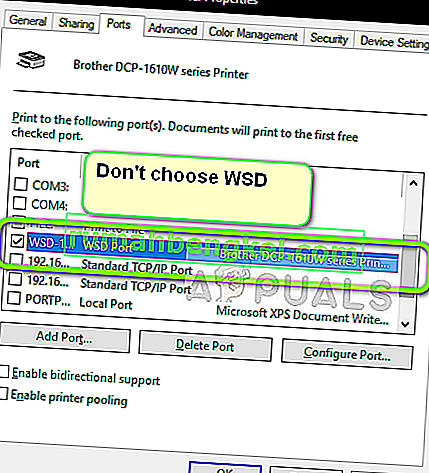
Решение 4: Деактивиране на печат офлайн
Windows 10 има функция, при която можете да печатате документ офлайн. Това позволява на потребителите да подреждат документите си в опашка за печат и да ги отпечатват по-късно, когато принтерът е свързан отново. Известно е, че тази функция причинява проблеми. Ще деактивираме това и ще проверим дали това решава нашата грешка.
- Придвижете се до свойствата на принтера, както е направено в първото решение.
- Щракнете с десния бутон върху принтера и изберете Вижте какво се печата.

- Сега кликнете върху Принтер и махнете отметката от опцията Използване на принтера офлайн .
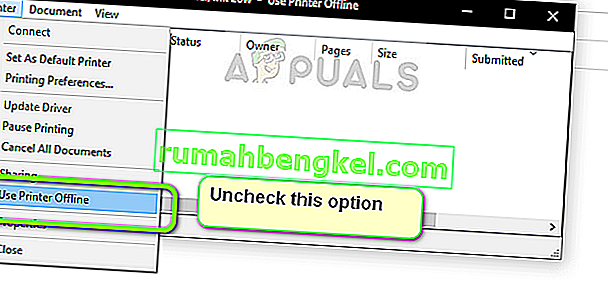
- Запазете промените и излезте. Сега проверете дали проблемът е разрешен.
Решение 5: Преинсталиране на драйвери на Brother
Ако всички горепосочени методи не работят, можем да опитаме да преинсталираме драйверите на принтера от диспечера на устройствата. Има много случаи, при които поради повредени или остарели драйвери принтерът не може да се свърже правилно с мрежата и може да прекъсне връзката от време на време.
- Натиснете Windows + R, въведете “ devmgmt.msc ” в диалоговия прозорец и натиснете Enter.
- След като влезете в диспечера на устройствата, разширете категорията устройства за изображения , намерете принтера, щракнете с десния бутон върху него и изберете Деинсталиране на устройство .
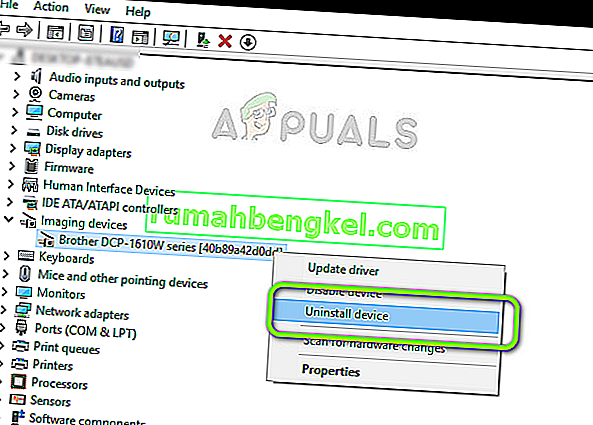
- Когато бъдете подканени, изберете и опцията Изтриване на драйвери . Сега изключете захранването на вашия принтер и рестартирайте рутера и компютъра. Сега се опитайте да се свържете с принтера от нулата и проверете дали проблемът е решен.
Забележка: Ако принтерът продължава да прекъсва връзката си, уверете се, че сте разгледали официалната актуална корекция на Microsoft, насочена към проблема, както и това ръководство, което разглежда този проблем като цяло.