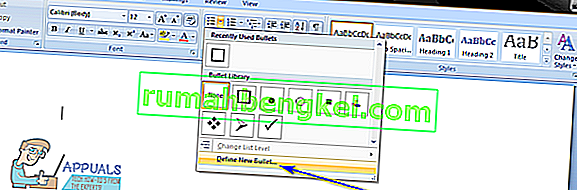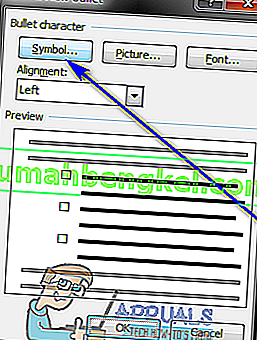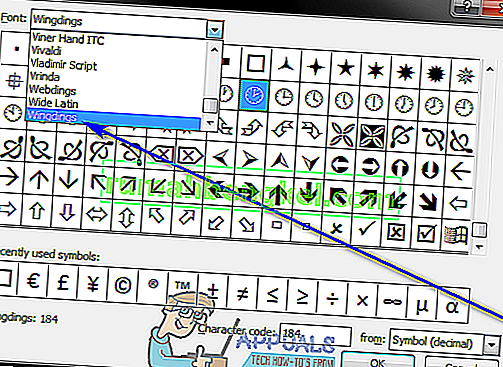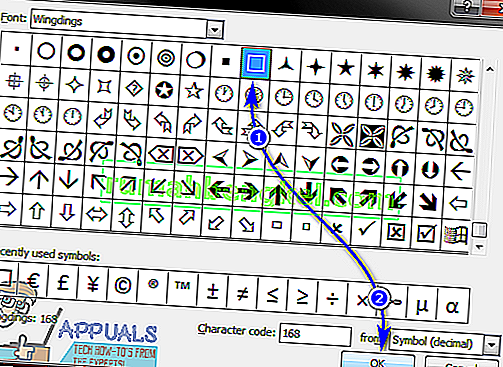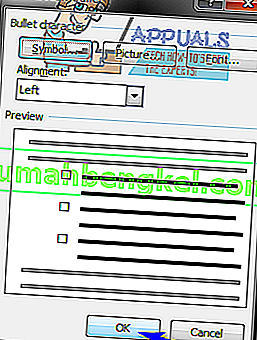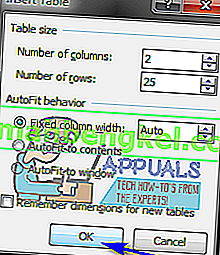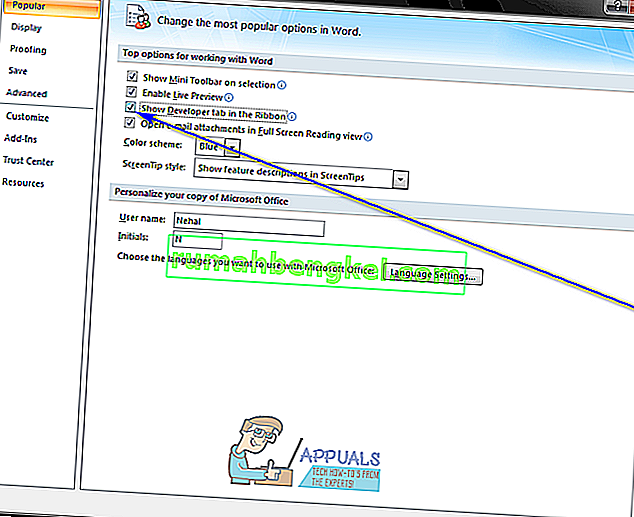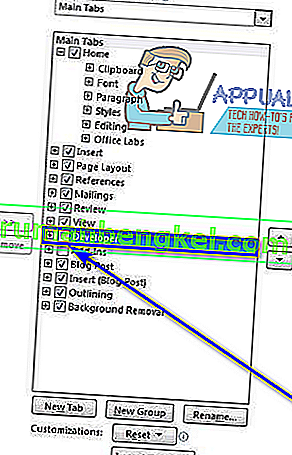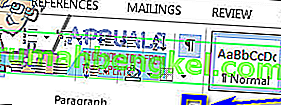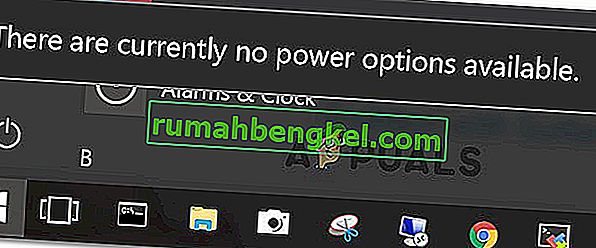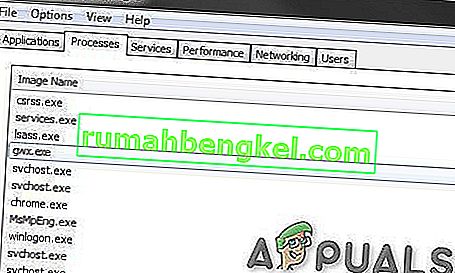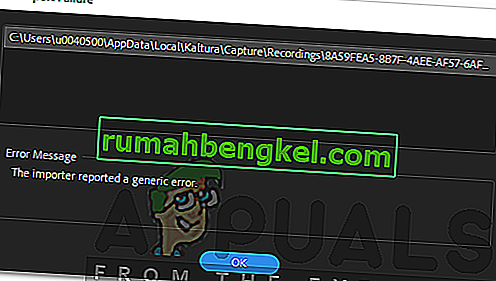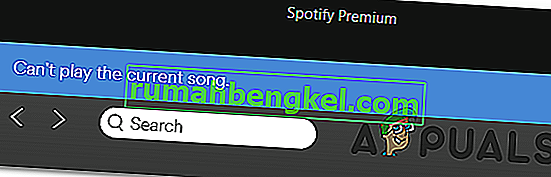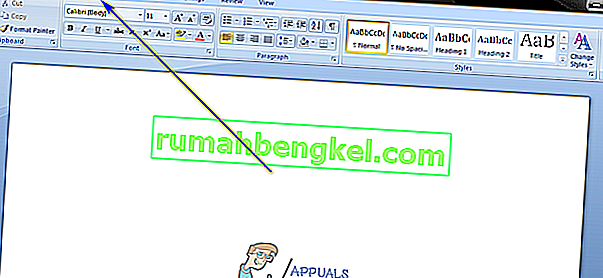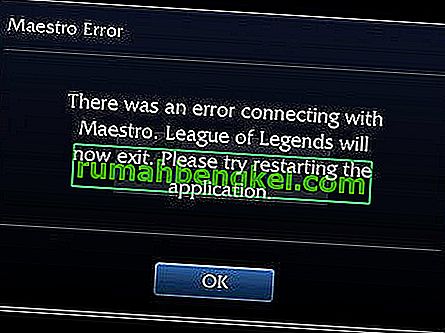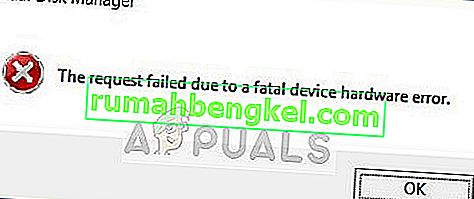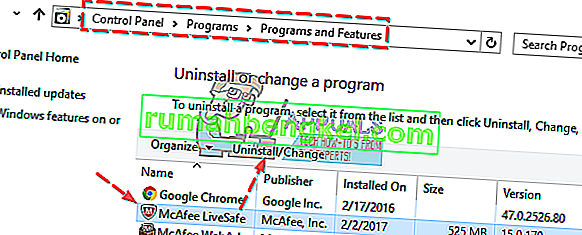Напълно възможно е потребителите да създават цели контролни списъци в Microsoft Word. Използвайки Microsoft Words и широката, широка гама от функции, които текстообработващият софтуер предлага на потребителите, можете удобно да създадете контролен списък с толкова много елементи, колкото искате, след което можете да отметите. Планирате пътуване и трябва да направите контролен списък за всичко, което трябва да свършите, преди да можете да тръгнете? Планирате да приготвите нещо по рецепта и трябва да сте сигурни, че изпълнявате всяка една стъпка и правите това в правилния ред? Това са точно видовете ситуации, които просто изпищват контролен списък и можете доста лесно да направите контролен списък с помощта на Microsoft Word.
Потребителите могат да създават два различни вида контролни списъци с помощта на Microsoft Word - контролни списъци с отметки и отметки вместо символи или цифри (това е препоръчителният вид контролен списък за потребители, които искат да създадат контролен списък и след това да го отпечатат, за да могат да отметнат елементите върху него на ръка) и списъци, които можете да проверите в самия Word (това е препоръчителният вид контролен списък за потребители, които искат да могат да проверяват елементи от списъка в самия Word, вместо да отпечатват контролния списък, и това вид контролен списък изисква потребителите да добавят контрол на съдържанието към контролния списък, който създават).
Възможността за създаване на контролни списъци съществува във всички версии на Microsoft Word - от Microsoft Word 2007 до Microsoft Word 2016. Точните стъпки, през които трябва да преминете, за да създадете контролен списък в документ на Microsoft Word, се различават леко между различните версии на Microsoft Word. Без повече шум, ето как можете да създадете контролен списък на всяка версия на Microsoft Word, която в момента е и често се използва:
Създайте списък с отметки с отметки вместо символи
Ако просто искате да създадете контролен списък с квадратчета за отметка, които можете да създадете и след това да разпечатате, за да можете да проверите елементите на ръка, можете да създадете отмечен списък с квадратчета за отметка вместо символи и след това да го отпечатате. За да направите това, трябва:
- Стартирайте Microsoft Word и създайте нов документ.
- Въведете списъка с елементи (с помощта на символи или цифри ), от които искате да създадете контролен списък.
- След като напишете целия списък, маркирайте го и го изберете. На куршуми или числата , които сте използвали за списъка, няма да бъдат подчертани, но не се притеснявайте.
- Придвижете се до раздела Начало в лентата с инструменти и кликнете върху стрелката до опцията „ Водещи символи “ в абзацараздел.
- Кликнете върху Дефиниране на нов куршум … .
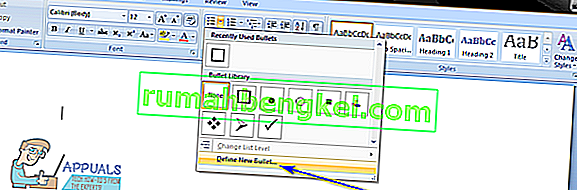
- Щракнете върху Символ… .
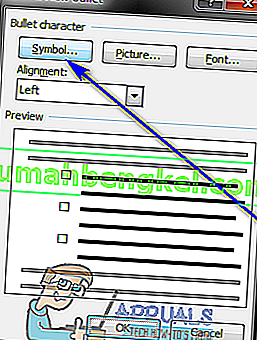
- Отворете падащото меню, намиращо се непосредствено до Шрифт: и кликнете върху шрифт със символи, инсталиран на вашия компютър ( например Wingdings) , за да го изберете.
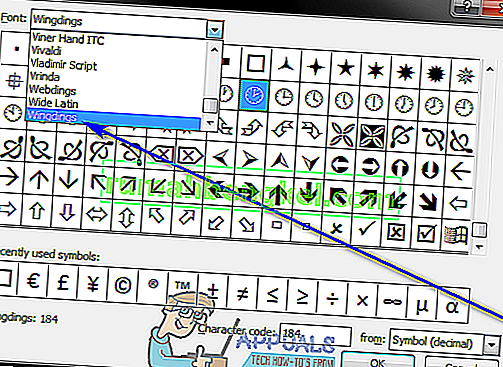
- Превъртете списъка с налични символи, търсейки символ, който е или квадратче за отметка, или наподобява такъв, който да бъде подаден като един и да функционира като един. Ако не намерите такъв символ в избрания от вас шрифт, просто преминете към друг шрифт на символа. След като намерите квадратчето, което искате да използвате, щракнете върху него, за да го изберете и щракнете върху OK .
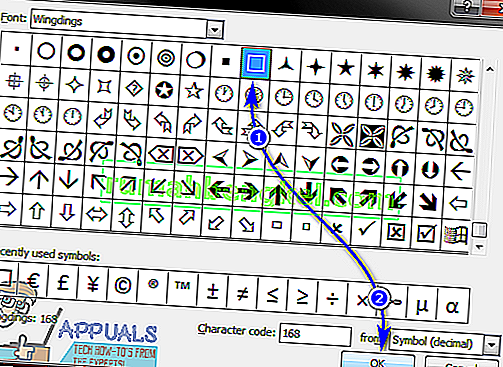
- Щракнете върху OK в диалоговия прозорец Определяне на нов куршум . Веднага щом го направите, всеки елемент от списъка, който сте въвели, ще има отметка до него, превръщайки списъка в контролен списък.
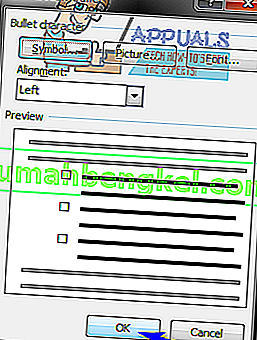
След като получите контролния си списък, можете просто да запазите документа на Word и да отпечатате контролния списък, ако искате.
Създайте контролен списък, от който можете да отметите елементи в Word
В Microsoft Word можете също да създадете контролен списък, с който можете да взаимодействате, използвайки самия Word - можете да запишете контролния списък като документ на Word и след това да проверите елементи от него на компютъра си с помощта на Word. За да създадете контролен списък, от който можете да отметите елементи в Word, трябва:
На Microsoft Word 2007
- Стартирайте Microsoft Word и създайте нов документ.
- Придвижване до Insert раздела в лентата с инструменти, щракнете върху маса в таблици раздела и кликнете върху Insert Table ... .

- Въведете 2 в полето Брой колони и въведете колкото редове искате да имате в таблицата за колкото и елементи да има вашият контролен списък в полето Брой редове . След като приключите, щракнете върху OK и вашата таблица ще бъде създадена.
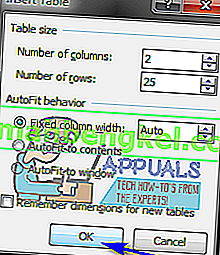
- Щракнете върху бутона с лого на Microsoft Office в горния ляв ъгъл на екрана, щракнете върху Опции на Word в менюто в резултата и в раздела Популярни активирайте раздела Показване на разработчика в опцията Лента , като поставите отметка в квадратчето, разположено точно до него. След като приключите, щракнете върху OK .
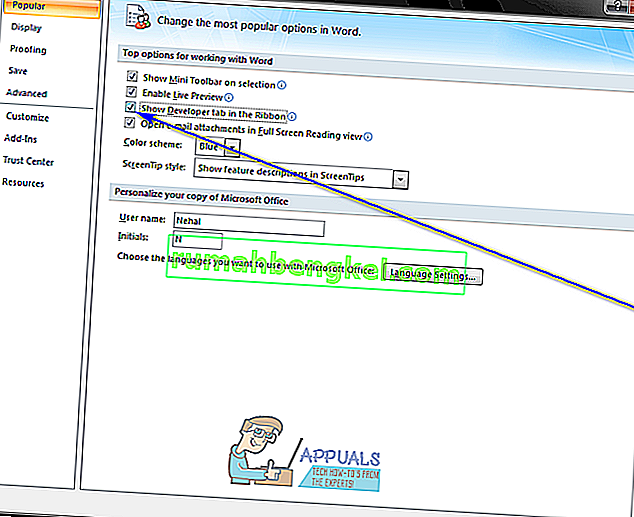
- Кликнете върху горната лява клетка на таблицата, която сте създали в стъпка 3 , отидете до раздела Developer в лентата с инструменти и кликнете върху Legacy Tools в раздела Controls .
- Щракнете върху полето за формуляр за отметка под Наследени формуляри . След като го направите, в горната лява клетка на таблицата трябва да се появи квадратче за отметка. Ако квадратчето за отметка има сив фон, щракнете върху Legacy Tools в раздела Controls в раздела Developer и щракнете върху Shading Field Shading, за да го деактивирате и премахнете сивия фон.
- Едно по едно щракнете върху всяка отделна клетка на таблицата, в която искате да поставите отметка , и натиснете Ctrl + Y във всяка, за да вмъкнете отметка.
- След като добавите квадратче за отметка към всяка отделна клетка в лявата колона, започнете да въвеждате елементите, които съставляват вашия контролен списък, във всяка от клетките в дясната колона.
- Щракнете с десния бутон върху таблицата, задръжте курсора на мишката върху AutoFit и щракнете върху AutoFit to Contents, за да го изберете.
- Щракнете с десния бутон върху таблицата, щракнете върху Свойства на таблицата , отидете до раздела Таблица , щракнете върху Опции , въведете число, представляващо размера на пространството, което искате да има между квадратчето за отметка и елемента на контролния списък, на което отговаря (препоръчителният номер е 0,02 ) в лявото и дясното поле и кликнете върху OK .
- В Таблица раздела на Table Properties , щракнете върху Граници и засенчване , отидете до граници раздела, щракнете върху Няма под настройка , и кликнете върху OK . Всички граници, които видите на масата след това, ще бъдат само за да ви покажат къде се очертават контурите на таблицата - те няма да бъдат видими в никакви отпечатъци.
На този етап успешно ще създадете контролен списък в Microsoft Word 2007. За да можете да проверите елементите от този контролен списък, като просто щракнете върху съответните квадратчета, трябва да заключите документа. При заключен документ обаче ще можете да проверявате само елементи извън контролния списък - няма да можете да редактирате други части на документа, освен ако не отключите документа първо. За да заключите контролен списък, за да можете да проверите елементи от него в Microsoft Word, трябва:
- Щракнете върху Режим на проектиране в раздела Контроли в раздела за програмисти, за да се уверите, че е деактивиран .
- Кликнете върху Protect Document в секцията Protect в раздела Developer и кликнете върху Restrict Formatting and Editing .
- Под Редактиране ограничения , даде възможност на Разреши само този вид редактиране на документ възможност чрез проверка на неговото квадратче.
- В списъка с наличните ограничения за редактиране изберете Попълване на формуляри .
- Под „ Стартиране на изпълнението “ кликнете върху „ Да, започнете да прилагате защита“ .
- Присвойте парола на документа (така че само потребители, които знаят паролата, да могат да я отключат), като въведете парола в полето Въвеждане на нова парола (по избор) и след това потвърдите паролата. Ако решите да пропуснете тази стъпка и не присвоите парола, всеки ще може да отключи документа и да го редактира.
След като приключите, ще можете да проверите елементи от вашия контролен списък, като просто щракнете върху съответните квадратчета за отметка. Ако искате да редактирате други части на документа, можете просто да го отключите, като щракнете върху Protect Document в секцията Protect в раздела Developer , щракнете върху Restrict Formatting and Editing и щракнете върху Stop Protection в диалоговия прозорец Protect Document . Ако отключите документа, съдържащ контролния списък, не забравяйте да го заключите след това, за да можете да продължите да проверявате елементи от контролния списък.
На Microsoft Word 2010, 2013 и 2016
- Кликнете върху Файл > Опции > Персонализиране на лентата .
- Отворете падащото меню, намиращо се директно под Персонализиране на лентата: и кликнете върху Главни раздели, за да го изберете. В списъка Main Tabs, който се показва, активирайте опцията Developer , като поставите отметка в квадратчето, разположено точно до нея, и кликнете върху OK .
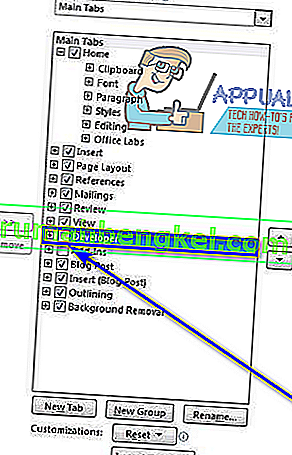
- Щракнете върху +, за да разгънете раздела за програмисти , а след това върху +, за да разширите раздела Контроли в раздела за програмисти , щракнете върху опцията Контрол на съдържанието на квадратчето за отметка и след това щракнете вдясно от полето.
- Поставете отметка в Контрол на съдържанието и щракнете върху OK .
- Щракнете върху бутона за контрол на съдържанието в квадратчето в раздела „ Контроли “ в раздела за програмисти, за да вмъкнете отметка, където и да е курсорът на мишката, и да създадете нов контролен списък на тази позиция в документа.
- Натиснете два пъти клавиша със стрелка надясно и след това въведете каквото искате да бъде първият елемент от вашия контролен списък точно до поставеното квадратче за отметка.
- Маркирайте и поставете отметка в квадратчето и комбинацията от елементи от контролния списък, които току-що създадохте, и натиснете Ctrl + C, за да създадете копие на контрола за съдържанието на отметката.
- Придвижете се до следващия ред и натиснете Ctrl + V, за да поставите контролата за съдържанието на отметката, която сте копирали в последната стъпка, и просто въведете следващия елемент от списъка си вместо копирания елемент от контролния списък. Повторете тази стъпка и продължавайте да я повтаряте, докато не създадете целия си контролен списък.
- Изберете списъка за проверка, който създадохте и кликнете на Параграф кутия стартера диалоговия в Параграф част на дома раздела.
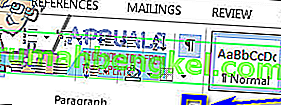
- Въведете 0,25 в лявото поле под Отстъп , изберете опцията Закачване под Специално и кликнете върху OK, след като приключите.
След това трябва действително да заключите контролния списък (и документа, който го съдържа), за да можете да проверявате елементи от списъка, като използвате самия Microsoft Word. За да направите това:
- Изберете контролния списък, който сте създали.
- Щракнете върху Group и след това върху Group в раздела Controls в раздела Developer .
Вече ще можете директно да проверявате елементи от вашия контролен списък в Word, като просто щракнете върху квадратчетата за отметка, разположени непосредствено до елементите, които искате да отметите. Ако обаче искате да промените нещо друго в контролния списък, ще трябва да го отключите, като изберете контролния списък и щракнете върху Група и след това върху Разгрупиране в раздела Контроли в раздела за програмисти . Ако отключите контролния списък, не забравяйте да го заключите отново, след като приключите с редактирането му, в противен случай няма да можете да проверите елементите от него в Microsoft Word.