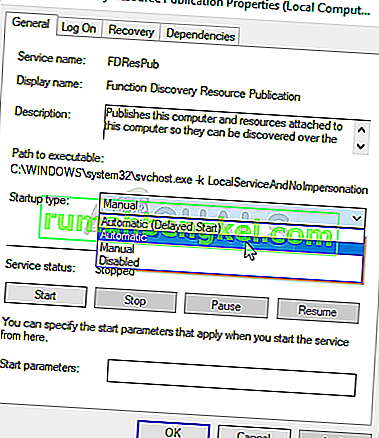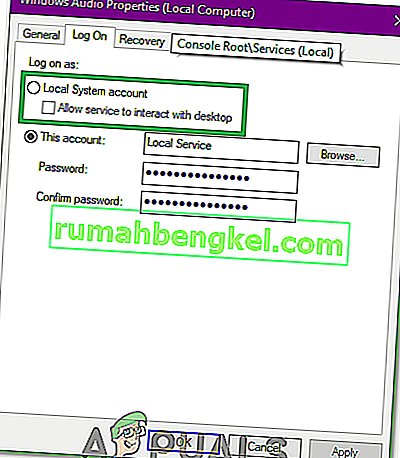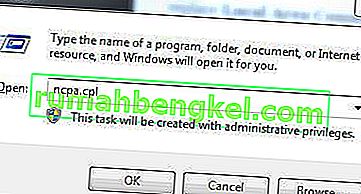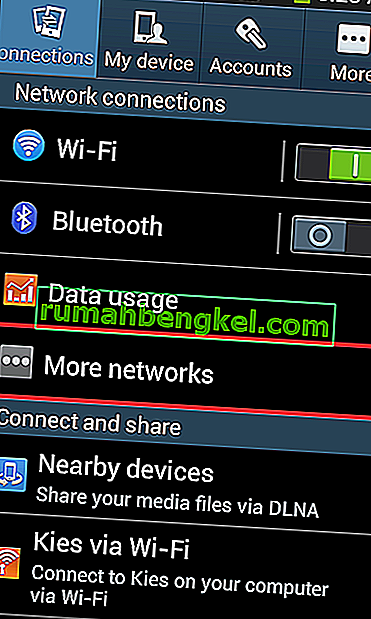Аудио услугата не се изпълнява е предупредително съобщение от Windows, което показва, че услугата, отговорна за доставяне на звук, е спряна и не може да се стартира автоматично.
Много потребители на Windows са имали и продължават да бъдат засегнати от определен проблем, при който иконата Sound в лентата на задачите им - тази, която отваря малко плъзгач за сила на звука при щракване - получава малко червено X от долната дясна страна. Когато потребител на Windows, засегнат от този проблем, постави показалеца на мишката върху иконата Sound (която всъщност е просто икона, изобразяваща високоговорител) в лентата на задачите си, те виждат съобщение, което гласи:
Аудио услугата не работи
Този проблем е най-често срещан в Windows 7, една от най-успешните итерации на операционната система Windows, която някога е била създавана, но нищо не пречи на този проблем, който понякога засяга други версии на операционната система Windows. Почти всички потребители на Windows, които са засегнати от този проблем, могат успешно да възпроизвеждат звук на компютъра си чрез всички и всички свързани високоговорители / слушалки, въпреки че има червен X на иконата Sound в лентата на задачите им и аудио услугата на компютъра им - известна тъй като услугата Windows Audio - не работи.
Коренът на този проблем, в почти всички случаи, е услугата Windows Audio - или една или повече от нейните зависимости (услуги, които трябва да се изпълняват, за да може тя да се изпълнява) - или спиране спонтанно по някаква причина, или неуспешно стартиране автоматично когато първоначално стартирате компютъра си и това също е известно, че задейства грешките на аудио услугите, които не реагират. Много потребители, засегнати от този проблем, могат да го облекчат, като просто рестартират компютъра си. Това обаче не е конкретно решение на този проблем и да се налага да рестартирате компютъра си всеки път, когато срещнете този проблем на вашия компютър, най-малкото е неудобно. За щастие обаче съществуват по-постоянни начини да се реши този проблем и да се отървем от „Съобщението „Аудио услугата не се изпълнява “ и следните са две от най-ефективните:
Решение 1: Просто увеличете или намалете силата на звука на вашия компютър
За проблем, който затруднява и най-запалените потребители на компютри с Windows, ордите потребители на Windows, които са били засегнати от този проблем, са успели да го разрешат чрез прилагане на иронично проста корекция - регулиране на силата на звука на компютъра им дори и при най-малките полета. Много, много хора, които са били засегнати от този проблем в миналото, са успели да го поправят, като просто увеличат или намалят обема на компютъра си. За да използвате това решение за отстраняване на този проблем, трябва:
- Щракнете върху иконата Звук в лентата на задачите си - да, това е това, върху което е червеният X в резултат на този проблем. По този начин ще се покаже малко плъзгач за сила на звука, който можете да използвате, за да регулирате силата на звука на вашия компютър.
- Използването на плъзгача за сила на звука, който се появява, увеличава или намалява силата на звука на вашия компютър, дори ако го направите с малко количество.
- Правейки това, трябва незабавно да се отървете от червения X на иконата Sound в лентата на задачите и вече не трябва да виждате съобщението „ Аудио услугата не работи “, когато задържите курсора на мишката върху него.
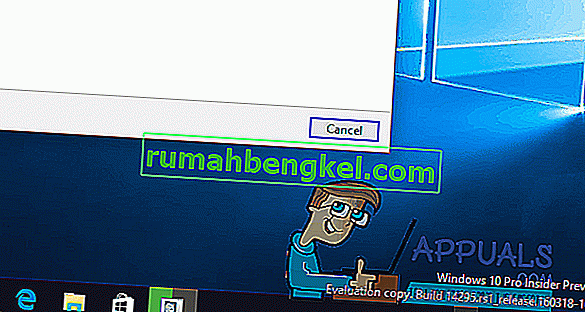
Решение 2: Рестартирайте услугата Windows Audio и всички нейни зависимости
Друго високо ефективно решение на този проблем е рестартирането на услугата Windows Audio и две от трите й зависимости и гарантиране, че и трите от тези услуги са настроени да се стартират автоматично при стартиране на компютъра. За да направите това, трябва:
- Дръжте Windows ключ и натиснете R . Въведете services.msc в диалоговия прозорец за изпълнение.

- Едно по едно намерете и щракнете двукратно върху следните услуги и след това задайте типа им за стартиране на Автоматично .
Услуга Windows Audio Услуга Windows Audio Endpoint Builder Услуга за планиране на мултимедиен клас (ако е налична) Едно по едно, намерете и
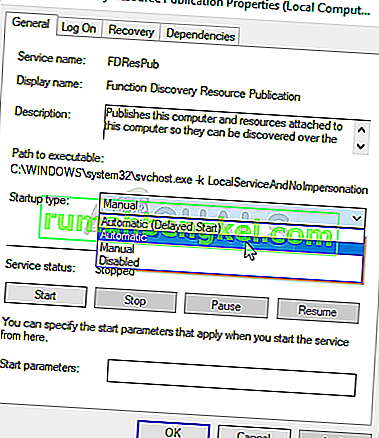
- Щракнете с десния бутон върху следните услуги и след това щракнете върху Рестартиране в получените контекстни менюта:
Услуга на Windows Audio Endpoint Builder Услуга за планиране на мултимедиен клас (ако е налична) Windows Audio Service
Веднага след като и трите изброени по-горе услуги са рестартирани, червеният X на иконата Звук в лентата на задачите ви трябва да изчезне, услугата Windows Audio на вашия компютър трябва да работи и повече не трябва да виждате „ Аудио услугата не работи “ съобщение.
Решение 3: Промяна на настройките за влизане
В някои случаи на услугите може да бъде разрешено да влизат в определен акаунт на компютъра, но може да не са конфигурирани да влизат в конкретния потребителски акаунт. Следователно в тази стъпка ще променяме настройките за влизане. За това:
- Натиснете “Windows” + “R”, за да отворите подканата за изпълнение.
- Въведете „Services.msc“ и натиснете „enter“.

- Придвижете се надолу и щракнете с десния бутон върху услугата “Windows Audio” .
- Кликнете върху раздела „Вход“ и изберете опцията „Локален системен акаунт“ вместо опцията „Този акаунт“ .
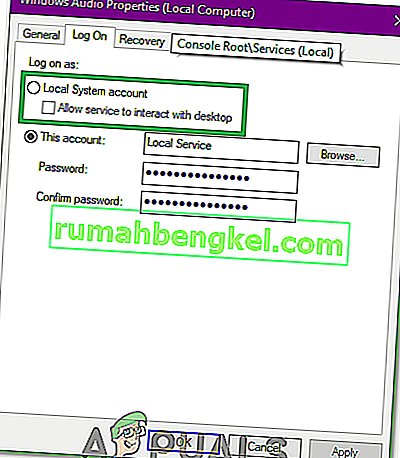
- Проверете дали проблемът продължава.
- Ако има, поставете отметка в опцията „Този акаунт“ и въведете „Локална услуга“ в текстовото поле.
- След това въведете всяка парола в паролата и потвърдете полетата за парола, тъй като това наистина няма значение.
- Кликнете върху „Прилагане“ и след това върху „ОК“.
- Проверете дали проблемът продължава.
Решение 4: Сканиране за промени
В определени случаи звуковите драйвери може да са придобили някои повредени конфигурации или файлове, поради които причинява този проблем и предотвратява ефективна комуникация между драйвера и хардуера. Следователно в тази стъпка първо ще деинсталираме драйвера и след това ще го преинсталираме от диспечера на устройствата. За да направите това:
- Натиснете „Windows ' + „ R “, за да отворите подканата за изпълнение.
- В подканата за изпълнение въведете „Devmgmt.msc“ и натиснете „Enter“.

- В диспечера на устройствата разширете опцията „ Контролери за звук, видео и игри “.

- Щракнете с десния бутон върху аудио драйвера, който използвате и изберете „Деинсталиране“.
- След като драйверът приключи с деинсталирането, щракнете върху опцията „Сканиране за промени в хардуера“ и диспечерът на устройствата автоматично ще преинсталира този драйвер.
- Проверете дали проблемът продължава да съществува.
- Ако все още продължава, щракнете с десния бутон върху драйвера и изберете “Properties”.
- Кликнете върху раздела „Подробности за драйвера“ и след това изберете „Отмяна на драйвера“.
- Проверете дали това коригира проблема ви и дали не повтаря горните стъпки и изберете „Актуализиране на драйвера“.
Решение 5: Отстраняване на неизправности със звука
Възможно е аудио конфигурациите на компютъра да са объркани или чрез ръчни или автоматични промени. В определени случаи това може да се случи и след инсталирането на приложение. Следователно в тази стъпка ще отстраним звука. За това:
- Натиснете “Windows” + “I”, за да отворите настройките.
- Кликнете върху бутона „Актуализиране и сигурност“ и след това изберете „Отстраняване на неизправности“ от левия прозорец.

- В прозореца за отстраняване на неизправности щракнете върху „Възпроизвеждане на аудио“ и изберете опцията „Стартиране на инструмента за отстраняване на неизправности“ .
- Проверете дали проблемът продължава да съществува и след стартиране на инструмента за отстраняване на неизправности.
Решение 6: Изпълнение на някои команди
В някои случаи проблемът може да се задейства, ако сте объркали някои конфигурации на локален акаунт, следователно в тази стъпка ще изпълняваме някои команди в повишения команден ред, за да се отървем от този проблем. За това:
- Натиснете „Windows“ + „R“, за да отворите подканата за изпълнение.
- Въведете „Cmd“ и натиснете „Shift“ + „Ctrl“ + „Enter“, за да предоставите администраторски права.

- В командния ред въведете следните команди една по една и натиснете „Enter“, за да ги изпълните.
net localgroup Administrators / add networkservice net localgroup Administrators / add localservice SC config Audiosrv start = auto REG ADD "HKLM \ SYSTEM \ CurrentControlSet \ Services \ Audiosrv" / V start / T REG_DWORD / D 2 / F secedit / configure / cfg% windir% \ inf \ defltbase.inf / db defltbase.sdb / многословен
- Проверете дали проблемът продължава, след като изпълните тези стъпки.
Забележка: Също така не забравяйте да проверите дали звукът работи добре в безопасен режим, за да изключите смущения от трети страни в аудио услугите. В допълнение към това опитайте да преинсталирате драйверите за звук.