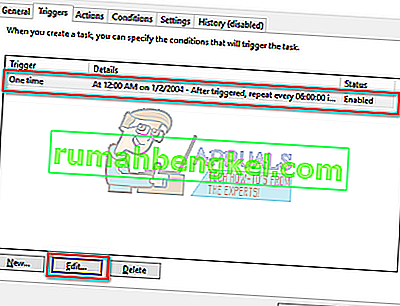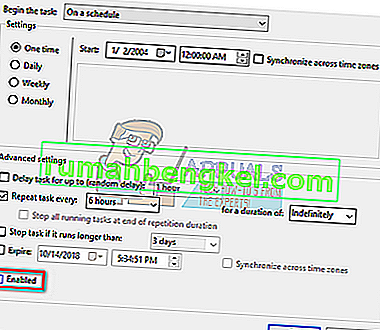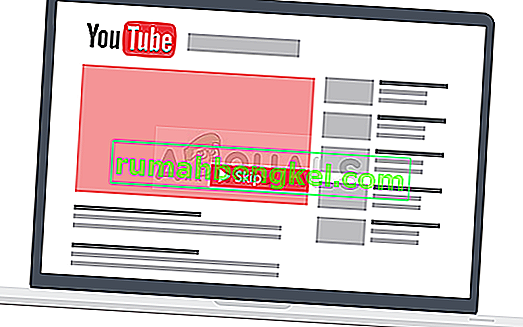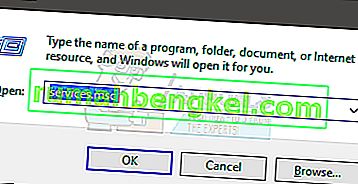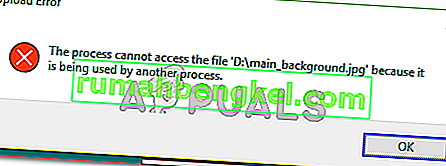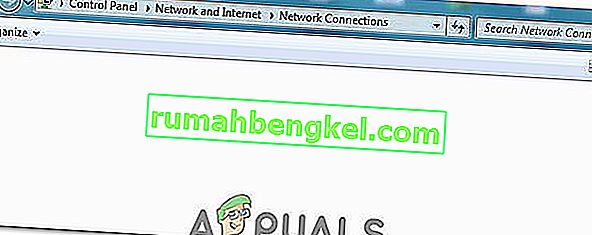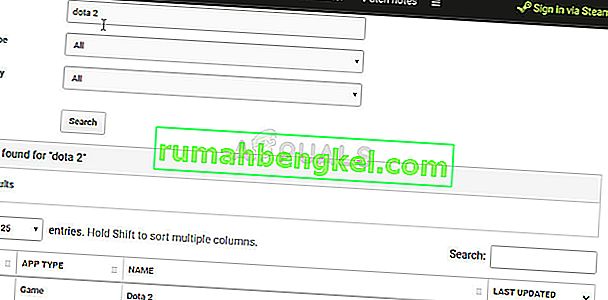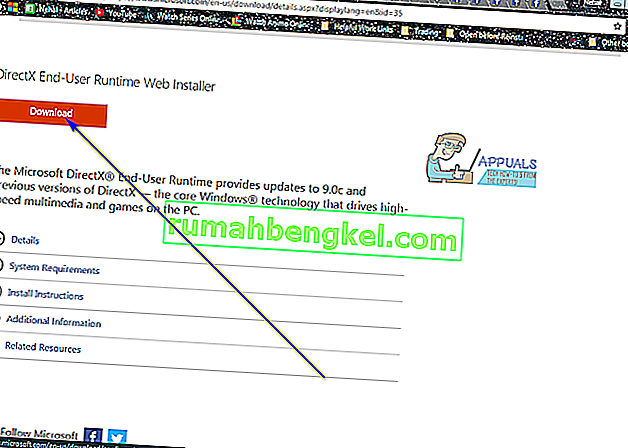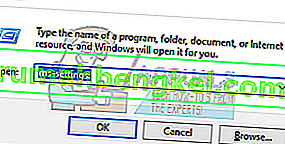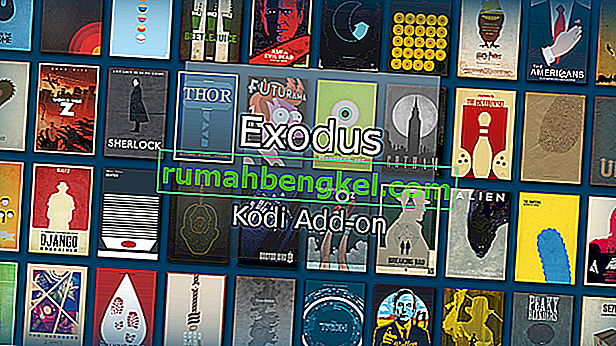Несъмнено четете тази статия, защото се сблъсквате с проблеми с високото използване на диска и процесора от тези процеси rundll32.exe. Ако използвате Windows дълго време, може би сте забелязали, че наистина има милиони .dll процеси. Разширението DLL е съкращение от Dynamic Link Library. Те се използват за съхраняване на някаква обща логика на приложенията, която от своя страна е достъпна от различни други приложения.
Няма начин директно да стартирате DLL файл. Rundll32.exe се използва просто за стартиране на функционалността, съхранявана в споделени .dll файлове. Имайте предвид, че понякога някои зловредни програми заразяват машини, като създават псевдоним на rundll32. Трябва да сканирате компютъра си и да проверите за несъответствия.
Поправяне на повредени системни файлове
Изтеглете и стартирайте Restoro, за да сканирате за повредени файлове от тук , ако се установи, че файловете са повредени и липсват, поправете ги и след това проверете дали проблемът е решен, ако не, продължете със решенията, изброени по-долу.
Решение 1: Деактивиране на елементи от Task Scheduler
Ако имате проблеми веднага след инсталирането на Windows 10, възможно е някои процеси на Windows да причиняват на rundll32.exe да консумира толкова много CPU и диска. Такъв беше случаят с повечето потребители, но ако не работи за вас, винаги можете да върнете промените по всяко време, като използвате същия метод.
- Натиснете Windows + S, за да стартирате лентата за търсене и въведете „ административни инструменти “ в диалоговия прозорец. Отворете първото съответно приложение, което излезе.

- Прегледайте преките пътища и отворете „ Планировчик на задачи “.

- Сега отидете до следния път на файла, като използвате левия навигационен прозорец на прозореца.
Библиотека на планиращия задачи> Microsoft> Windows> Подобряване на клиентския опит

- От дясната страна ще видите три елемента в този график. Кликнете върху „ Консолидатор “, за да отворите свойствата му . Придвижете се до раздела за задействане. Тук ще видите спусък, който задейства услугата от време на време. Щракнете върху него и изберете „ Редактиране “.
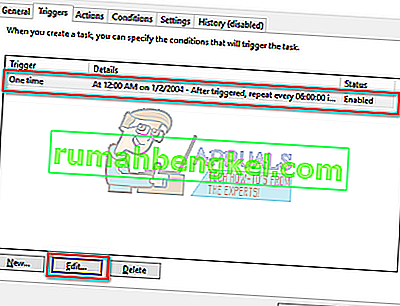
- След като се отворят свойствата на спусъка, преминете надолу до разширените настройки и премахнете отметката от квадратчето „ Enabled “. Щракнете върху Ok, за да запазите промените и да излезете.
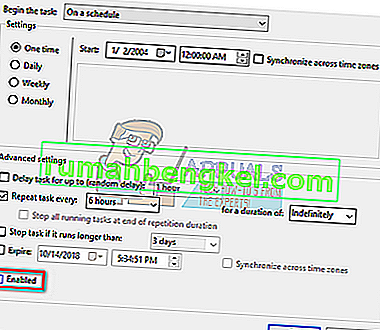
- Сега се върнете към списъка с елементи. Щракнете с десния бутон върху тях един по един и изберете „ Disabled “ за всеки случай. Имената на елементите са:
Консолидатор
Задача на KernelCeip
UsbCeip

- Затворете планировчика, рестартирайте компютъра си и проверете дали употребата е фиксирана.
Решение 2: Деактивиране на телеметрични услуги
Част от програмата за потребителски опит на Microsoft е да събира данни от вашата система и да ги сравнява с компютърните. След това ще откриете всички несъответствия / промени, които ще бъдат използвани за подобряване на потребителското изживяване в бъдеще. Известно е също, че тази функция причинява няколко големи проблеми с използването на диска / процесора. Можем да опитаме да го деактивираме и да проверим дали проблемът продължава да съществува.
- Натиснете Windows + R, за да стартирате приложението Run. Въведете “ services.msc ” в диалоговия прозорец и натиснете Enter.
- След като изскачат прозорците на услугите, потърсете „ Connected User Experience “. Щракнете двукратно върху него, за да отворите настройките му.

- Щракнете върху „ Stop “ под състоянието на услугата. След това изберете „ Тип стартиране “ и задайте опцията на Disabled . След като приключите с правенето на промени, натиснете Ok и излезте.

- Рестартирайте компютъра си и проверете дали проблемът е решен.
Решение 3: Преименуване на aienv.dll
aienv.dll е библиотечен файл от списъка с приложения за опит в Windows. Това е несистемен процес и произхожда от софтуер / приложение, инсталирано на вашия компютър. Много потребители съобщават, че спирането на услугата или нейното преименуване е довело до отстраняване на проблема с използването на диска / процесора. Можем да опитаме същото. Следвайте този метод на свой риск, препоръчително е да създадете точка за възстановяване на Windows, в случай че нещо се обърка.
- Отворете Windows Explorer и отидете до следния файлов път:
C: \ Windows \ System32
Можете също да копирате горния адрес, да натиснете Windows + R, да поставите адреса и да натиснете Enter, за да отидете директно до местоположението.
- След като попаднете в папката, потърсете „ aeinv.dll “. Можете също да използвате лентата за търсене в горната дясна част на екрана.

- След като намерите файла, щракнете с десния бутон върху него и изберете преименуване. Преименувайте файла на „ oldaeinv.dll “. Windows може да изисква разрешение за преименуване на този файл. Уверете се, че сте влезли като администратор и кликнете върху „ Напред “.

- Ако все още имате проблеми с преименуването на файла, можете да промените собствеността на файла. Това ще ви даде права да го изменяте / преименувате.
- След като го преименувате, рестартирайте компютъра си и проверете използването на диска / процесора.
Решение 4: Деинсталиране на Google App Engine
Google App Engine е уеб рамка за разработване / хостинг на уеб приложения в управлявани от Google центрове за данни. Това приложение предлага автоматично мащабиране за уеб приложения, тъй като броят на заявките за приложението се увеличава. Той има множество поддържани езици като Java, Ruby, Python и други JVM езици.
Много потребители съобщават, че след инсталирането на Google App Engine, използването на диска / процесора им драстично се е увеличило в процеса на rundll32.exe. Можете да опитате да деинсталирате приложението и да проверите дали проблемът продължава да съществува.
- Натиснете Windows + R , въведете „ контролен панел “ в диалоговия прозорец и натиснете Enter.
- След като сте в контролния панел, изберете категорията „ Деинсталиране на програма “ под заглавието „ Програми “.

- Намерете „ Google App Engine “, щракнете с десния бутон върху него и изберете „ деинсталиране “.

- След деинсталирането рестартирайте компютъра си и проверете дали проблемът е решен. Ако не е и все още сте изправени пред висока употреба на процесора / диска, не се колебайте да инсталирате приложението обратно.
Решение 5: Проверка чрез Process Explorer
Process Explorer е инструмент на Microsoft, който ви показва информация относно това кои DLL файлове са отворени / заредени, заедно с всички подробности за това кой родителски процес го е стартирал. Той ви дава информация относно консумираните ресурси, използването на процесора и т.н. Можем да опитаме да проверим за процеси, използващи rundll32.exe, и да отстраним причините, поради които го използват.
- Изтеглете Process Explorer от официалния уебсайт на Microsoft.
- След като разархивирате пакета в достъпна директория, стартирайте го. Ще бъдете посрещнати от редица процеси, заедно с техните подробности. Кликнете върху „ Файл “ в горния ляв ъгъл и изберете „ Показване на подробности за всички процеси “. За извършване на тази операция може да са ви необходими администраторски права

- Сега намерете процеса “ rundll32.exe ”, щракнете с десния бутон върху него и изберете Properties. Придвижете се до раздела Изображение. Тук ще видите виновника, т.е. кой процес използва изпълнимия файл.

- Направете малко ровене и намерете приложението / услугата. Можете лесно да деактивирате като услуга, като използвате „services.msc“ или да деинсталирате приложение, както направихме преди.
Решение 6: Деинсталиране на Lenovo Dependency Package
Ако използвате Lenovo, трябва да проверите дали деинсталирането на Lenovo Dependency Package решава проблема ви. Това е набор от услуги / драйвери, инсталирани на машина на Lenovo, за да помогнат на приложението Metro „Lenovo Settings“. Сам по себе си пакетът за зависимост не прави нищо. Като предпазна мярка създайте точка за възстановяване за вашия Windows, преди да изпълните това решение.
- Натиснете Windows + R , въведете „ контролен панел “ в диалоговия прозорец и натиснете Enter.
- След като сте в контролния панел, изберете категорията „ Деинсталиране на програма “ под заглавието „ Програми “.

- Намерете “ Lenovo Dependency Package ”, щракнете с десния бутон върху него и изберете “ деинсталиране ”.

- След деинсталирането рестартирайте компютъра си и проверете дали проблемът е решен. Ако не е и все още сте изправени пред висока употреба на процесора / диска, не се колебайте да инсталирате приложението обратно.
Решение 7: Деактивиране на инвентарния колектор
Inventory Collector е инструмент на Microsoft, който ви помага да разгледате компютрите на вашата организация, да идентифицирате инсталираните приложения, устройства и системна информация, за да съберете каталог с информация. Можете да видите тези данни с помощта на Application Compatibility Manager. Ако не използвате тази функция, можем да опитаме да я деактивираме и да проверим дали тя носи късмет за нашия проблем.
- Натиснете Windows + R, въведете „ gpedit.msc “ в диалоговия прозорец и натиснете Enter. Това ще стартира редактора на групови правила на вашия компютър.
- След като влезете в редактора, преминете към следния път ”
Компютърна конфигурация> Административни шаблони> Компоненти на Windows> Съвместимост на приложенията
- От дясната страна на екрана ще видите запис „ Изключване на инвентарния колектор “. Щракнете двукратно върху него, за да отворите свойствата му.

- След като влезете в свойствата, изберете “ Enabled ”. Натиснете Ok, за да запазите промените и да излезете. Рестартирайте компютъра си и проверете дали проблемът е отстранен.

Решение 8: Изменение на ProgramDataUpdater
Много потребители съобщиха, че задачата „ProgramDataUpdater“, принадлежаща към категорията Application Experience от Microsoft, причинява висока употреба на CPU / Disk на техния компютър. Имаме две възможности: или можем да деактивираме задачата за постоянно, или да променим настройките, така че задачата да бъде автоматично убита, ако се обработва за повече от минута. Първо ще ви насочим как да деактивирате напълно задачата.
- Натиснете Windows + S, за да стартирате лентата за търсене и въведете „ планировчик на задачи “ в диалоговия прозорец. Отворете първия резултат, който излезе.

- Веднъж в графика, отидете до следния файлов път:
Microsoft> Windows> Опит с приложения

- Веднъж в папката, ще видите три записа отдясно. Щракнете с десния бутон върху “ ProgramDataUpdater ” и изберете Disabled .

- Рестартирайте компютъра си и проверете дали проблемът е решен.
Сега ние обхващаме как да зададете ограничение във времето, както е обсъдено по-горе. Можете или да зададете лимита, или да деактивирате задачата за постоянно, както бе споменато по-горе.
- Щракнете с десния бутон върху “ ProgramDataUploader ” и изберете “ Properties ”.

- Придвижете се до раздела Настройки. Уверете се, че квадратчето " Stop задачата, ако тя работи по-дълго, отколкото " се проверява . Редактирайте стойността пред нея и напишете „ 1 минута “. Натиснете OK, за да запазите промените и да излезете.

- Рестартирайте компютъра си, за да бъдат внедрени промените, и проверете дали използването на вашия диск / процесор се е подобрило. Ако не е, не се колебайте да върнете промените.
Решение 9: Стартиране в безопасен режим
Чрез използването на безопасен режим можем да определим дали проблемът се дължи на някакви приложения или проблемът се крие в операционната система. Ако машината работи перфектно в безопасен режим и използването на диска / процесора е нормално, това означава, че някакво външно приложение или услуга причиняват проблема, тъй като всички те са деактивирани в безопасен режим.
- Следвайте инструкциите в нашата статия за това как да стартирате компютъра си в безопасен режим.
- След като стартирате в безопасен режим, отворете диспечера на задачите (като натиснете Windows + R и напишете „taskmgr“). Проверете дали използването на диска и процесора са нормални.
Ако в безопасен режим не са открити проблеми, трябва да извършите чисто зареждане и да определите кое приложение / услуга ви причинява проблема. Ако проблемът все още се появява в безопасен режим, това означава, че проблемът е в операционната система. Това зареждане позволява на вашия компютър да се включи с минимален набор от драйвери и програми. Активирани са само основните, докато всички други услуги са деактивирани.
- Натиснете Windows + R, за да стартирате приложението Run. Въведете “ msconfig ” в диалоговия прозорец и натиснете Enter.

- Придвижете се до раздела Услуги в горната част на екрана. Проверете реда, който казва „ Скриване на всички услуги на Microsoft “. След като щракнете върху това, всички свързани с Microsoft услуги ще бъдат деактивирани, оставяйки след себе си всички услуги на трети страни.
- Сега щракнете върху бутона „ Деактивиране на всички “, намиращ се в близкото дъно в лявата страна на прозореца. Всички услуги на трети страни вече ще бъдат деактивирани.
- Щракнете върху Приложи, за да запазите промените и да излезете.

- Сега отидете до раздела „Стартиране“ и щракнете върху опцията „ Отваряне на диспечера на задачите “. Ще бъдете пренасочени към диспечера на задачите, където ще бъдат изброени всички приложения / услуги, които се изпълняват при стартиране на компютъра.

- Изберете всяка услуга една по една и кликнете върху „ Деактивиране “ в долната дясна част на прозореца.

- Сега рестартирайте компютъра си и проверете дали високата употреба на процесора / диска продължава. Ако го направи, това означава, че е имало външна програма, която е причинила проблема. Потърсете в инсталираните програми и определете кое приложение създава проблеми. Можете също така да стартирате Microsoft Security Scanner, за да проверите за злонамерен софтуер или друга заплаха, причиняваща проблеми на вашия компютър.
Решение 10: Възстановяване на Windows от точка за възстановяване (само ако проблемът не се отстрани в безопасен режим)
Ако проблемът продължава да съществува в безопасен режим (Решение 9), можем да опитаме да възстановим вашия Windows до предишна точка за възстановяване, която сте създали. Запазете цялата си работа правилно и архивирайте всички важни данни. Имайте предвид, че всички промени в системните конфигурации след последната точка за възстановяване ще бъдат премахнати.
- Натиснете Windows + S, за да стартирате лентата за търсене в менюто "Старт". Въведете “ Restore ” в диалоговия прозорец и изберете първата програма, която идва в резултата.

- Едно от настройките за възстановяване, натиснете Възстановяване на системата, налично в началото на прозореца под раздела Защита на системата.

- Сега ще се отвори съветник, който ще ви навигира през всички стъпки за възстановяване на вашата система. Натиснете Next и продължете с всички допълнителни инструкции.

- Сега изберете точката за възстановяване от списъка с налични опции. Ако имате повече от една точка за възстановяване на системата, те ще бъдат изброени тук.

- Сега Windows ще потвърди действията ви за последен път, преди да стартира процеса на възстановяване на системата. Запазете цялата си работа и архивирайте важни файлове за всеки случай и продължете с процеса.

Можете да научите повече за възстановяването на системата, за да получите повече знания за това какво прави и какви са участващите процеси.