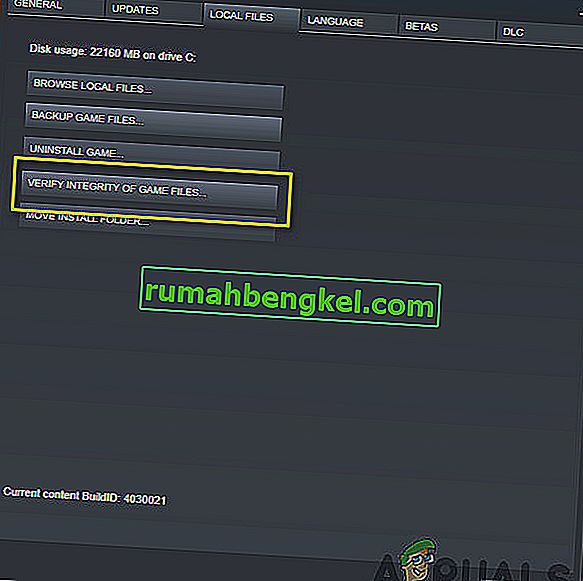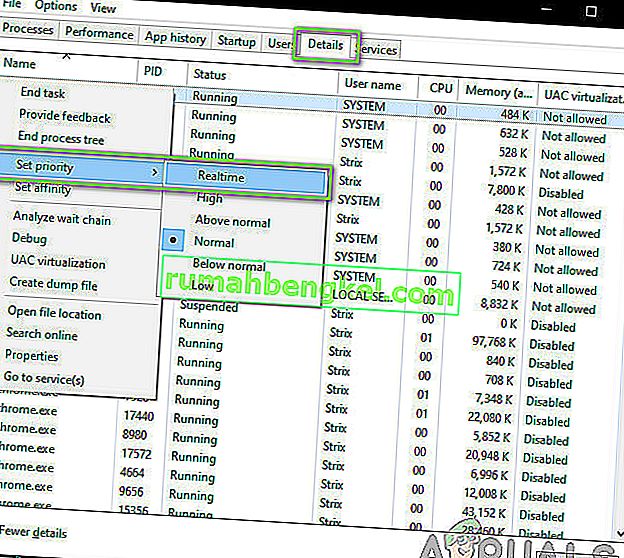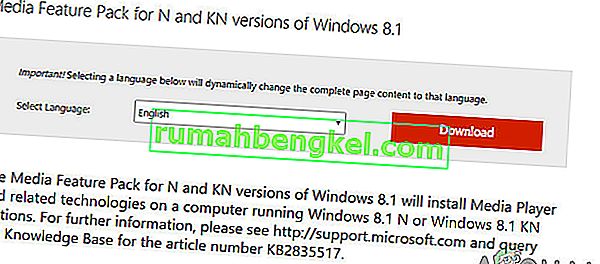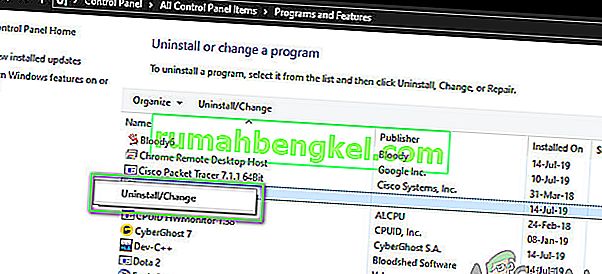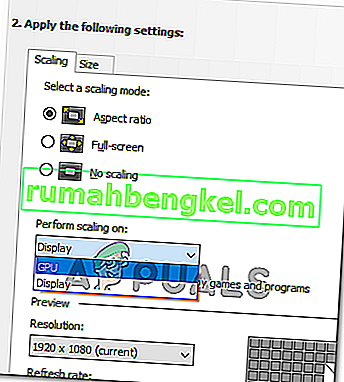Dark Souls е екшън ролева игра, публикувана от Namco Bandai Games, издателят, който също публикува поредицата Dragon Ball. Играта се върти около проучване и играчите са научени да действат внимателно и да се учат от грешките, които са допуснали в миналото. Играта получи много сцепление и беше успешен хит след Dark Souls 2.

Въпреки популярността на играта, има много често срещан проблем, който тормози много разпространения на играта. Потребителите преживяват играта да премине в „черен екран“ в редица различни сценарии, т.е. при стартиране на играта, когато играе кино или когато графиката става интензивна. В тази статия ще разгледаме всички причини, поради които възниква този проблем и какви са възможните решения за отстраняване на проблема.
Какво причинява черния екран на Dark Souls 3?
След първоначалните ни проучвания и доклади от потребители стигнахме до заключението, че проблемът е възникнал поради няколко различни причини. Обикновено черният екран означава невъзможността на компютъра да изобразява графиката или геймплея. Това може да се случи поради няколко различни причини; някои от тях са изброени по-долу:
- Повредени инсталационни файлове: Има шансове самите инсталационни файлове да са повредени на вашия компютър. Ако случаят е такъв, механиката на играта няма да работи и ще създава странни проблеми.
- Игра в състояние на грешка: Това е много често срещано явление при Dark Souls. Няма солидни заключения защо това се случва, но има няколко решения, които могат да решат проблема.
- Липсваща конфигурация на играта : Почти всяка игра има файл за конфигурация на играта, съхраняван на вашия компютър като физическо копие. Този конфигурационен файл се използва за съхраняване на конфигурациите на играта и се извлича от играта, когато се зареди. Ако този конфигурационен файл липсва, ще има проблеми при стартирането му.
- Висококачествена графика: Ако графичните настройки на Dark Souls са високи и характеристиките на вашия компютър са ниски, ще изпитате заекване и черни екрани. Намаляването на графичните настройки помага тук.
- Оптимизатори на трети страни: Има много потребители, които използват оптимизатори на трети страни, за да оптимизират своя геймплей и да намалят натоварването на компютъра. Това обаче може да се обърне и да предизвика проблеми, тъй като тези приложения пречат на механиката на играта.
- Непълни мултимедия / кодеци: Тъй като мултимедийните плейъри и кодеци са необходими за възпроизвеждане на кинематиката на играта, ако липсват на вашия компютър, те ще имат проблеми с процеса на стартиране. Това може лесно да бъде отстранено чрез инсталиране на тези липсващи компоненти.
- Компютър в състояние на грешка: Има и случаи, когато компютърът ви е в състояние на грешка. Това може да се случи поради редица различни причини и е много често, така че няма защо да се притеснявате. Тук помага силовото колоездене.
- Неправилни графични настройки: Потребителите, които имат специални графични карти, може да са изправени пред черния екран, ако графичните им настройки са зададени неправилно. Тъмните души се нуждаят от специфични настройки, за да стартират и промяната им решава моментално проблема.
Преди да започнем с решенията, уверете се, че сте влезли като администратор и сте запазили цялата си работа, тъй като многократно ще рестартираме компютъра ви.
Предварително условие: Системни изисквания
Преди да преминем към методите за отстраняване на неизправности, трябва да се уверим, че вашата система дори отговаря на изискванията за стартиране на играта. Ако имате нужда играта ви да работи гладко, препоръчително е да имате препоръчани спецификации.
Минимални спецификации: OS : Windows 7 SP1 64bit, Windows 8.1 64bit Windows 10 64bit Processor : AMD A8 3870 3.6 GHz или Intel Core i3 2100 3.1Ghz Memory : 8 GB RAM Графика : NVIDIA GeForce GTX 465 / ATI Radeon HD 6870 DirectX : Версия 11 Мрежа : Широколентова интернет връзка Съхранение : 50 GB свободно пространство Звукова карта : DirectX 11 звуково устройство
Препоръчителни спецификации: ОС : Windows 7 SP1 64bit, Windows 8.1 64bit Windows 10 64bit Processor : AMD FX 8150 3.6 GHz или Intel Core ™ i7 2600 3.4 GHz Memory : 8 GB RAM Графика : NVIDIA GeForce GTX 750, ATI Radeon HD 7850 DirectX : Версия 11 Мрежа : Широколентова интернет връзка Съхранение : 50 GB свободно пространство Звукова карта : DirectX 11 звуково устройство
Решение 1: Изчакайте
Причината да виждате черния екран е, че играта все още се обработва във фонов режим и е заседнала с всички изчисления. Или това, или е в състояние на грешка (ако случаят е такъв, трябва да продължите с другите решения).
Обикновено, ако изчакате малко (около 1 минута), играта автоматично започва да отговаря и започва да показва съдържанието на екрана. Затова препоръчваме да изчакате и ако бъдете подканени, не забравяйте да продължите да чакате, дори ако програмата не реагира.
Решение 2: Задвижване с велосипед на вашия компютър
Преди да започнем някакви технически решения, първо ще се уверим, че компютърът ви не е в състояние на грешки. Известно е, че компютрите влизат в неотзивчиви състояния и лесно могат да бъдат фиксирани чрез електрическо колоездене. Цикличното захранване е акт на пълно изключване на компютъра, така че всички временни конфигурации се губят. Когато включим компютъра отново, временните конфигурации ще бъдат инициализирани отново и проблемът ще бъде разрешен. Запазете работата си, преди да продължите.
- Изключете компютъра си. Сега извадете основното захранване и натиснете и задръжте бутона за захранване за около 2-3 минути.

- Сега изчакайте около 5-8 минути, преди да включите отново захранването и да включите компютъра си. След като компютърът е включен отново, стартирайте играта и вижте дали тя стартира правилно без черния екран.
Решение 3: Проверка на целостта на файловете на Steam Game
Първата стъпка, която ще направим, е да се уверим, че файловете на играта не са непълни и повредени. Файловете с игри обикновено стават проблематични обикновено след внезапно спиране на актуализацията. Това е мястото, където компютърът актуализира и замества игралните файлове и ако бъде спрян, файловете остават между тях и стават проблематични. Тук ще проверяваме файловете на играта чрез Steam. Също така ще изтрием текущите файлове на играта от вашия компютър, така че те да бъдат създадени със стойности по подразбиране, когато играта стартира.
Когато проверяваме целостта, Steam проверява онлайн манифеста спрямо инсталираните ви файлове и съответно замества / създава нови файлове. Тъй като директорията ще бъде изтрита, всички файлове ще бъдат създадени наново.
- Натиснете Windows + E, за да стартирате Windows Explorer. Веднъж в приложението, отидете до следните директории:
C: \ Steam \ steamapps \ common \ Dark Souls C: \ Потребители \ "Потребителско име" \ Documents \ MyGames \ Dark Souls
Забележка: Показаните тук директории са в местоположението им по подразбиране. Ако игрите са инсталирани на друго място, трябва да навигирате там.

- Сега изтрийте цялото съдържание на папката. Рестартирайте компютъра си, преди да продължите.
- Отворете приложението си Steam и кликнете върху Games от горната лента. Сега изберете Dark souls от лявата навигационна лента, щракнете с десния бутон върху нея и изберете Properties .
- След като влезете в Properties, кликнете върху категория Local Files и изберете Verify Integrity of Game Files .
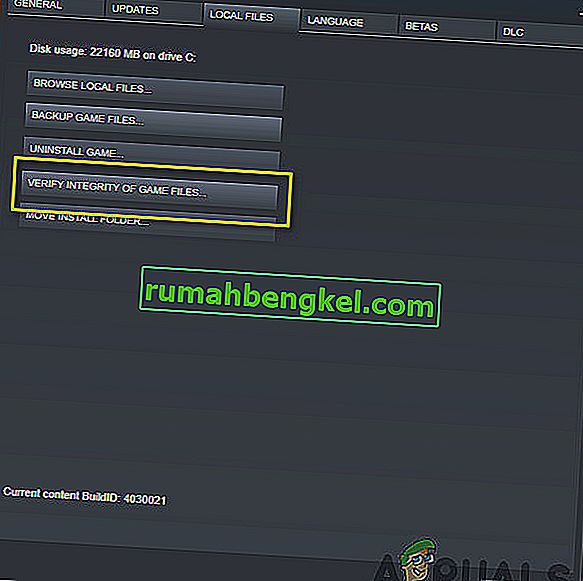
- Сега изчакайте, докато процесът приключи. Рестартирайте компютъра си, след като проверката приключи и стартирайте Dark Souls отново. Проверете дали можете да стартирате играта правилно без черния екран.
Решение 4: Промяна на приоритета на играта
Приоритетът на даден процес има за цел да разпредели ресурси и значение за компютъра. Той също така позволява на компютъра да разбере предимството, което трябва да даде на приложението пред останалите, които работят едновременно. Бъдете по подразбиране, всички приложения, които не са системни процеси, получават приоритет по подразбиране . Ако Dark Souls не получи достатъчно ресурси, за да функционира, очевидно ще има конфликт с играта и това ще доведе до проблеми като обсъждания черен екран. В това решение ще му дадем висок приоритет и ще видим как ще се получи това за нас.
- Стартирайте Dark Souls на вашия компютър. Сега, когато играта стартира, натиснете Windows + D, за да преминете към работния плот. Сега натиснете Windows + R, въведете „ taskmgr “ в диалоговия прозорец и натиснете Enter.
- Сега щракнете върху раздела Подробности , намерете всички записи на Dark Souls и Ако стартирате Dark Souls 3 чрез Steam, препоръчваме ви да промените и неговия приоритет.
- Щракнете с десния бутон върху всеки запис, задръжте курсора на мишката върху зададения приоритет и го задайте или над нормалното или високо .
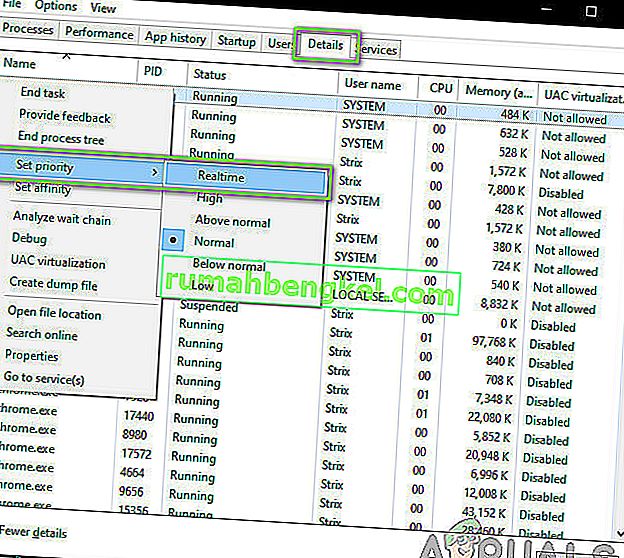
- Направете това за всички ваши записи. Сега Alt-tab се върнете към играта си и започнете да играете. Наблюдавайте дали това е променило проблема и проблемът ни е разрешен.
Решение 5: Замяна на файла „ GraphicsConfig.xml“
Друг често срещан проблем, с който се сблъскахме, беше липсата на графичния конфигурационен файл на играта. Това може да се случи, ако сте променили ръчно местоположението на играта или по време на процеса на почистване на диска. Този конфигурационен файл е съществена част от стартовия механизъм, тъй като всички предпочитания се извличат от този файл. Ако файлът е повреден или липсва, ще се появи черен екран при стартиране и играта вероятно ще се срине.
Тук първо ще отидем до директорията на играта. След това, ако файлът липсва, можете да създадете нов и да поставите кода, даден по-долу. Препоръчваме ви да създадете нов файл, както е показано по-долу, дори ако конфигурационният файл е налице, тъй като ще премахне възможността да има повреден такъв.
- Натиснете Windows + E, за да стартирате Windows Explorer. Сега отидете до следния адрес:
C: \ Users \ USERNAME \ AppData \ Roaming \ DarkSoulsIII
- Сега, ако файлът е наличен, щракнете с десния бутон върху него и изберете Отваряне с> Notepad (можете също да използвате приложения на трети страни като Notepad ++).
- Придвижете се до (този) файл и поставете съдържанието съответно. Запазете промените и излезте.
- Ако нямате файла, можете да го изтеглите и да го поставите на правилното място. Уверете се, че рестартирате компютъра си.
- След рестартиране стартирайте играта и проверете дали черният екран е изчезнал и проблемът е разрешен.
Забележка: Получихме също така съобщения, че промяната на първия ред с надпис „FULLSCREEN“ на „WINDOW“ решава проблема.
Ако дори това не работи, можете да опитате да промените следните полета:
Качество на сенките: ниско Качество на осветлението: ниско Качество на сянката: ниско
Решение 6: Проверка на кодеци
Всеки път, когато стартирате игра, компютърът се нуждае от поддръжката на кодеци или медийни плейъри, за да стартира видеото, свързано с играта, и да го поточи. Ако няма медийна поддръжка, видеото няма да се възпроизведе и играта ще заседне на черен екран и ще остане там. Това е много често срещан проблем. Има два случая, когато компютърът ви може да не успее да пусне видео; или имате версия на Windows N или KN, или имате кодеци на трети страни, които може да създават проблеми. Тук ще насочим и двете ситуации.
Изданията на Windows N и KN нямат вградени мултимедийни плейъри. Тези версии са създадени само за законни цели. Ако имате тази версия, ще трябва да инсталирате медийния плейър ръчно.
- First, we will check your version of Windows. Press Windows + S, type “about” in the dialogue box and open the result of About this PC.
- When the specifications come forth, look near the heading of Windows specifications at the near bottom. Here, the version of Windows will be written.

- If you have an N or KN version, navigate to Microsoft official website and download Media Feature Pack for N and KN.
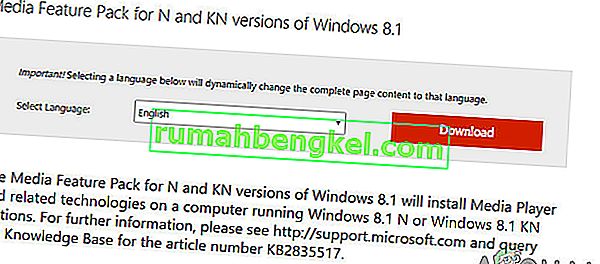
- After installing it, restart your computer and launch the game again. Check if the issue is resolved.
If you don’t have N/KN versions and are still experiencing issues, you should make sure there are not any problematic codecs lying around.
- Press Windows + R, type “appwiz.cpl” in the dialogue box and press Enter.
- Once in the application manager, look out for codecs. See if you spot any third-party or problematic one which may be forcing the system to use it.
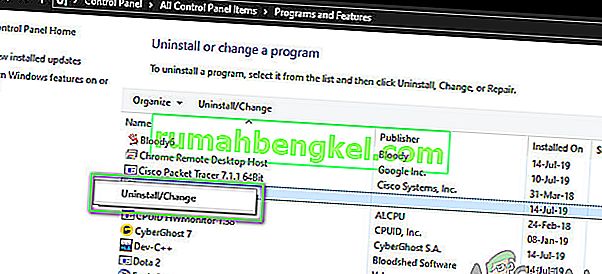
- Right-click on the entry and select Uninstall. Restart your computer and launch the game. Check if the issue is resolved.
Solution 7: Disabling third-party optimizing applications
The internet has seen an emergence of numerous third-party applications who aim to optimize your games and provide a better experience to you when gaming by freezing the unnecessary applications in the background. Even though these applications might be useful and may carry value, they are known to cause issues with several games because they conflict with the in-game mechanics.
Here, you should make sure that these types of applications are either disabled or uninstalled. Press Windows + R, type “appwiz.cpl” in the dialogue box and press Enter to launch the application manager. Uninstall all these types of applications and see if this fixes the problem.
Solution 8: Disabling Scaling on Display
If you are using Nvidia the drivers might be configured in such a way that they are performing scaling on the Display instead of the GPU which can sometimes trigger this error. Therefore, in this step, we will be changing this configuration. In order to do so:
- Right-click anywhere on your desktop and select “Nvidia Control Panel”.

- Select the “Adjust Desktop Size and Position” option.
- Click on the “Perform Scaling On” dropdown and select “GPU” from the list.
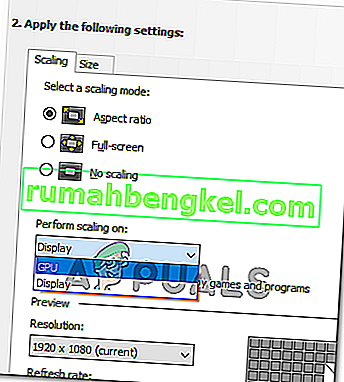
- Click on “Apply” to save your changes.
Solution 9: Using Alt+Tab (Workaround)
Some users noticed that if they pressed “Alt+Tab” when the game was loading and then again pressed “Alt+Tab” to get back into the game, it loaded properly. Therefore, you can use this as a workaround just in case you weren’t able to fix it otherwise.
Забележка: Ако всички горепосочени методи не работят, уверете се, че сте изключили всички и всички контролери, преди да започнете играта и да ги включите след зареждането на играта. Освен това, ако и това не го поправи, можете да продължите и да преинсталирате цялата игра. Първо го деинсталирайте с помощта на Steam (или локално, ако го стартирате от някъде другаде) и изтрийте всички файлове с данни от компютъра си. След това инсталирайте ново копие и след това проверете дали проблемът е отстранен.