Windows Store е съвсем нова концепция за потребителите на настолни компютри, тъй като сега те имат шанс да имат на разположение специализиран магазин за всички видове приложения и игри. Някои от тези игри и приложения са съществували и преди и те са могли да се изтеглят, но разполагането им на едно и също място и изтеглянето и инсталирането с едно щракване на бутона на мишката е нещо страхотно.
Освен това тези приложения са оптимизирани значително за Windows 10 и често работят по-гладко от приложенията, които инсталирате по друг начин. Има обаче много грешки, които потребителите изпитват ежедневно и определено трябва да ги търсите. Проверете следния код за грешка по-долу!
Коригирайте кода за грешка в Windows Store 0x8024001E
Потребителите съобщават, че не могат да изтеглят приложения и игри или дори да актуализират тези, които са инсталирали. В някои други случаи Windows Store изобщо не се отваря и потребителите не знаят какво да правят с техните приложения.
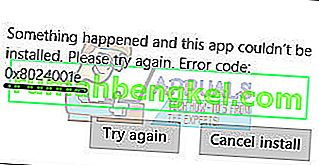
Единственият код, който получават, е 0x8024001E, но самият код не е толкова обяснителен. Има няколко прости решения на този проблем, но не забравяйте да изпробвате всички, преди да се откажете от компютъра си.
Решение 1: Нулирайте кеша на Windows Store
Ако кешът на Store има някои проблеми, не забравяйте да го нулирате с тази проста команда. Нулирането на кеша обикновено решава подобни проблеми, тъй като те са причинени, когато Store се използва прекомерно и кешът му става по-голям от препоръчания. Това може да доведе до проблеми както с Windows Store, така и с услугата Windows Update, което може да доведе до честото показване на конкретното съобщение.
- Кликнете върху менюто "Старт" и въведете командата "wsreset". Веднага след като въведете това, първият резултат в горната част трябва да бъде „wsreset - команда за изпълнение“.
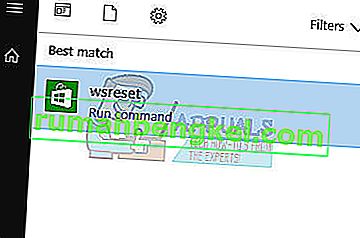
- Кликнете върху това, за да нулирате кеша на Store.
- Рестартирайте компютъра си, за да приложите тези промени, и отворете Store, за да видите дали изтеглянията ви работят отново.
Решение 2: Вграденият инструмент за отстраняване на неизправности в Windows Apps
Windows определено е подготвен, когато става въпрос за отстраняване на неизправности, тъй като приложението Настройки съдържа място за много инструменти за отстраняване на неизправности за различни неща, които могат да се объркат на вашето устройство. Тъй като този проблем е тясно свързан с приложението Xbox, наред с другото, можете също да използвате това решение като последна инстанция, ако всички горепосочени решения са се провалили. Отстраняването на неизправности в приложенията за Windows 10 може да бъде доста полезно, защото може да ви покаже точно къде е проблемът или дори да го отстрани автоматично.
- Потърсете Настройки в менюто "Старт" и кликнете върху първия резултат.
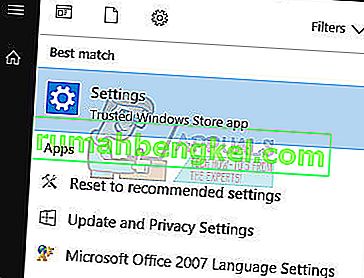
- Намерете раздела Актуализиране и защита и го отворете.
- Придвижете се до раздела Отстраняване на неизправности и проверете под Намиране и отстраняване на други проблеми.
- Инструментът за отстраняване на неизправности в приложенията на Windows Store трябва да се намира в долната част, така че не забравяйте да кликнете върху него и да следвате инструкциите на екрана.
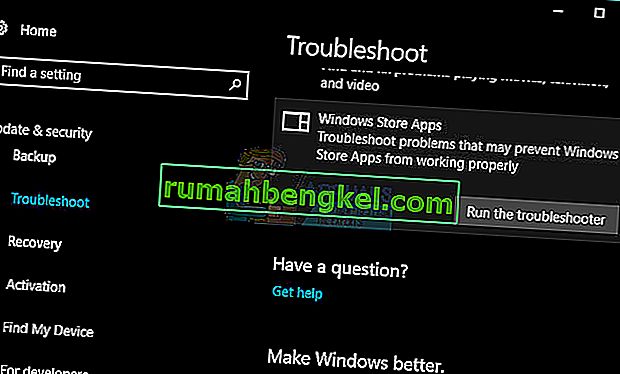
- Освен това можете да стартирате инструмента за отстраняване на неизправности в Internet Connections, за да проверите дали вашата връзка причинява проблемите с Windows Store.
Решение 3: Ръчно нулиране на компонентите на Windows Update
Windows Update и Windows Store са две тясно свързани услуги и проблемите с една от тях могат да доведат до неизправност на втората. Нулирането на всички компоненти на Windows Update гарантира, че ще поправи 90% от всички проблеми с Windows Store и Update, тъй като по принцип трябва да започнете от самото начало, когато става въпрос за тези функции.
Това решение съдържа стъпки, които ви казват как да модифицирате системния регистър. Въпреки това, ако промените системния регистър неправилно, може да възникнат сериозни проблеми. Затова не забравяйте да следвате внимателно тези стъпки. За допълнителна защита архивирайте системния регистър, преди да го промените. След това можете да възстановите системния регистър, ако възникне проблем.
Вижте статията по-долу, за да архивирате и възстановите системния регистър в Windows:
Как да архивирате и възстановите системния регистър на Windows 7, 8 и 10
- Първо ще трябва да спрете Background Intelligent Transfer, Windows Update, Cryptographic Services. Услугите основно позволяват на Windows да изтегля всички файлове и актуализации, които се използват от Automatic Windows Update и други компоненти на Windows. Той използва неактивната честотна лента на мрежовата връзка, когато връзката ви е неактивна и изтегля безшумно файлове във фонов режим. Следователно най-добрата практика е да деактивирате услугата BITS, преди да продължите.
- За да направите това, в прозорец с повишен команден ред въведете следните команди и натиснете Enter, след като въведете всяка команда.
нетни стоп битове
net stop wuauserv
net stop appidsvc
net stop cryptsvc
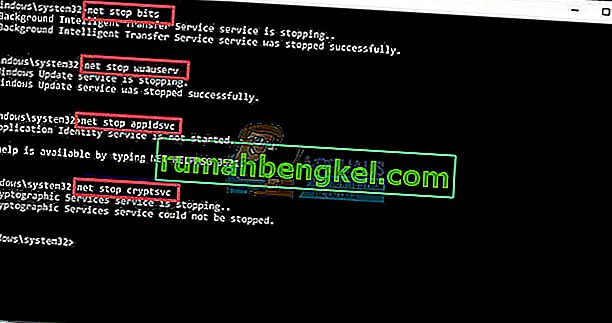
- След това трябва да изтриете файловете qmgr * .dat. За да нулирате компонентите на Windows Update, ще трябва да изтриете файловете. За да направите това, в командния ред въведете следната команда и след това натиснете Enter:
Изключете “% ALLUSERSPROFILE% \ Application Data \ Microsoft \ Network \ Downloader \ qmgr * .dat”
- Тук си струва да споменем, че ако за първи път се опитвате да разрешите проблемите си с Windows Update, като следвате стъпките в тази публикация, препоръчително е да пропуснете точно тази стъпка и да преминете директно към следващата стъпка. Стъпката трябва да се следва само за отстраняване на неизправности, когато не виждате решение в очите, въпреки че сте опитали всички стъпки, описани в статията, с изключение на тази стъпка, тъй като стъпката се извършва агресивно.
- Преименувайте папките SoftwareDistribution и catroot2. За да направите това, в командния ред въведете следните команди. Уверете се, че сте натиснали Enter, след като въведете всяка команда.
Ren% systemroot% \ SoftwareDistribution SoftwareDistribution.bak
Ren% systemroot% \ system32 \ catroot2 catroot2.bak
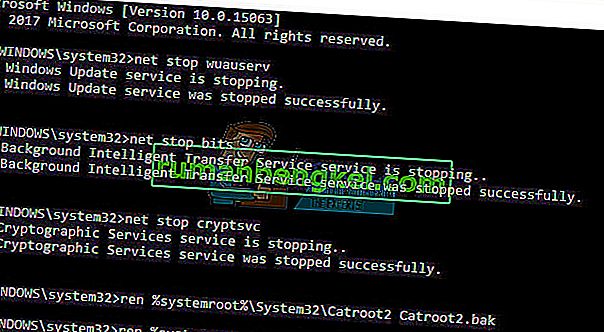
- Нулирайте услугата BITS и услугата Windows Update до дескриптора по подразбиране на защитата. За да направите това, в командния ред въведете следните команди. Уверете се, че сте натиснали Enter, след като въведете всяка команда.
exe sdset битове D: (A ;; CCLCSWRPWPDTLOCRRC ;;; SY) (A ;; CCDCLCSWRPWPDTLOCRSDRCWDWO ;;; BA) (A ;; CCLCSWLOCRRC ;;; AU) (A ;; CCLCSWRPWPDTLOC; PU;
exe sdset wuauserv D: (A ;; CCLCSWRPWPDTLOCRRC ;;; SY) (A ;; CCDCLCSWRPWPDTLOCRSDRCWDWO ;; BA) (A ;; CCLCSWLOCRRC ;;; AU) (A ;; CCLCSWRPRRWPD;
- Сега в отворения прозорец на командния ред въведете следната команда и след това натиснете Enter:
cd / d% windir% \ system32
- Пререгистрирайте отново BITS файловете и свързаните с Windows Update dll файлове. За да направите това, в прозореца на командния ред въведете следните команди. Не забравяйте да натискате клавиша Enter след всяка въведена от вас команда.
regsvr32.exe atl.dll
regsvr32.exe urlmon.dll
regsvr32.exe mshtml.dll
regsvr32.exe shdocvw.dll
regsvr32.exe browseui.dll
regsvr32.exe jscript.dll
regsvr32.exe vbscript.dll
regsvr32.exe scrrun.dll
regsvr32.exe msxml.dll
regsvr32.exe msxml3.dll
regsvr32.exe msxml6.dll
regsvr32.exe actxprxy.dll
regsvr32.exe softpub.dll
regsvr32.exe wintrust.dll
regsvr32.exe dssenh.dll
regsvr32.exe rsaenh.dll
regsvr32.exe gpkcsp.dll
regsvr32.exe sccbase.dll
regsvr32.exe slbcsp.dll
regsvr32.exe cryptdlg.dll
regsvr32.exe oleaut32.dll
regsvr32.exe ole32.dll
regsvr32.exe shell32.dll
regsvr32.exe initpki.dll
regsvr32.exe wuapi.dll
regsvr32.exe wuaueng.dll
regsvr32.exe wuaueng1.dll
regsvr32.exe wucltui.dll
regsvr32.exe wups.dll
regsvr32.exe wups2.dll
regsvr32.exe wuweb.dll
regsvr32.exe qmgr.dll
regsvr32.exe qmgrprxy.dll
regsvr32.exe wucltux.dll
regsvr32.exe muweb.dll
regsvr32.exe wuwebv.dll
- Изтрийте неправилни стойности в системния регистър. Отворете редактора на системния регистър и отидете до следния ключ:
HKEY_LOCAL_MACHINE \ КОМПОНЕНТИ
- Щракнете с десния бутон върху КОМПОНЕНТИ. Сега в десния екран изтрийте следното, ако те съществуват:
PendingXmlIdentifier
NextQueueEntryIndex
AdvancedInstallersNeedResolving
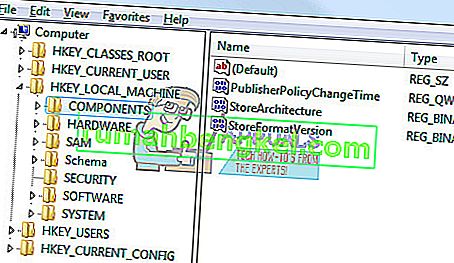
- Нулирайте Winsock. Това е техническа спецификация, която определя как мрежовият софтуер на Windows трябва да осъществява достъп до мрежови услуги, особено TCP / IP. Windows OS се доставя с файл с библиотека за динамична връзка (DLL), наречен winsock.dll, който прилага API и координира Windows програми и TCP / IP връзки.
Поради някаква причина Windows Sockets, популярно наричан Winsock, може да се повреди. По този начин потребителят може да срещне трудности при установяване на връзка с Интернет. Следователно става необходимо да поправите Winsock, като го нулирате.
- За да направите това, в прозореца на командния ред въведете следната команда и след това натиснете Enter:
netsh winsock нулиране
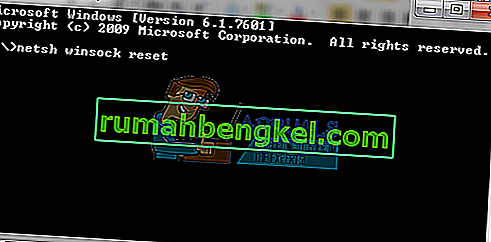
- След като всичко приключи, рестартирайте услугата BITS, услугата Windows Update и криптографската услуга. За да направите това, превключете обратно към командния ред и въведете следните команди. Отново, не забравяйте да натиснете Enter, след като въведете всяка команда.
нетни начални бита
net start wuauserv
net start appidsvc
net start cryptsvc
- И накрая, уверете се, че сте инсталирали най-новия агент за актуализация на Windows на вашия компютър.
- Рестартирайте компютъра, за да завършите процеса.
Решение 4: Стартирайте няколко инструмента, за да проверите целостта на системните файлове и вашето изображение на Windows
Можете да използвате двата вградени инструмента, за да проверите целостта на системните файлове, които сте инсталирали на вашия компютър и вашия Windows Image.
Проверката на системни файлове е инструмент, който се използва за сканиране и проверка на системните файлове за липсващи или счупени файлове. Инструментът също така ги замества автоматично и решава проблемите ви.
Обслужване и управление на изображения за внедряване (DISM.exe) е инструмент, който може да се използва за сканиране и проверка на вашия образ и инсталация на Windows за грешки.








