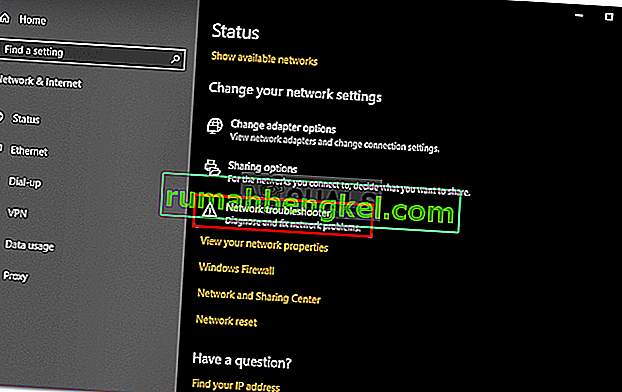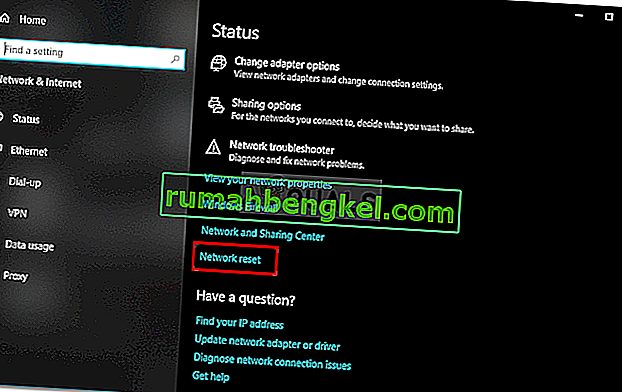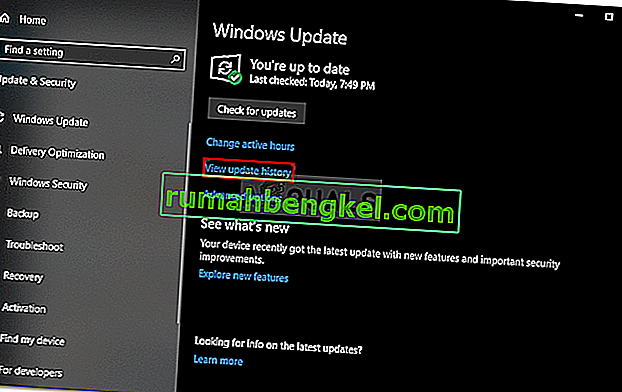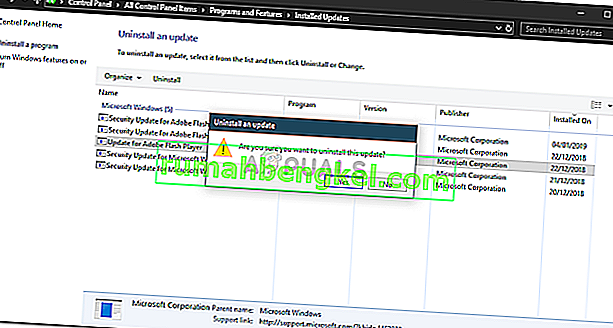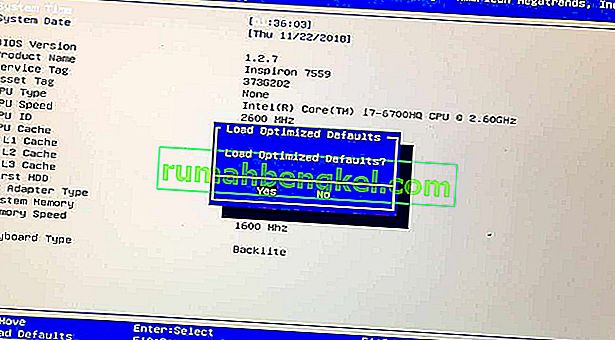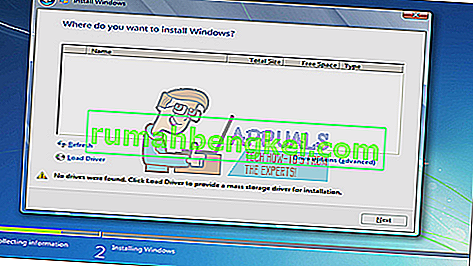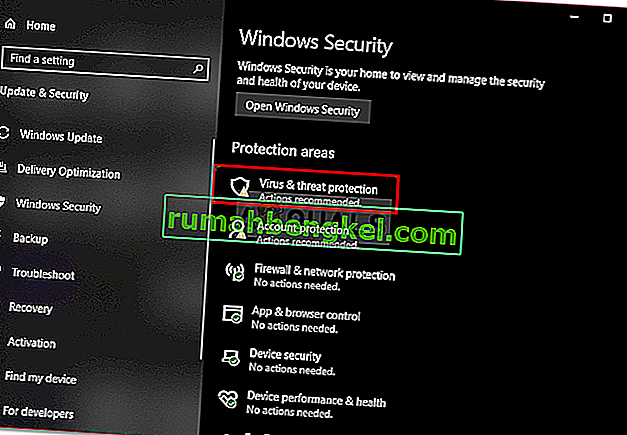„ Windows все още настройва конфигурацията на класа за това устройство. Известно е, че възниква грешка (Код 56), когато мрежовият адаптер има конфликт с VPN на трета страна, инсталиран на вашата система. Има съобщения, подадени от потребители, в които се посочва, че потребителите са загубили всички мрежови връзки след актуализиране до Windows версия 1709, докато за някои това се е случило след актуализация до версия 1803. Известно е, че версията 1803 причинява определени мрежови проблеми, но проблемите имат ясни заобикалящи решения.

След като загубите всички мрежови връзки, когато отворите диспечера на устройствата, за да проверите драйверите на мрежовия адаптер, ще се срещнете с споменатата грешка в прозореца Свойства на драйвера. Можете да разрешите този проблем, като внедрите решенията по-долу.
Какво причинява „Windows все още настройва конфигурацията на класа за това устройство. (Код 56) „Грешка в Windows 10?
Е, след като прегледахме няколко потребителски отчета, от това, което сме спасили, грешката често се дължи на следните фактори -
- VPN на трета страна . В повечето случаи грешката се дължи на VPN на трета страна, инсталирана на вашата система. VPN влиза в конфликт с мрежовия адаптер, което води до изскачане на проблема.
- Актуализация на Windows. Актуализацията на Windows, която сте инсталирали, също може да е виновната страна. Може да е нулирало мрежовите ви настройки / конфигурация, поради което сте изправени пред грешката.
Моля, следвайте решенията по-долу в същия ред, както е даден, за да сте сигурни, че получавате бързо решение на проблема си.
Решение 1: Средство за отстраняване на неизправности в мрежата
Когато се сблъскате с гореспоменатата грешка, първото нещо, което трябва да направите, е да стартирате инструмента за отстраняване на неизправности в мрежата. Инструментът за отстраняване на неизправности ще разгледа въпроси, свързани с драйверите на мрежовия адаптер и приложенията на трети страни, които са в конфликт с него. Следователно определено си заслужава изстрел. Ето как да стартирате инструмента за отстраняване на неизправности в мрежата:
- Натиснете клавиш Windows + I, за да отворите Настройки .
- Отидете на Мрежа и интернет .
- Щракнете върху „ Инструмент за отстраняване на неизправности в мрежата “, за да го изпълните.
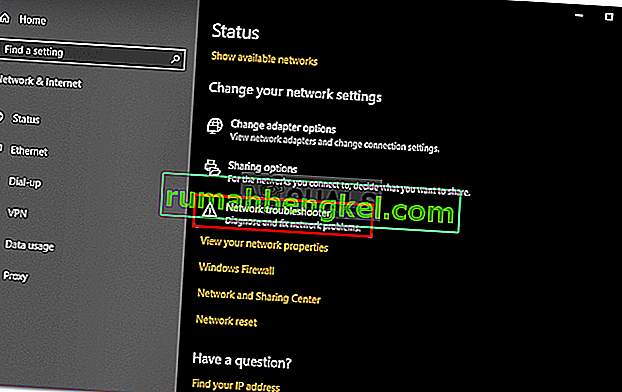
- Вижте дали той решава проблема ви.
Решение 2: Нулиране на мрежата
Ако инструментът за отстраняване на неизправности не открие и отстрани проблема, ще трябва да извършите нулиране на мрежата. Мрежово нулиране ще нулира цялата ви мрежова конфигурация по подразбиране. Това може просто да реши проблема ви. Ето как да го направите:
- Натиснете клавиш Windows + I, за да отворите Настройки .
- Отидете на Мрежа и интернет .
- В панела на състоянието превъртете надолу, за да намерите Нулиране на мрежата , щракнете върху нея.
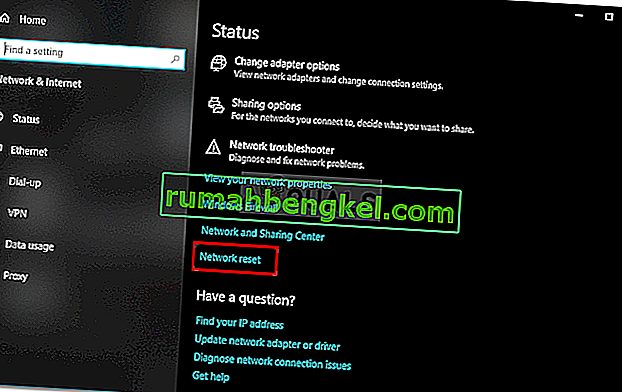
- И накрая, в новия прозорец натиснете „ Нулиране сега “ и изчакайте да завърши.
Решение 3: Деинсталирайте CheckPoint VPN
Както споменахме по-горе, основната причина за проблема е VPN на трета страна, инсталирана на вашата система, която е в конфликт с вашия мрежов адаптер. За да поправите това, ще трябва да деинсталирате VPN. Това решение е докладвано от повечето потребители. Следователно, ако имате CheckPoint VPN на вашата система, ще трябва да я деинсталирате с помощта на контролния панел и след това да рестартирате системата си.

Ако използвате друга VPN вместо CheckPoint, опитайте да я деинсталирате и след това рестартирайте системата. В случай, че сте надстроили от предишна версия на Windows до Windows 10 и проблемът възниква след това, ще трябва да се върнете към старата версия, да деинсталирате VPN на трета страна във вашата система и след това да извършите надстройката.
Можете да научите как да извършите понижаване, като се обърнете към тази статия на нашия сайт.
Решение 4: Деинсталирайте Windows Update
Ако проблемът ви се появи след инсталирането на определена актуализация на Windows 10 във вашата система, можете да го разрешите, като деинсталирате конкретната актуализация на Windows. Ето как да го направите:
- Натиснете клавиш Windows + I, за да отворите Настройки .
- Отидете на Актуализация и сигурност .
- Кликнете върху Преглед на историята на актуализациите и след това изберете „ Деинсталиране на актуализации “.
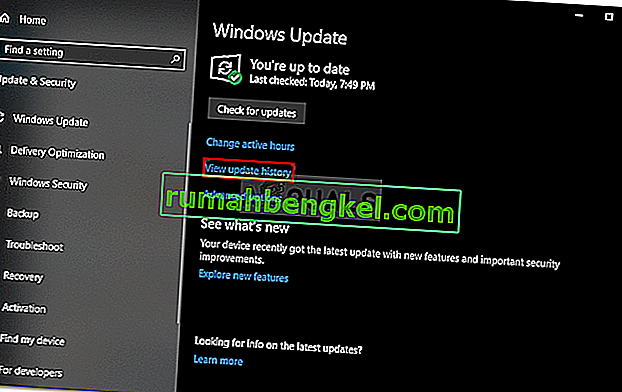
- Ще се появи нов прозорец, намерете актуализацията на Windows, която се опитвате да деинсталирате, и след това щракнете двукратно върху нея .
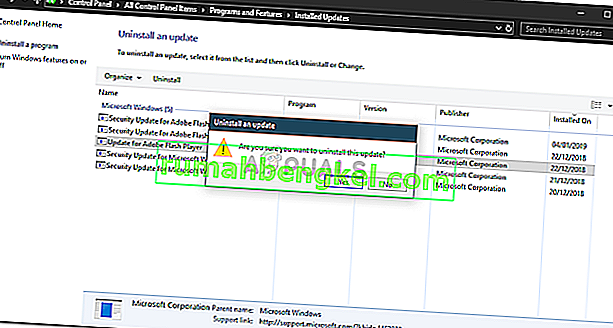
- Изчакайте да завърши.
Решение 5: Почистете инсталирането
Ако никое от горните решения не е работило за вас, за съжаление, ще трябва да извършите чиста инсталация на Windows. Ще загубите всички файлове и документи, намиращи се в системното устройство, докато извършвате чисто инсталиране, поради което се препоръчва да направите резервно копие на всички необходими файлове.
Решение 6: Нулирайте Bios
В някои случаи проблемът може да бъде решен просто чрез нулиране на Bios. За да направите това, следвайте стъпките по-долу.
- Рестартирайте компютъра си и натиснете клавиша „F12“ или „F9“ или „Del“, за да влезете в bios.
- На екрана трябва да има разпределение на бутони за нулиране на Bios.
- Обикновено това е „F9“, така че натиснете и приемете следващите подкани.
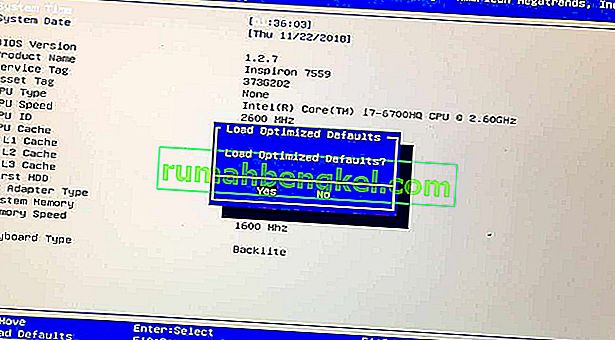
- Това ще нулира Bios.
- Проверете дали проблемът продължава.