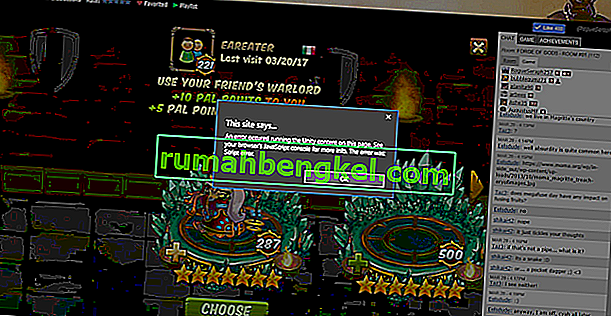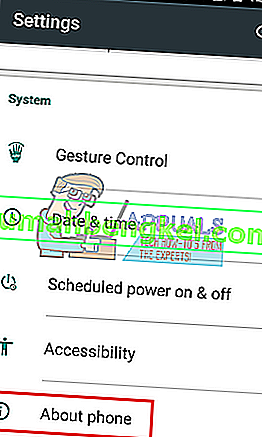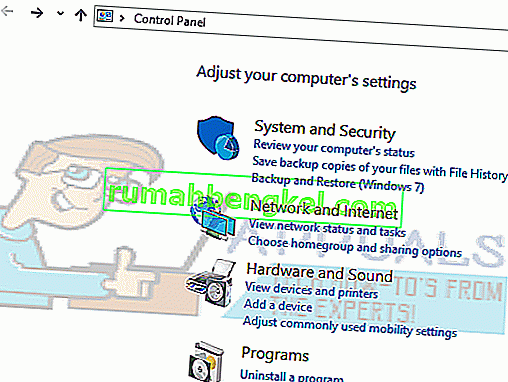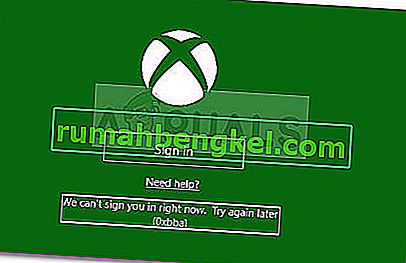Данните на приложението (или AppData) са папка, присъстваща в операционната система Windows, която съдържа данни, създадени от програми и приложения. Почти всяка програма, която инсталирате на вашия компютър, създава запис в папката AppData, за да съхранява нейната информация и конфигурация.

Въпреки че може да не ви е необходима папката, ако сте редовен потребител, тя е полезна, когато прехвърляте информация за приложения между два компютъра. Можете да копирате конфигурацията, съхранена за Google Chrome, от един компютър на друг, просто като копирате записа му.
Въпреки полезността му, се натъкнахме на няколко случая, при които потребителите съобщават, че не могат да намерят папката AppData в своя Windows. По подразбиране папката е скрита във вашата операционна система и може да не бъде лесно достъпна, ако не знаете триковете.
Метод 1: Достъп до използване на% appdata%
Обикновено папката AppData се намира във вашата потребителска папка, която е същата директория, която съдържа всичките ви документи, музика, снимки и т.н. Въпреки това, вместо да навигирате през File Explorer до конкретното място, можете лесно да използвате роуминг за достъп до папката.
Използваме роуминг, защото променливата на средата% appdata% всъщност не сочи към точната папка AppData. Вместо това той сочи към роуминг папката в AppData, която се състои от по-голямата част от всички данни на приложението.
- Натиснете Windows + R, въведете „ % appdata% ” в диалоговия прозорец и натиснете Enter.

- Тази команда ще отвори папката "Роуминг" в папката Application Data. Ако искате да осъществите достъп до родителската папка (данни от приложението), просто се върнете една стъпка назад с помощта на Windows Explorer

Метод 2: Използване на Windows Explorer
Друг начин за достъп до папката Application Data е използването на Windows Explorer за навигация до точната директория. Обикновено няма да намерите папката AppData в страницата на вашия потребителски профил, защото тя е скрита по подразбиране. Ще променим скритите настройки и след това ще осъществим достъп до местоположението на файла. Уверете се, че сте влезли като администратор.
- Натиснете Windows + E за достъп до Windows Explorer. Сега кликнете върху View present в горния раздел и след това щракнете върху Options . След това изберете Промяна на папка и опции за търсене .

- След като влезете в настройките, щракнете върху Преглед и след това изберете Показване на скрити файлове, папки и устройства под заглавието Скрити файлове и папки.

- Натиснете Приложи, за да запазите промените и да излезете. Сега натиснете Windows + E и отидете до следната директория:
C: \ Потребители \ {потребителско име}Тук {username} е потребителското име на вашия компютър (без скобите). Тук ще намерите папката AppData засенчена, защото е скрита. Просто щракнете върху нея като всяка друга папка и ще имате достъп до нея.

Какво да направите, ако липсва папка AppData?
Ако не можете да получите достъп до папката Application Data (AppData), използвайки някой от двата метода по-горе, това вероятно означава, че има някакъв проблем с вашата операционна система. Възможно е вашите приложения да не работят правилно и да не успеят да се инициализират.
За да отстраните това, можете да извършите възстановяване на системата и да изберете скорошна точка за възстановяване. Уверете се, че сте избрали скорошна точка за възстановяване, която е била взета най-новата, и след това преминете навън.

Ако възстановяването на системата не работи, вероятно ще трябва да създадете нов профил в Windows и да видите дали папката присъства там. Всеки път, когато се създава нов профил, на вашия компютър се създава нова папка AppData. Уверете се, че сте изпълнили всички стъпки и сте прехвърлили всички данни само когато сте сигурни, че новият профил не е без никакви проблеми.
Ако дори създаването на нов профил не работи, трябва да архивирате данните си и да извършите чиста инсталация на Windows на вашия компютър. Вашите системни / инсталационни файлове са най-вероятно повредени и причиняват проблеми.
Забележка: Можете също така да стартирате SFC / DSM на вашия компютър. SFC е проверка на системни файлове, която сканира за всички файлове на вашия компютър и след като ги сравнява с онлайн манифеста, ги заменя съответно.