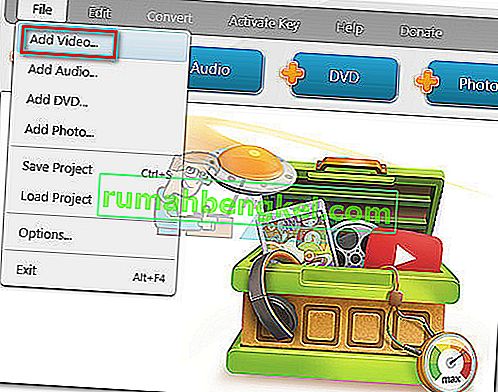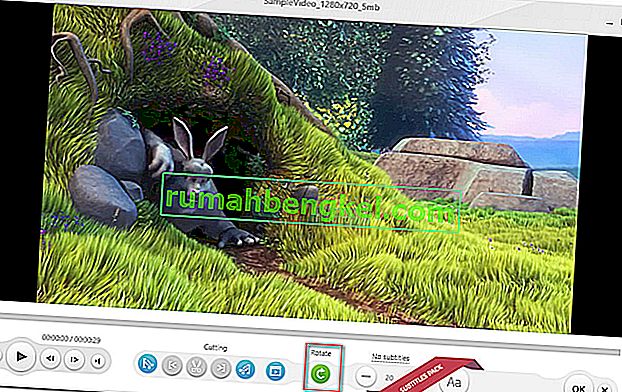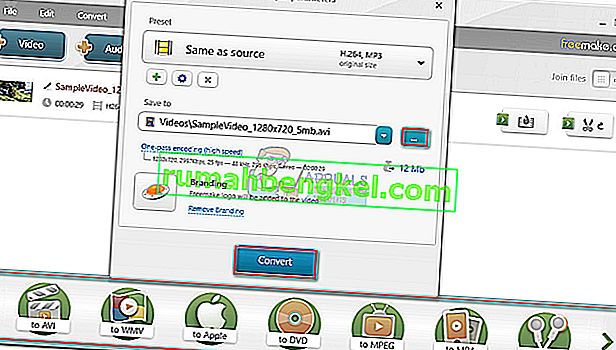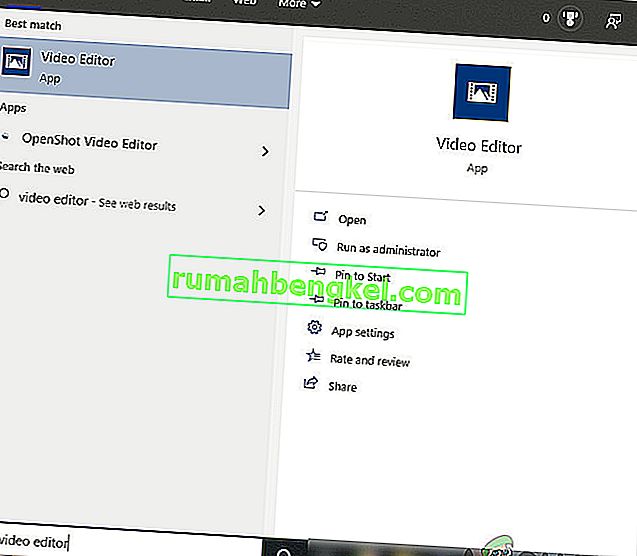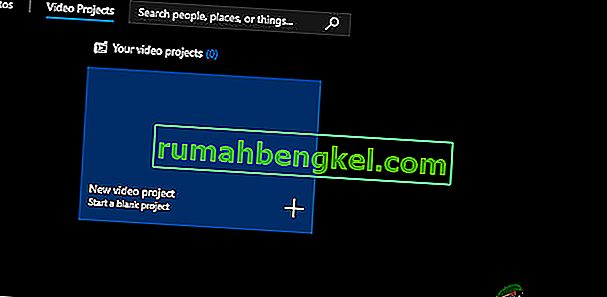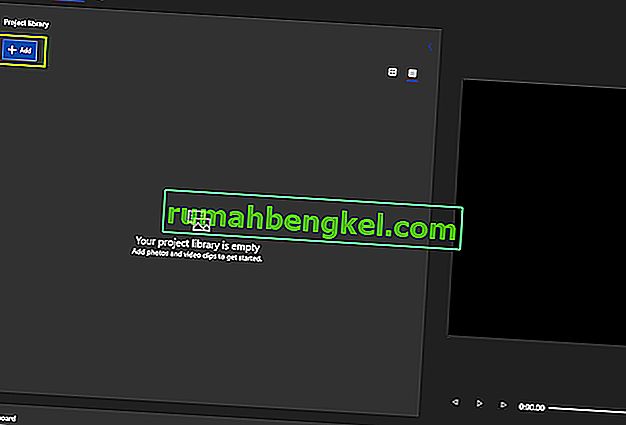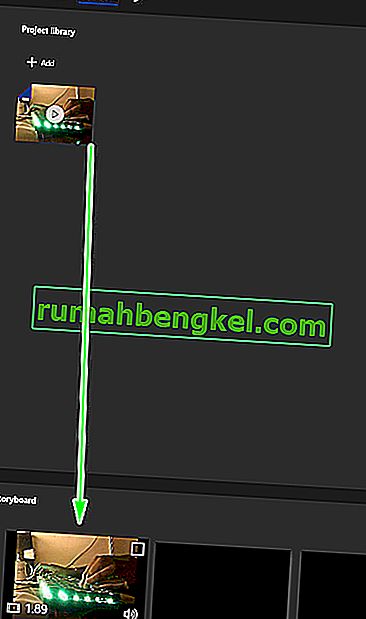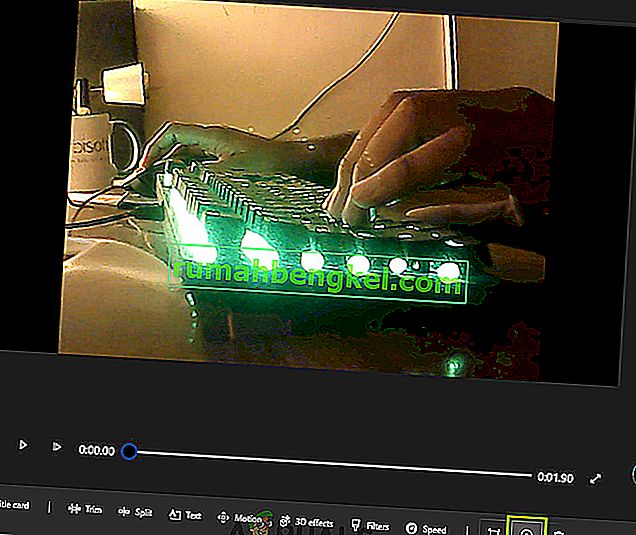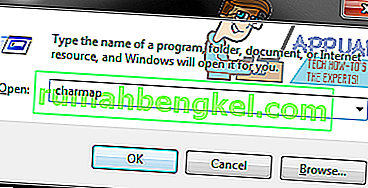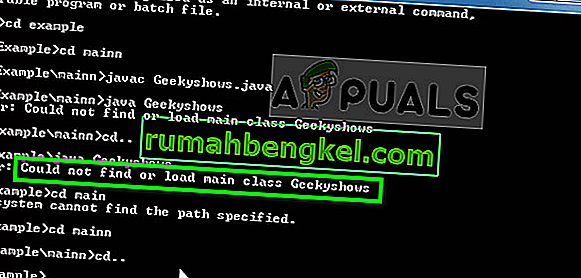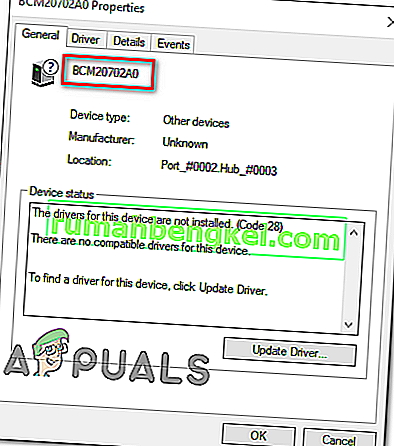Всички сме били там - Снимате прекрасен видеоклип с телефона или камерата и го изтегляте на компютъра си, само за да откриете, че сте заснели в грешна ориентация.
Има няколко начина за справяне с този проблем. Както можете да си представите, има по-добри начини за решаване на това неудобство от накланянето на главата или завъртането на екрана на компютъра.
За съжаление не съществува естествен начин за завъртане на видеото в Windows Media Player . Това е малко странно, като се има предвид, че проблемът съществува от години с безброй оплаквания на потребители от сървърите на Microsoft. Въпреки това, Microsoft все още не е приложил естествен начин за завъртане на видео в Windows Media Player.
В резултат на това единственият начин да коригирате видеоклип, заснет странично в Windows, е да използвате решение на трета страна. За щастие има цял набор от възможни решения, така че сме си позволили да съставим ръководство с подбрани методи, които ще работят без проблеми. Моля, следвайте кой метод ви се струва по-достъпен.
Метод 1: Използване на Windows Movie Maker
Този метод беше дефакто начинът за завъртане на видео за Windows Media Player. Включва използването на Windows Movie Maker (част от пакета Windows Essentials 2012).
За съжаление, Microsoft прекрати поддръжката на целия пакет на 10 януари 2010 г. и в резултат премахна всички официални връзки за изтегляне. За щастие, ентусиастите на Movie Maker все още могат да използват софтуера, ако той вече е изтеглен в тяхната система или ако успеят да намерят офлайн инсталатор. Този метод е може би най-лесният вариант от групата, но ще отнеме известно време, за да настроите Windows Movie Maker, ако все още не сте го инсталирали.
Ако искате да редактирате завъртането на видеоклипа с помощта на Windows Movie Maker или търсите начин да върнете софтуера, следвайте стъпките по-долу. Но имайте предвид, че целият процес ще отнеме известно време. Следното ръководство ще работи за всяка версия на Windows. Ето какво трябва да направите:
Забележка: Ако вече имате инсталиран Windows Movie Maker, пропуснете първите две стъпки.
- Тъй като вече няма официална връзка за изтегляне на пакета, трябва да го изтеглим от външен източник. За да ви спестим да ловите какъвто и да е нежелан злонамерен или шпионски софтуер, взехме копие от уеб архив на връзката за изтегляне, предоставена от Microsoft по-рано. Изтеглете пакета Windows Essentials 2012 от тази връзка (тук).
- След като изтеглянето приключи, отворете инсталатора и кликнете върху Изберете програмите, които искате да инсталирате . На следващия екран поставете отметка в квадратчето до Фотогалерия и Movie Maker и оставете останалите квадратчета незаметнати. Натиснете Инсталиране и изчакайте процесът да завърши.
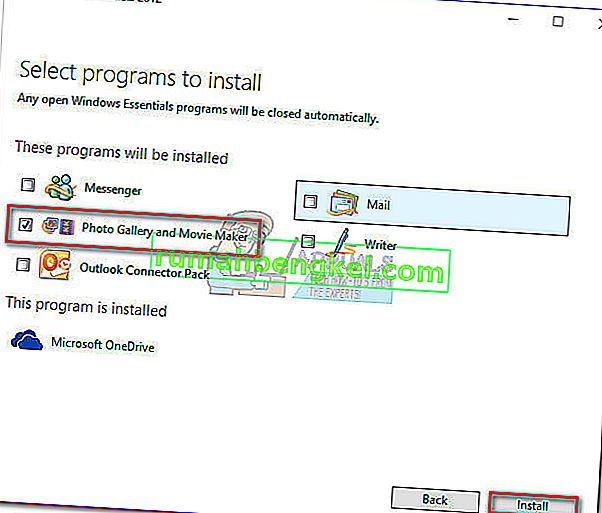
- След като Movie Maker бъде инсталиран успешно, продължете и го стартирайте. Първо, плъзнете видеоклипа, който се нуждае от завъртане, в прозореца Movie Maker, за да го импортирате.

- След това пуснете видеоклипа за няколко секунди, за да разберете по какъв начин да го завъртите. След като имате план, отидете на лентата Начало и отидете до раздела Редактиране . Ще забележите два бутона - „Завърти наляво“ и „Завърти надясно“ . Всяко натискане на бутон ще завърти видеото на 90 градуса в посочената посока. Използвайте ги, за да настроите видеоклипа в правилната ориентация.
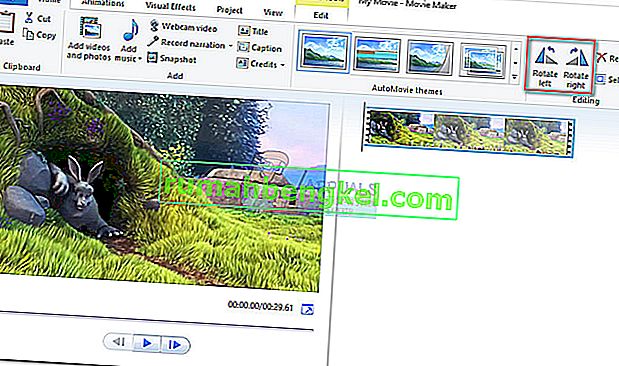
- След като видеото се ориентира по правилния начин, трябва да го запазим. Направете това, като отидете на Файл> Запазване на филм и след това изберете от множеството формати. Ако не сте сигурни коя опция да изберете, щракнете върху Препоръчано за този проект.
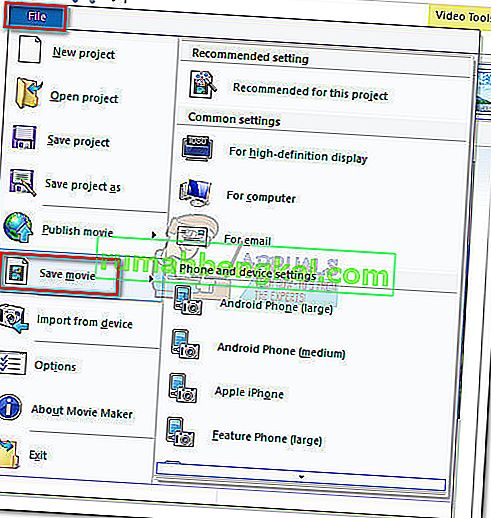
- Накрая отворете видеоклипа с Windows Media Player. Ще се отвори с правилната ориентация.

Метод 2: Използване на VLC Media Player
Ако искате да избегнете неприятностите с инсталирането на софтуер, който вече не се поддържа, можете да опитате решение, разработено извън екосистемата на Microsoft. VLC е безплатен медиен плейър с отворен код с вградена поддръжка на кодек за почти всеки видео формат, който можете да намерите.
Но ако гледате филми на компютъра си, най-вероятно вече сте го инсталирали. Завъртането на видео във VLC не е толкова лесно, колкото в Movie Maker, но не се демотивирайте, тъй като ще трябва да направите само няколко допълнителни стъпки. Следвайте стъпките по-долу, за да завъртите видеото в VLC и да го подготвите за Windows Media Player:
Забележка: Имайте предвид, че може да се наложи да актуализирате вашата VLC версия, за да получите достъп до въртящата се функция.
- Изтеглете и инсталирайте VLC Media Player от официалния уебсайт (тук).
- Щракнете с десния бутон върху въпросното видео и изберете Open With> VLC Media Player .
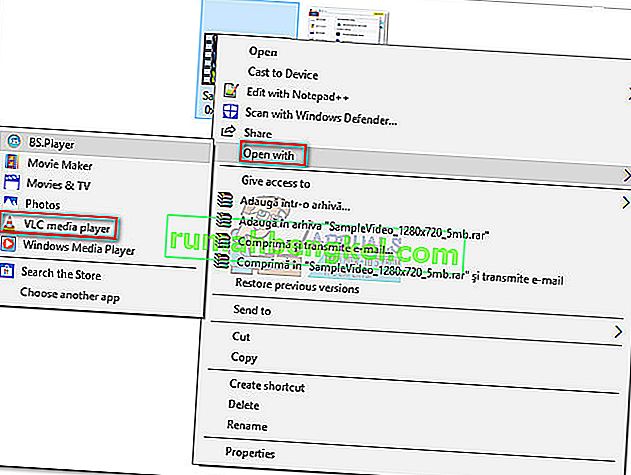
- След като отворите видеото в VLC, отворете Tools от лентата на лентата и кликнете върху Effects and Filters.
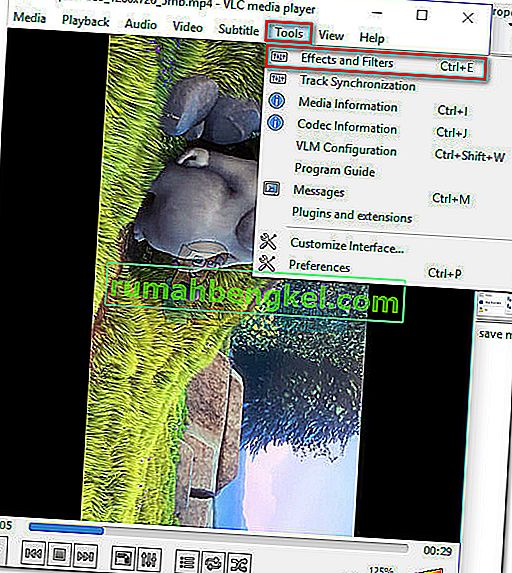
- В прозореца Настройки и ефекти изберете раздела Видео ефекти , след което изберете Геометрия . След това поставете отметка в квадратчето до Transform и използвайте падащото меню по-долу, за да изберете предварително зададена настройка, която фиксира изображението. Натиснете Затвори, за да запазите избора си.
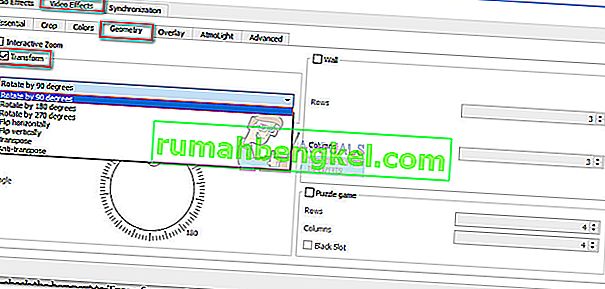 Забележка: Можете да го направите и ръчно, като поставите отметка в квадратчето Завърти и с помощта на плъзгача завъртите видеото.
Забележка: Можете да го направите и ръчно, като поставите отметка в квадратчето Завърти и с помощта на плъзгача завъртите видеото. - Видеото вече е правилно ориентирано, но промените няма да бъдат постоянни и трябва да направим промяната видима в Windows Media Player. За да направите това, отидете на Инструменти> Предпочитания и активирайте превключвателя Всички под Показване на настройките .
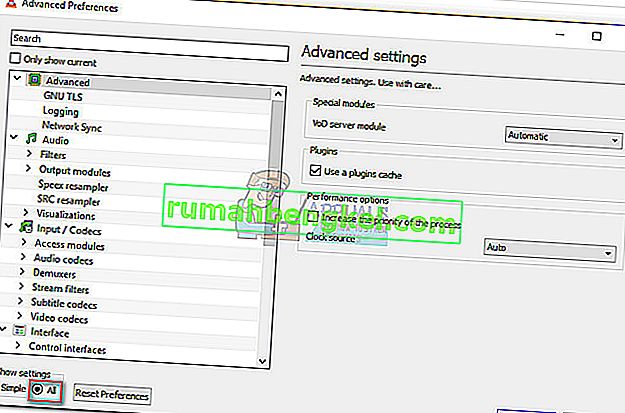
- След като всички настройки са показани, превъртете надолу до заглавието на потока Sout (под Изход на потока ) и кликнете върху Прекодиране . След това използвайте менюто отдясно, за да поставите отметка в квадратчето до Завърти видео филтъра. Натиснете Save, за да потвърдите вашите модификации.
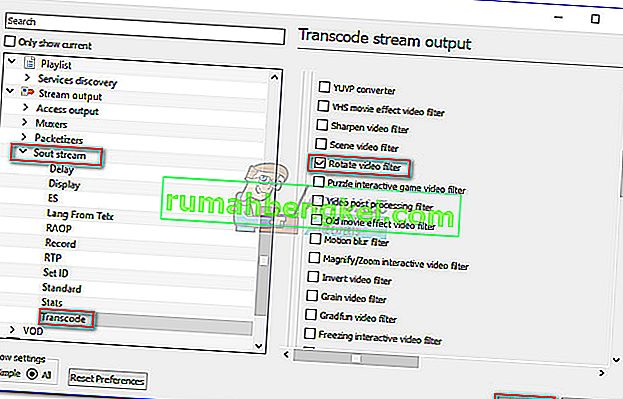
- След това отворете раздела Медия от лентата на лентата и кликнете върху Конвертиране / Запазване .
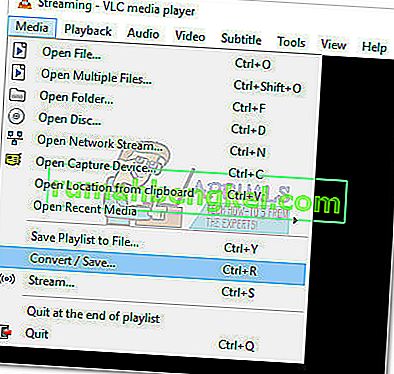
- Когато пристигнете в прозореца Open Media, щракнете върху бутона Add и изберете видеото, което току-що сте модифицирали. След това използвайте падащото меню в долната дясна част на екрана и го настройте на Конвертиране .
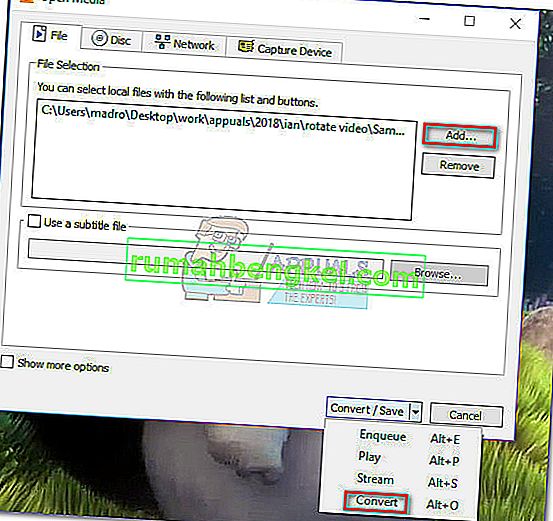
- В прозореца Конвертиране оставете всичко както е. Профилът на преобразуване по подразбиране трябва да свърши работа за съответната задача. Използвайте бутона Преглед, за да настроите път на дестинация и след това натиснете Старт, за да започнете преобразуването.
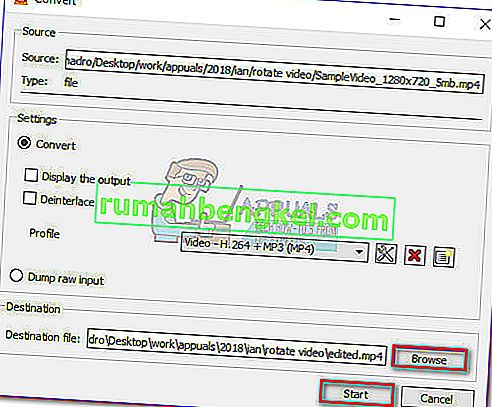 Видеото най-накрая е готово. Можете да отворите новосъздадения филмов файл във всяко приложение, включително Windows Media Player и той трябва да има правилната ориентация.
Видеото най-накрая е готово. Можете да отворите новосъздадения филмов файл във всяко приложение, включително Windows Media Player и той трябва да има правилната ориентация.
Метод 3: Използване на видео конвертор
Ако не сте харесали първите два метода, можете да използвате и по-фокусирано решение. Почти всеки софтуер за конвертиране на видео, който в момента е на пазара, може да промени ориентацията на зле записан видеоклип.
Дори не е нужно да харчите пари, тъй като повечето видео конвертори ще имат функция за промяна на ориентацията в безплатната версия. Използвахме популярно безплатно решение, наречено Freemake Video Converter , но можете да отидете по друг път и да използвате друга опция.
По-долу имате ръководство стъпка по стъпка за завъртане на видеото за Windows Media Player с помощта на Freemake Video Converter . Ето как:
- Изтеглете и инсталирайте най-новата версия на Freemake Video Converter от официалния уебсайт (тук). Обърнете внимание и изберете Инсталиране по избор, за да предотвратите инсталирането на промоционални добавки във вашата система.
- Във Freemake Video Converter отидете на File и изберете Add Video. След това добавете видеоклипа, който се нуждае от промяна на ориентацията.
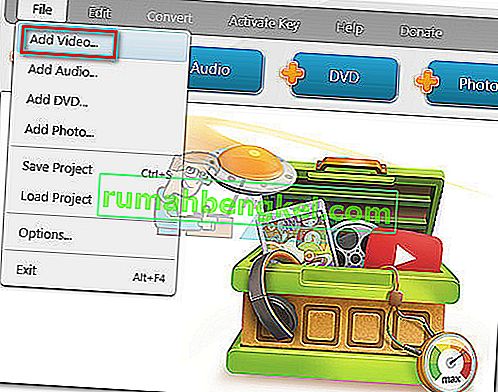
- След като софтуерът зареди видеоклипа, щракнете върху иконата за редактиране отдясно.

- В следващото меню натиснете бутона Завъртане, докато постигнете желаната ориентация. Натиснете бутона Ok, за да потвърдите промените си.
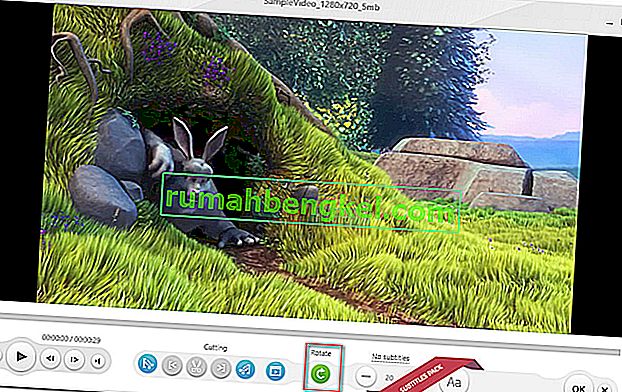
- Накрая изберете тип преобразуване от менюто, разположено в долната част на екрана. Ще бъдете подканени с нов изскачащ прозорец, в който ще трябва да зададете път за преобразуването. След като всички подробности са зададени, натиснете бутона Конвертиране и изчакайте процесът да завърши.
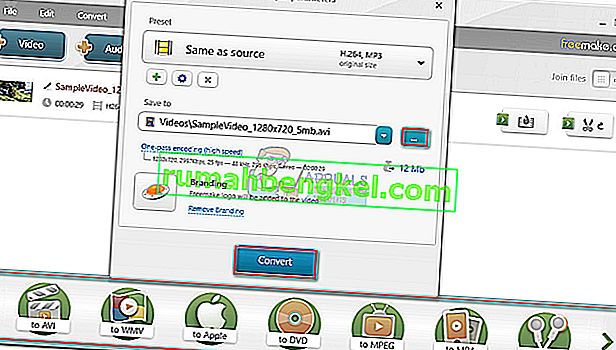
- Отворете новосъздаденото видео с Windows Media Player. Ще има правилната ориентация.
Метод 4: Използване на онлайн ротатор
Ако искате да завъртите един видеоклип от време на време, изтеглянето на цяло приложение за него може да изглежда обезпокоително. Вместо това можете да използвате един от многото онлайн ротатори, които могат незабавно да завъртят видеото, след като го качите на техния уебсайт. Ето някои от онлайн конверторите:

Онлайн конвертиране
Завъртете видео
Завъртане на видео
Просто качете файла си в уебсайта и изберете опцията Завъртане. След известна обработка модифицираното видео ще бъде достъпно за изтегляне.
Метод 5: Използване на приложение за снимки
Microsoft пусна софтуер за редактиране на видео скоро след като пусна приложението Photos в Windows 10. Това приложение за редактиране на видео може лесно да се върти, изрязва, добавя текст и да извършва други основни действия за редактиране на видео. Трябва обаче да се отбележи, че понякога приложението не приема много големи файлове (видеоклипове над 1 час); но все пак можете да опитате.
- Натиснете Windows + S, въведете „ редактиране на видео “ в диалоговия прозорец и отворете съответното приложение.
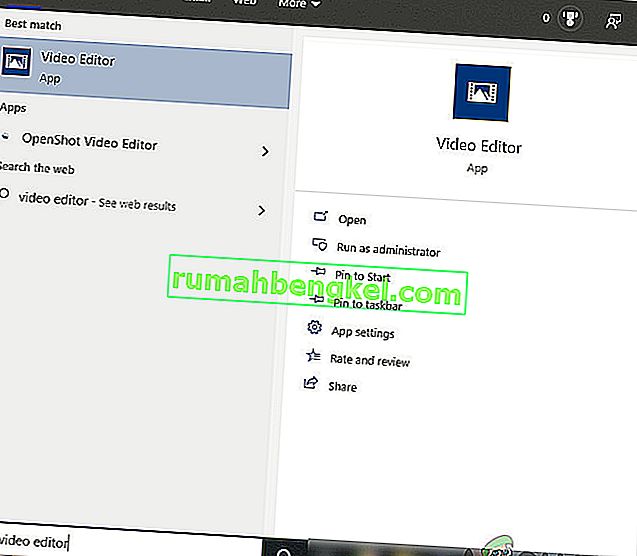
- Веднъж в приложението, кликнете върху Нов видео проект .
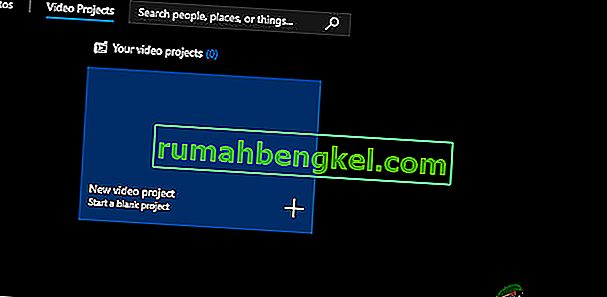
- Сега трябва да прегледате видеоклипа, който искате да завъртите, като използвате бутона Добавяне .
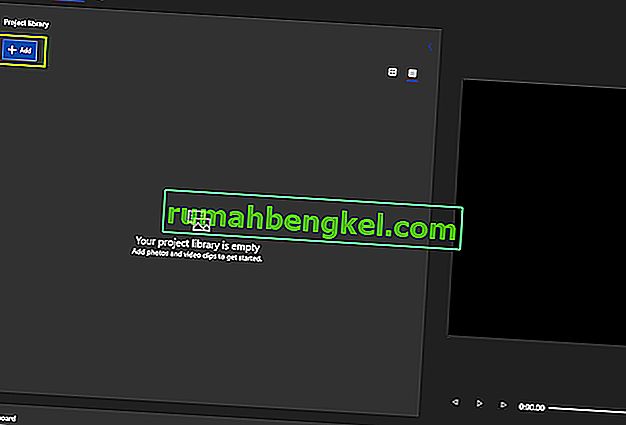
- След като изберете видеоклипа, плъзнете и пуснете видеоклипа от библиотеката на проекта в Storyboard .
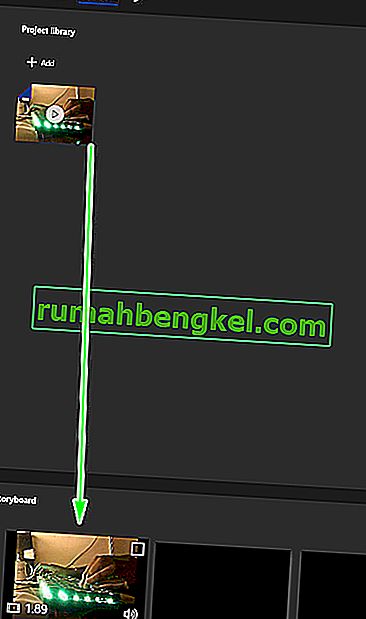
- След като поставите видеоклипа в раскадровката, всички сиви функции ще станат активни. Потърсете иконата за завъртане в дясната страна на екрана. Щракнете го веднъж, за да завъртите видеото на 90 градуса.
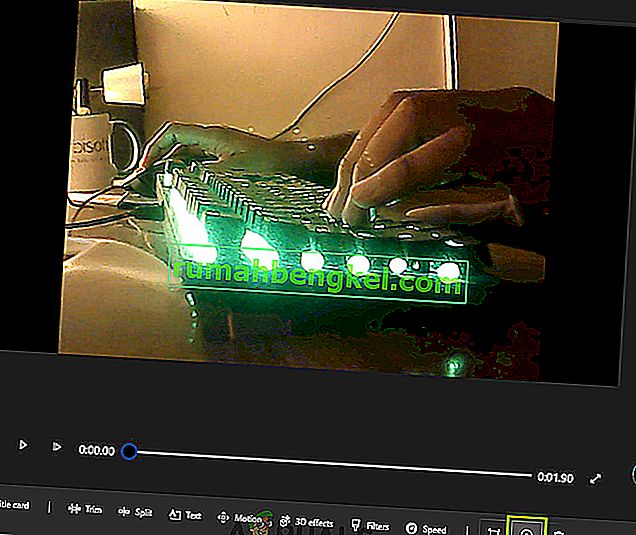
- След като направите промени във видеото, запазете го на достъпно място.

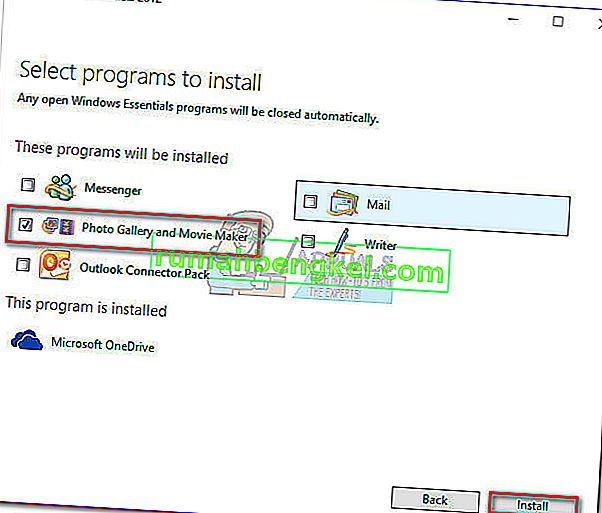

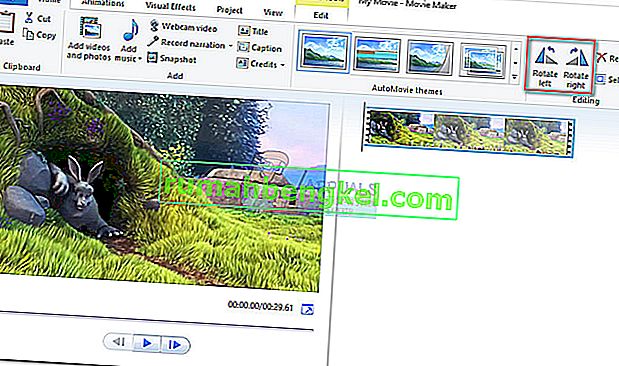
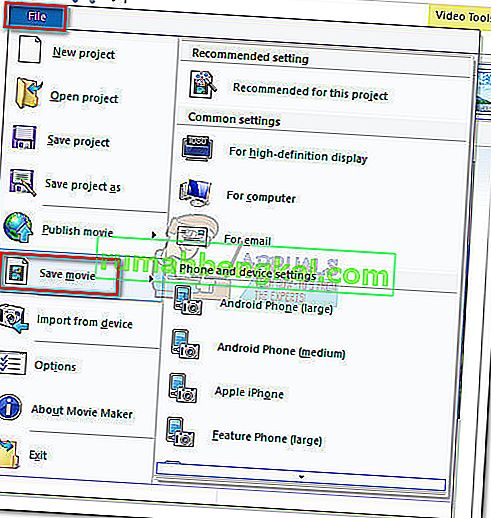

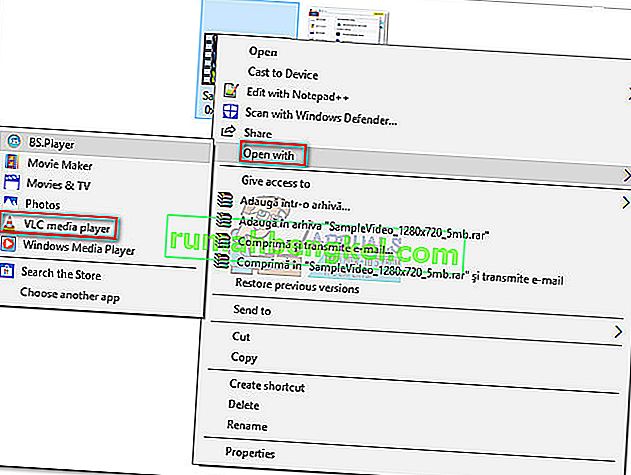
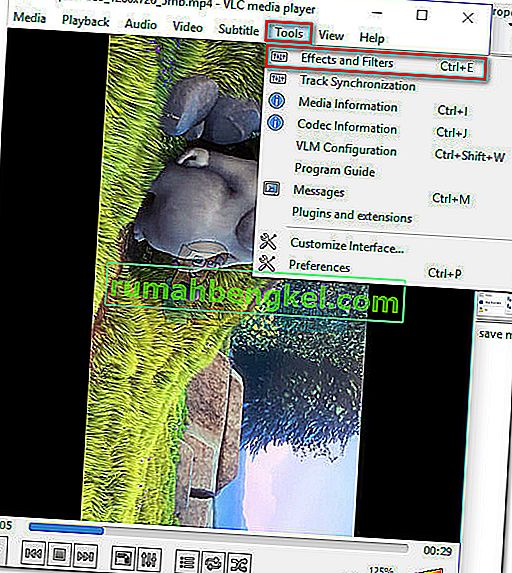
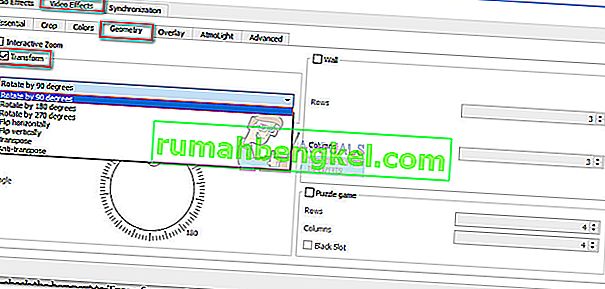 Забележка: Можете да го направите и ръчно, като поставите отметка в квадратчето Завърти и с помощта на плъзгача завъртите видеото.
Забележка: Можете да го направите и ръчно, като поставите отметка в квадратчето Завърти и с помощта на плъзгача завъртите видеото.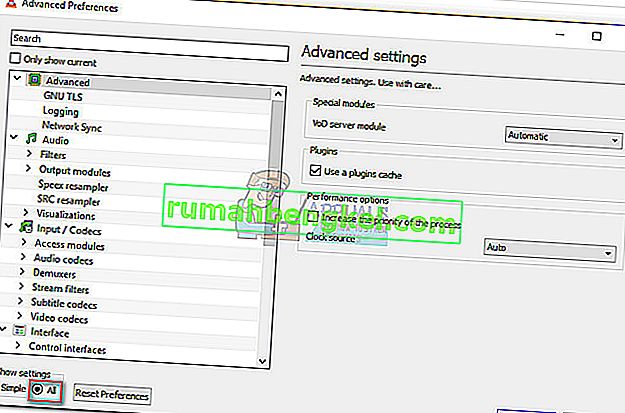
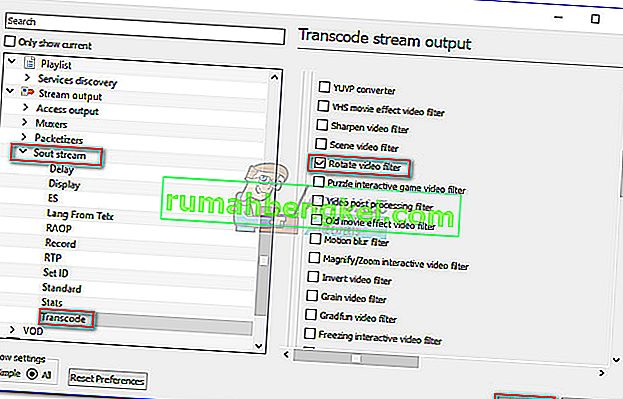
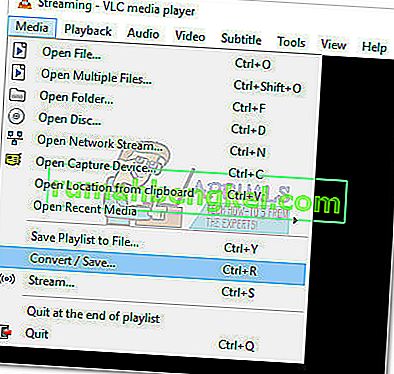
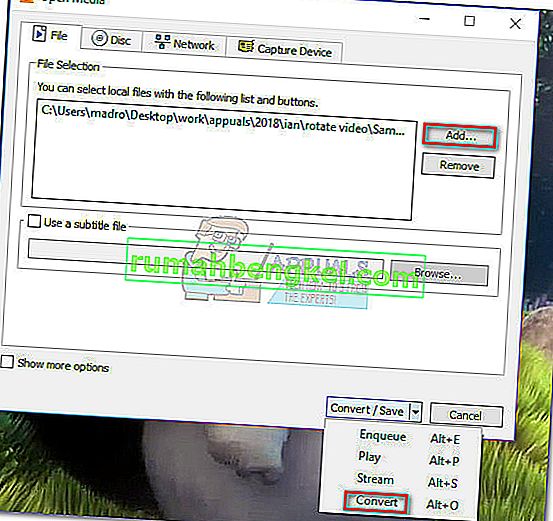
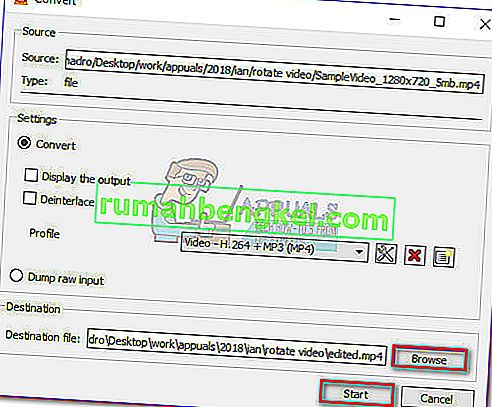 Видеото най-накрая е готово. Можете да отворите новосъздадения филмов файл във всяко приложение, включително Windows Media Player и той трябва да има правилната ориентация.
Видеото най-накрая е готово. Можете да отворите новосъздадения филмов файл във всяко приложение, включително Windows Media Player и той трябва да има правилната ориентация.