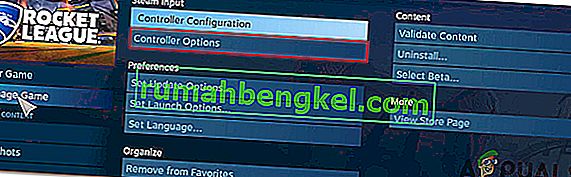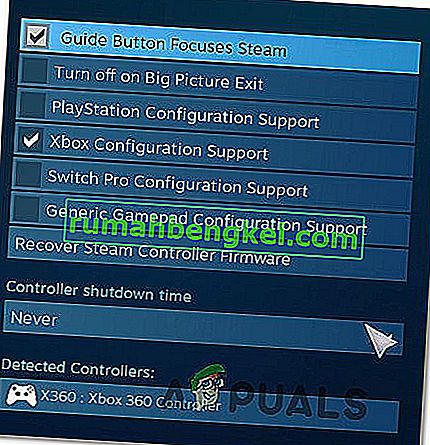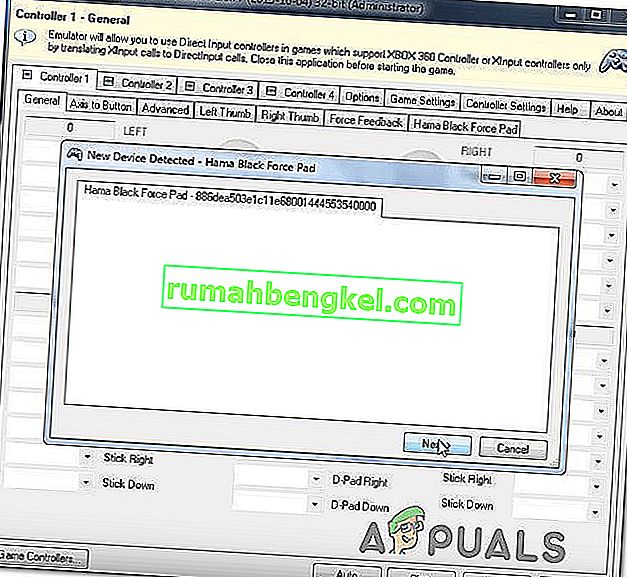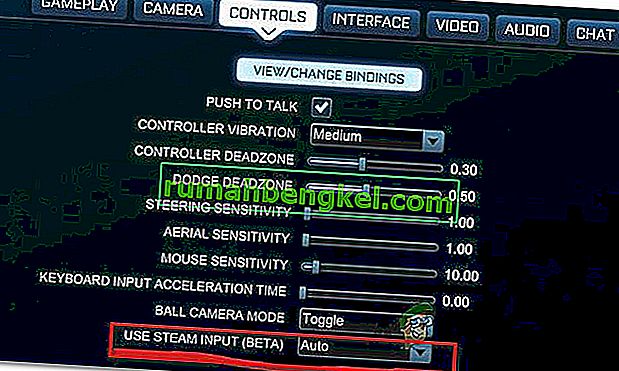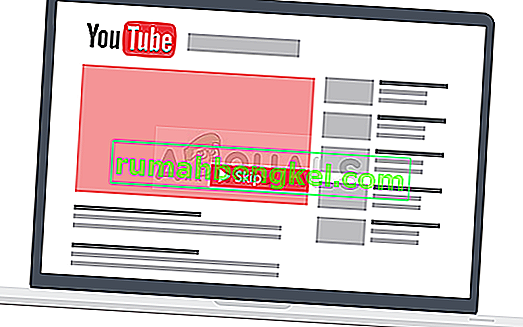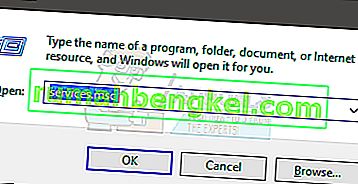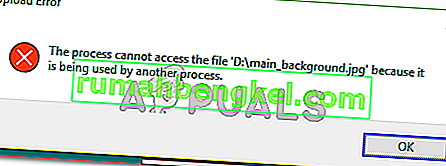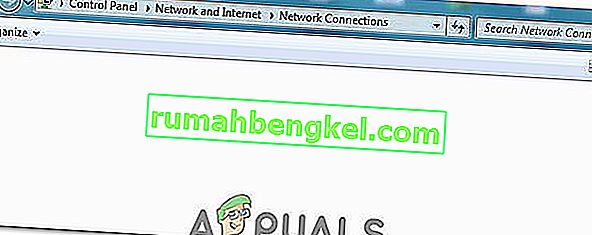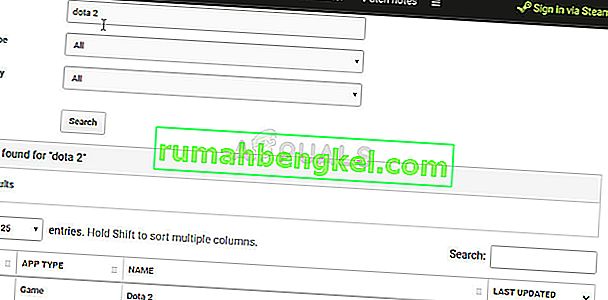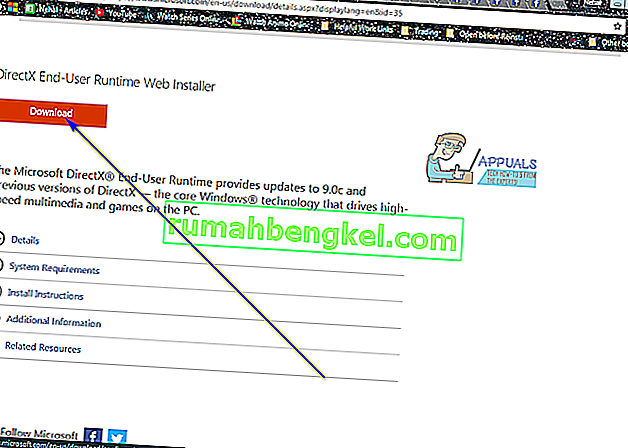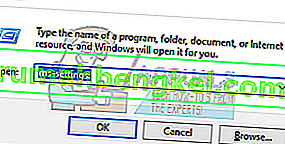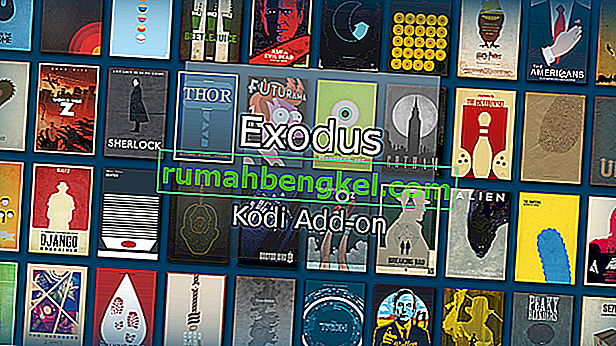Има няколко потребители, които имат проблеми с използването на контролери, когато играят Rocket League на компютър с помощта на Steam. Проблемът се отчита в няколко различни конфигурации и с няколко различни версии на Windows, включително Windows 7, Windows 8.1 и Windows 10. В повечето случаи се съобщава, че проблемът възниква в случаи, когато потребителят се опитва да играе играта чрез Steam.

Какво причинява Rocket League да не идентифицира контролери?
Проучихме този конкретен проблем, като анализирахме различни потребителски отчети и стратегии за ремонт, които обикновено се използват за решаване на проблема, когато този сценарий е приложим. Както се оказва, има няколко различни потенциални виновници, които в крайна сметка могат да предизвикат този проблем:
- Настройката Steam Input Per-Game е активирана - Има много отчети, при които тази конкретна настройка Steam Big Picture е създала проблеми с контролера, докато е била включена. Ако този сценарий е приложим, можете да разрешите проблема, като се уверите, че настройката Steam Input Per-Game е принудително изключена .
- Менюто Настройки на контролера е неправилно конфигурирано - Друга възможна причина за този проблем са случаи, когато менюто Настройки на контролера не е конфигурирано правилно. В този случай трябва да можете да разрешите проблема, като коригирате настройките според типа контролер, който използвате.
- Драйверите на контролера не са инсталирани правилно - в някои случаи този проблем ще възникне, защото драйверите на контролера са непълни или са повредени в резултат на различно действие. Ако този сценарий е приложим, разследването на Device Manager трябва да разкрие дали контролерът е инсталиран правилно или не.
- Повреден фърмуер на Steam контролер - Някои общи контролери имат потенциал да се повредят от време на време, когато се използват със Steam. Всеки път, когато това се случи, трябва да можете да разрешите проблема, като предприемете подходящите стъпки за възстановяване на фърмуера на Steam контролера.
- Общият контролер не е настроен правилно - Общите контролери с нисък вход не винаги се поддържат изцяло от Steam. Това означава, че ако искате да ги накарате да работят правилно, трябва да преминете през някои допълнителни стъпки за конфигуриране, за да сте сигурни, че ще бъде открито успешно. Най-лесният начин да направите това е да използвате помощна програма на трета страна, способна да превежда XInput повиквания в DirectInput повиквания.
- Rocket League не използва Steam Input - Ако срещнете този проблем с контролер Xbox One, възможно е проблемът да възникне, тъй като играта не е конфигурирана да използва Steam Input. В този случай можете да разрешите проблема, като промените някои опции за контрол по време на игра, така че Rocket League да използва Steam Input.
- USB слушалките се разпознават като контролер - Някои USB слушалки (особено модели HyperX) имат потенциал да бъдат разглеждани като контролери от Rocket League. Ако този сценарий е приложим, трябва да можете да разрешите проблема, като се уверите, че вашият контролер бъде открит първи.
Ако в момента се мъчите да разрешите този проблем, тази статия ще ви предостави няколко стъпки за отстраняване на неизправности, които в крайна сметка могат да разрешат проблема ви. Долу ще намерите няколко различни метода, за които е потвърдено, че са ефективни при разрешаването на този конкретен проблем.
Имайте предвид, че всеки метод, който ще бъде представен по-долу, е потвърден за ефективен от поне един засегнат потребител. Ако искате да останете възможно най-ефективни, съветваме ви да следвате методите в реда, в който са представени, тъй като потенциалните поправки са подредени според ефективността и тежестта.
Метод 1: Коригиране на настройките за голяма картина (ако е приложимо)
Ако се опитвате да стартирате ракетна лига чрез Stream, една от възможните причини, поради които не можете да използвате контролер, може да е, че режимът Big Picture в крайна сметка принуждава контролера да се изключи. Това не трябва да се случва по подразбиране, но ако сте променили някои настройки на Steam, вероятно сте конфигурирали и клиента да деактивира функционалността на контролера, докато е в режим Big Picture.
Няколко засегнати потребители, които също срещаме същия проблем, съобщиха, че са успели да разрешат проблема, като имат достъп до настройките на Steam на Rocket League и гарантират, че настройките на Steam Input Per-Game са принудително изключени и премахват отметките от други неподходящи функционалности като Button Guide и Xbox Поддръжка на конфигурация (ако не използвате контролер Xbox.
Ето кратко ръководство за извършване на тази модификация в Steam:
- Щракнете с десния бутон върху иконата на лентата на лентата на Steam и изберете Big Picture от контекстното меню.
- След като клиентът на Steam приключи с стартирането на режим Big Picture, щракнете върху Library от списъка с елементи в менюто в горната част.
- След това кликнете върху Rocket League от списъка с игри и щракнете върху Управление на играта (Под иконата на играта).
- След това кликнете върху Controller Options (под Steam Input ).
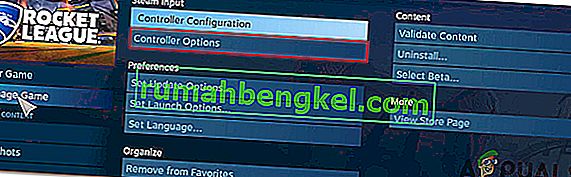
- След като стигнете до Опциите на приложението на контролера , щракнете върху падащото меню, свързано с настройката за въвеждане на игра на екип на S team и го задайте на Принудително изключване, преди да щракнете върху Ok.

- След като промената бъде направена, върнете се на главната страница на Big Picture в Steam и щракнете върху иконата за настройки (икона на зъбно колело) и след това щракнете върху Настройки на контролера .
- В менюто Настройки на контролера не забравяйте да премахнете отметките от всички неподходящи полета. Ако използвате контролер на Xbox, премахнете отметката от всичко, с изключение на Поддръжка на Xbox и бутон за ръководство Фокусира Steam .
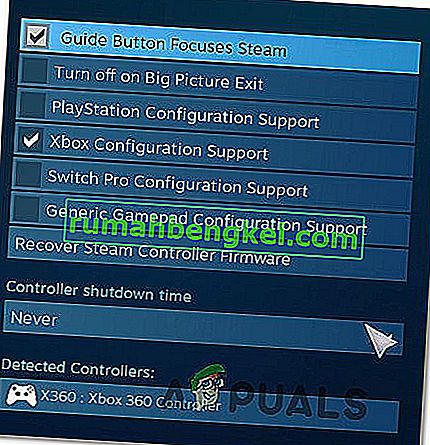
Забележка: Ако използвате контролер PS4 Dualshock, проверете Поддръжка за конфигуриране на PlayStation и премахнете отметката от Поддръжка за конфигуриране на Xbox. Или премахнете отметката от двете опции, ако използвате общ контролер.
- След като всички модификации са направени, рестартирайте вашия Steam клиент, стартирайте Rocket League и вижте дали функционалността на контролера е възстановена.
Ако този метод не ви позволи да разрешите проблема и все още не можете да използвате контролера си, докато играете Rocket League, преминете надолу към следващия метод по-долу.
Метод 2: Уверете се, че вашият контролер е разпознат
Ако имате проблеми с използването на контролер PS4 DualShock на компютър с RocketLeague. В по-голямата част от тези случаи проблемът е причинен от проблем с драйвера, свързан с вашия PS4 контролер. Няколко засегнати потребители съобщиха, че са успели да отстранят проблема, след като са се уверили, че са инсталирани правилните драйвери. В някои случаи потребителите също се опитаха да възстановят настройките на фърмуера за контролера.
Ето кратко ръководство за това как да направите това:
- Натиснете клавиша Windows + R, за да отворите диалоговия прозорец Изпълнение . След това, в текстовото поле, напишете „devmgmt.msc“ и натиснете Enter, за да отворите Device Manager . Ако бъдете подканени от UAC (Контрол на потребителски акаунти) , щракнете върху Да, за да предоставите административни права.

- В диспечера на устройствата превъртете надолу през списъка с устройства и разширете падащото меню, свързано с контролери за звук, видео и игри .
- В менюто на контролера за звук, видео и игри проверете дали вашият PS4 контролер присъства вътре.
- Ако контролерът PS4 не се появи в това меню, тогава е ясно, че имате проблем с драйвер. В този случай изключете USB контролера и плъгина от друг порт. Windows трябва автоматично да се погрижи за инсталацията.
- След това гледайте дали инсталацията на драйвера завършва успешно и устройството се появява в менюто на звука, видеото и игровия контролер .
- Ако драйверът е инсталиран успешно, затворете диспечера на устройствата , рестартирайте компютъра си и вижте дали проблемът е разрешен, след като следващата стартираща последователност приключи.

Ако все още възниква същия проблем, преминете към следващия метод по-долу.
Метод 3: Възстановяване на фърмуера на Steam контролера
Някои засегнати потребители съобщават, че проблемът е разрешен, след като са изпълнили подходящите стъпки за възстановяване на фърмуера на контролера си. В повечето случаи е потвърдено, че тази процедура работи в ситуации, когато проблемът е възникнал с контролер DualShock4.
Потребителите, които са следвали тези инструкции, са докладвали, че тяхната функционалност на контролера се е върнала, след като са завършили процеса на възстановяване на фърмуера и са рестартирали машината си. Ето кратко ръководство за това какво трябва да направите:
- Отворете вашия Steam клиент и използвайте лентата на лентата в горната част, за да кликнете върху Steam и след това върху Настройки .
- След като влезете в менюто Настройки , изберете опцията Контролер от вертикалното меню вляво и след това щракнете върху Общи настройки на контролера от десния панел.
- От новопоявилия се прозорец кликнете върху Възстановяване на фърмуера на Steam Controller (в долната част на екрана) .
- В подканата за потвърждение щракнете върху OK, за да стартирате процеса на възстановяване на фърмуера.
- Следвайте инструкциите на следващия екран, след което щракнете отново върху бутона Старт .
- Когато процесът приключи, рестартирайте компютъра си и вижте дали проблемът е разрешен, след като следващото стартиране приключи.

Ако се появи същия проблем и все още не можете да използвате контролера си, когато играете Rocket League, преминете към следващия метод по-долу.
Метод 4: Настройване на общи контролери (ако е приложимо)
Ако срещнете този проблем с общ, по-евтин контролер, най-вероятно ще трябва да преминете през някои допълнителни стъпки, за да го конфигурирате да работи с Rocket League. Популярни контролери като Xbox One / Xbox 360 или Dualshock4 се откриват автоматично и се конфигурират веднага щом ги включите. Но ако имате контролер с нисък вход, ще трябва да направите ръчна настройка.
Няколко потребители, които също са се сблъсквали с този проблем, са съобщили, че са успели да го разрешат, като са използвали 3-та страна, която им е позволила да направят своя родов контролер видим и да променят обвързването на предпочитаните от тях.
Ето какво трябва да направите:
- Посетете тази връзка ( тук ), за да изтеглите x360Ce. Тази помощна програма по същество е контролер за Xbox 360, който ще ви позволи да използвате контролери за директно въвеждане с игри, които поддържат контролери за Xbox360 или контролери за XInput, само чрез превод на повиквания на XInput в обаждания на DirectInput .
- След като програмата бъде изтеглена, копирайте я и отидете на следното място:
C: \ Program Files \ Steam \ SteamApps \ common \ rocketleague \ binaries \ win32
Забележка: Имайте предвид, че това е местоположението по подразбиране на папката с игри на Rocket league. Ако сте инсталирали играта на персонализирано място, вместо това навигирайте там.
- Поставете файла (x360ce.exe) навсякъде в папката Win32, след което щракнете двукратно върху изпълнимия файл, за да го стартирате.
- Когато приложението се отвори, изчакайте то да открие вашия контролер. След като го направи, щракнете върху Напред и следвайте останалите инструкции на екрана, за да завършите процеса. В края на първоначалния процес на настройка ще бъдете подканени да кликнете върху Finish (направете го, когато го видите).
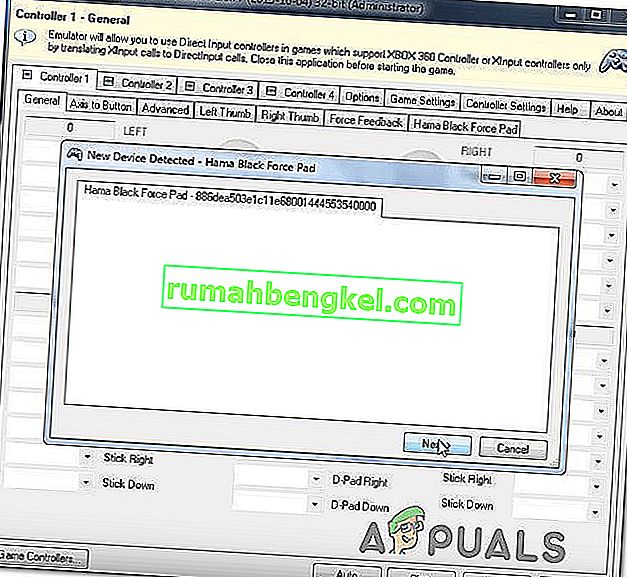
- След това ще ви бъде дадена възможност да тествате контролера си и да конфигурирате вашите бутони, както сметнете за добре. Направете това и щракнете върху Запазване. Както вероятно можете да кажете, вашият контролер вече работи.
- Затворете помощната програма на контролера и стартирайте Rocket League обикновено чрез Steam. Вече не трябва да срещате проблеми с вашия генеричен контролер.
Ако все още се появява един и същ проблем, преминете към следващия метод по-долу, за да опитате различна стратегия за ремонт.
Метод 5: Принуждаване на Rocket League да използва Steam Input (ако е приложимо)
Ако стартирате Rocket League през Steam с контролер Xbox One и срещнете този проблем, шансовете са, че играта не е конфигурирана да използва Steam Input - което може в крайна сметка да създаде този проблем.
Няколко засегнати потребители съобщиха, че са успели да разрешат проблема, като променят някои настройки в играта, така че Rocket League е принуден да използва вход от Steam. След като направиха това и рестартираха играта, някои потребители съобщиха, че проблемът е разрешен и са успели да използват своите контролери Xbox One без проблеми.
Ето какво трябва да направите:
- Стартирайте Rocket League чрез Steam.
- След като играта се зареди, отидете на Options> Controls и щракнете върху Use Steam Input .
- След това изберете вашия Xbox One Controller от списъка и го настройте на AUTO, ако е зададен на Off .
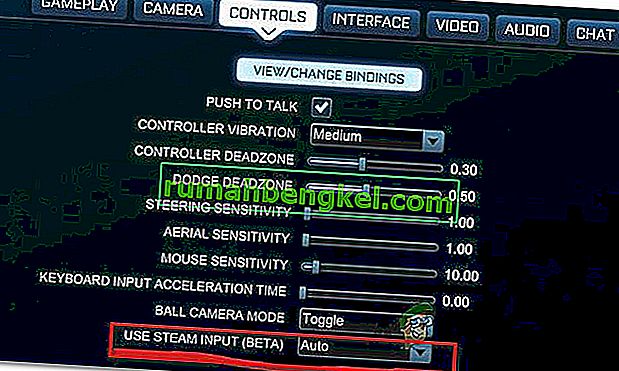
- Рестартирайте Rocket League и вижте дали проблемът е разрешен.
Ако все още се появява същият проблем, преминете към следващия метод по-долу.
Метод 6: Изключване на USB слушалки (ако е приложимо)
Ако използвате слушалки, които са свързани чрез USB, вероятно Rocket League ги вижда като контролер. Това е доста често срещано явление при слушалките HyperX и няколко други производители. Тъй като Rocket Leagues вярва, че вашият контролер вече е свързан, той няма да предостави необходимите разрешения на вашия истински контролер.
Няколко потребители, които са преживели този точно проблем, са съобщили, че са успели да разрешат проблема, като са изключили USB слушалките и са включили контролера, преди да стартират играта. По този начин се предполага, че контролерът им е открит и те са успели да свържат USB слушалките в различен USB порт.
Но имайте предвид, че ако тази процедура е успешна, ще трябва да правите това всеки път, когато планирате да използвате както контролера, така и вашите USB слушалки.
Забележка: Уверете се, че Bluetooth не е активиран на друго близко устройство, което може да обърка контролера по отношение на това, което устройство свързва.