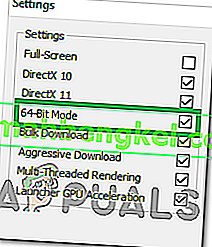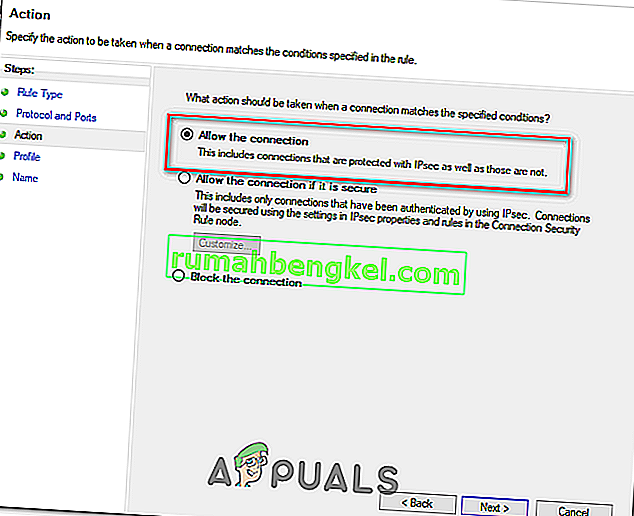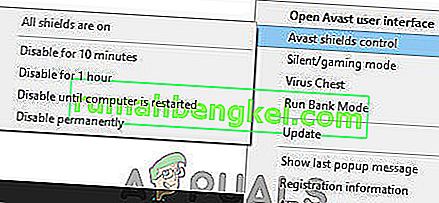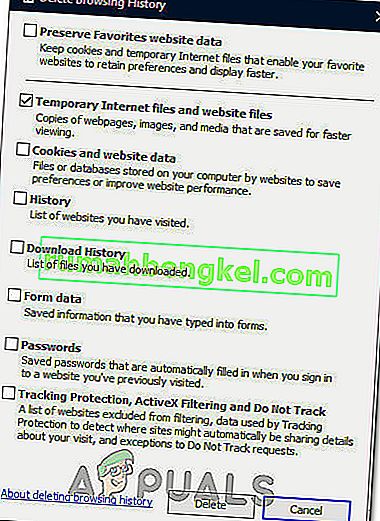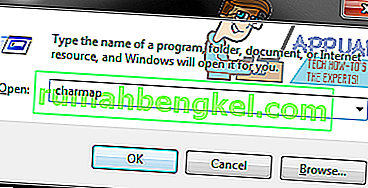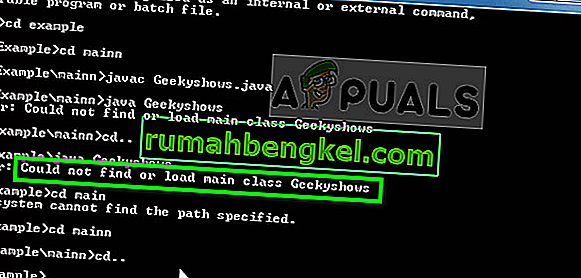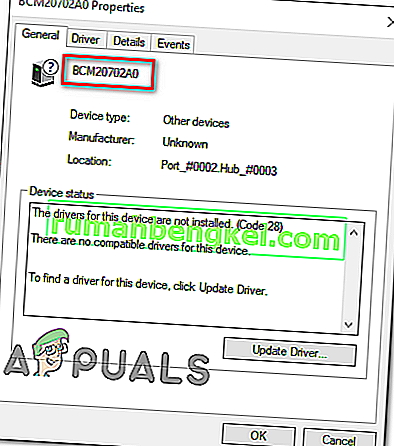Warframe е кооперативна безплатна онлайн игра за действие от трето лице, разположена в развиващ се научно-фантастичен свят и събра около себе си доста почитатели. Играта е забързана и включва неща, които никога досега не сте виждали в красива научно-фантастична обстановка.
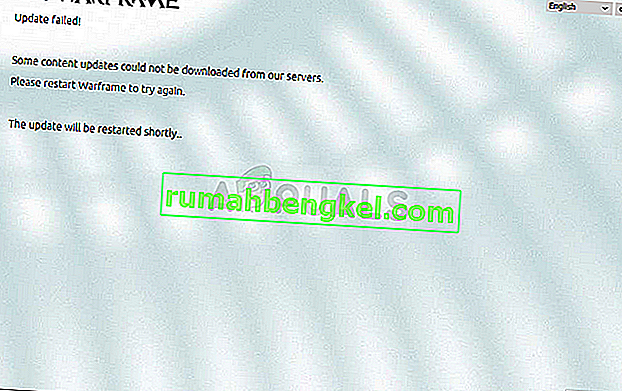
Въпреки това сте стартирали най-новата версия на играта, за да я играете, а изтеглянето на най-новата актуализация понякога не е възможно поради грешка „update failed“. Този проблем е достъпен както в Steam, така и в самостоятелни клиенти за игри, така че събрахме методи, приложими и в двата сценария, за да можете да ги проверите.
Какво причинява провала на актуализацията на Warframe?
Има разнообразие от различни неща, които могат да доведат до неуспех на актуализациите на Warframe и ние се фокусирахме върху най-често срещаните, които се появяват редовно на потребителите. Срамно е, че някои неща, почти несвързани с играта, могат да причинят лошо поведение, но всичко може да се подреди лесно. Ето пълен списък:
- Дефектни инсталации за разпространение на Microsoft Visual C ++
- Настройки за интернет връзка
- Настройки на стартовия панел на Warframe
- Счупена или липсваща DirectX инсталация
- Кеш паметта на играта
- Зловреден софтуер, работещ на вашия компютър
Решение 1: Поправете разпространяваните от вас Microsoft Visual C ++
Проблемът с неуспешната актуализация на Warframe често се причинява от счупена или дефектна актуализация на Windows, която по някакъв начин съсипва инсталациите на Microsoft Visual C ++ Redistributables. Може да са засегнати и други системни файлове и трябва да се погрижите и за тях, след като ремонтирате вашите инсталации за разпространение на Microsoft Visual C ++.
- Щракнете върху бутона "Старт" и отворете контролния панел, като го потърсите там. Също така можете да щракнете върху иконата на зъбно колело, за да отворите приложението Настройки, ако инсталираната ви операционна система е Windows 10
- В контролния панел превключете Изглед като опция на Категория в горния десен ъгъл и кликнете върху Деинсталиране на програма в раздела Програми в долната част на прозореца на контролния панел.
- Ако използвате приложението Настройки в Windows 10, просто щракване върху Приложения трябва незабавно да отвори списък с всички инсталирани програми на вашия компютър.
- Намерете пакета за разпространение на Microsoft Visual C ++ в контролния панел или Настройки и кликнете върху Промяна след като щракнете веднъж върху него. Може да забележите, че има няколко различни версии на помощната програма. Ще трябва да ги отбележите и да повторите процеса на възстановяване за всеки един от тях.
- Може да се наложи да потвърдите някои диалогови прозорци и да следвате инструкциите, които ще се появят заедно с съветника. Уверете се, че сте избрали Repair за всяка версия на помощната програма.
- Щракнете върху Finish, когато съветникът завърши с процеса и повторете процеса за всички версии на Visual C ++ Package. Проверете дали Warframe е в състояние да актуализира сега, като го стартирате.
Сега, ако това не работи. Можете да изберете да деинсталирате всеки Microsoft Visual C ++ Redistributable и да ги изтеглите отново. Ще трябва да преинсталирате Visual C ++, като го намерите тук. Изберете версията, която искате да изтеглите, и изберете изтеглянето според вашия процесор (32-битов или 64-битов).
Намерете файла, който току-що сте изтеглили, в папката на Windows, стартирайте го и следвайте инструкциите на екрана, за да инсталирате пакета за разпространение на Microsoft Visual C ++, който сте избрали да изтеглите. Повторете същия процес за всички версии, които преди сте деинсталирали, и проверете дали актуализацията на Warframe отново не успее.
Също така, опитайте да стартирате SFC сканиране, за да проверите дали всички драйвери и важните файлове на Windows са на мястото си.
Решение 2: Нулиране на LAN настройките
Ако сте настроили определени настройки по отношение на вашата интернет връзка, за да отговарят на друга програма или ако просто искате да подобрите нещо, трябва да знаете, че много програми зависят от нормалната настройка на вашата интернет връзка. Уверете се, че отмените тези промени, като следвате стъпките по-долу.
- Отворете Internet Explorer на вашия компютър, като го потърсите на работния плот или в менюто "Старт". Кликнете върху иконата на Gear, разположена в горния десен ъгъл. От менюто, което се отваря, щракнете върху Интернет опции, за да отворите списък със свързани настройки за връзка.
- Ако нямате достъп до Internet Explorer, отворете контролния панел, като го потърсите в менюто "Старт" или като използвате комбинацията от клавиши Windows + R, напишете "control.exe" в лентата за изпълнение и щракнете върху OK, за да стартирайте контролния панел.
- В контролния панел изберете категория „ Преглед като “ в горния десен ъгъл и щракнете върху бутона Мрежа и Интернет, за да отворите този раздел. Вътре в този прозорец кликнете върху Интернет опции, за да преминете към същия екран, както бихте направили, ако отворите Internet Explorer.
- Придвижете се до раздела Връзки и щракнете върху LAN Settings.
- Поставете отметка в квадратчето до Автоматично откриване на настройките и се уверете, че прокси сървърите са празни, освен ако не използвате активно такъв, което не се препоръчва, ако не искате допълнителни настройки за връзка, когато играете Warframe.
- Уверете се, че сте приложили промените, които сте направили, и рестартирайте компютъра си, преди да проверите дали все още се появява грешка при неуспешна актуализация на Warframe.
Решение 3: Променете някои настройки на стартовия панел
Не всички настройки в прозореца на стартовия панел могат да се използват на всеки компютър и понякога има настройки, които трябва да бъдат деактивирани, за да може процесът на актуализиране да работи. Колкото и да е странно, някои от тези настройки дори включваха деактивиране на DirectX10, DirectX11 или дори и двете! Изключването на групово изтегляне обаче също трябва да ускори процеса!
- Отворете стартовия панел на Warframe, като щракнете двукратно върху прекия път на играта или върху изпълнимия файл от Desktop или друго място на вашия компютър, като менюто "Старт" и т.н.
- Ако сте изтеглили и инсталирали играта в Steam, отворете я, отворете раздела Библиотека и щракнете двукратно върху записа на Warframe, за да я стартирате.
- Когато стартовият панел на играта се отвори, намерете иконата на зъбно колело в горния десен ъгъл, до „x“ и бутона за минимизиране и кликнете върху него, за да отворите настройките на стартера.
- Деактивирайте опцията за групово изтегляне в новия прозорец, който ще се отвори и щракнете върху OK. Опитайте да актуализирате играта сега. Също така потребителите съобщиха, че деактивирането на опциите DirectX10 и DirectX11 0 също може да реши проблема, така че не забравяйте да изпробвате и това.
Решение 4: Преинсталирайте DirectX
Ако вашата DirectX инсталация е повредена и ако използвате DirectX 9 или по-стара, която не е предварително инсталирана на по-стари версии на Windows OS, определено трябва да помислите за изтегляне на DirectX инсталатора и стартирането му, за да го преинсталирате и евентуално да разрешите проблема . Това е работило за други потребители и се надяваме да работи за вас!
- Посетете страницата за изтегляне на уеб инсталатора за изпълнение на крайния потребител DirectX на официалния уебсайт на Microsoft, който е свързан в тази стъпка.
- Превъртете надолу, намерете и щракнете върху червения бутон за изтегляне на сайта и следвайте инструкциите, които ще се появят на екрана, за да изтеглите директно уеб инсталатора за DirectX на вашия компютър.
Забележка : Microsoft вероятно ще предложи няколко от техните приложения, след като щракнете върху връзката за изтегляне, но трябва да махнете отметката от тези продукти, ако предпочитате да не са на вашия компютър. Ако решите да не изтегляте тези помощни програми, бутонът Next ще бъде преименуван на No thanks и ще продължи.
- Извършете процеса на инсталиране на DirectX, като отворите изтегления .exe файл във вашата папка за изтегляния и следвате инструкциите от съветника за инсталиране на DirectX. Ще трябва да превъртите страницата с Общите условия (докато я четете, разбира се) и да кликнете върху бутона Напред.

- Рестартирайте компютъра си и проверете дали грешката при актуализацията на Warframe все още се появява след стартиране на играта.
Решение 5: Неуспешно свързване поради мрежови грешки
Ако подозирате, че трябва да обвинявате вашата интернет връзка за факта, че Warframe няма да стартира, определено трябва да изпробвате този метод. Особено полезно е, ако разберете, че можете да актуализирате играта, като използвате мобилната си връзка за данни, като се свържете с гореща точка, създадена от вашия телефон. Следвайте стъпките по-долу за тези изключително полезни команди!
- Потърсете „Command Prompt“, като го напишете или в менюто „Старт“, или като натиснете бутона за търсене точно до него. Щракнете с десния бутон върху първия запис, който ще се появи като резултат от търсенето, и изберете „Стартиране като администратор“ в контекстното меню.
- Освен това можете да използвате комбинацията от клавиши Windows + клавиш R, за да отворите диалоговия прозорец "Изпълнение". Въведете „cmd“ в диалоговия прозорец, който се появява, и използвайте комбинацията от клавиши Ctrl + Shift + Enter, за да стартирате командния ред, като използвате администраторски права.

- Въведете следните команди в прозореца и не забравяйте да натиснете Enter, след като въведете всяка една. Изчакайте съобщението „Операцията завърши успешно“ или нещо подобно, за да разберете, че методът е работил и не сте допуснали грешки, докато пишете. Направете кратка пауза между тези две команди.
ipconfig / flushdns ipconfig / освобождаване ipconfig / release6 ipconfig / подновяване
- Отворете отново Warframe, като щракнете двукратно върху неговия пряк път на вашия компютър или като го стартирате през Steam и проверете дали проблемът с неуспешната актуализация на Warframe е изчезнал.
Решение 6: Стартирайте стартовия панел на играта като администратор
Стартирането на приложение като администратор му дава допълнителни привилегии и достъп до действия, които може да са били блокирани по подразбиране във вашата операционна система. Това не трябва да се случва нормално, но потребителите са съобщили, че простото стартиране на стартовия панел с администраторски привилегии му позволява да изтегли и инсталира актуализацията, така че не забравяйте да изпробвате това, преди да се откажете!
- Отворете Steam, като щракнете двукратно върху иконата му на работния плот или като го потърсите в менюто "Старт". Преминете към раздела „Библиотека“ в прозореца Steam, като намерите раздела „Библиотека“ в горната част и намерете Warframe в списъка с игри, които притежавате във вашата библиотека.
- Щракнете с десния бутон на мишката върху него и изберете Properties. Придвижете се до раздела Локални файлове и изберете Преглед на локални файлове.

- Ако имате самостоятелната клиентска версия на Warframe, все още можете да намерите ръчно инсталационната папка на играта. Най-лесният начин е да щракнете с десния бутон на мишката върху прекия път на играта на работния плот или където и да е другаде и да изберете Отворете местоположението на файла от менюто.
- Както и да е, след като влезете в инсталационната папка, намерете и отворете папката Tools. Вътре трябва да можете да видите файл с име Launcher или launcher.exe. Щракнете с десния бутон върху този файл и изберете Properties. Придвижете се до раздела Съвместимост в прозореца Свойства и поставете отметка в квадратчето до опцията „Стартиране на тази програма като администратор“.

- Приложете направените промени и опитайте да рестартирате Warframe от мястото, където сте инсталирали, за да видите дали проблемът все още възниква.
Решение 7: Превключете езиците от стартовия панел
Превключването на езика на нещо различно от този, който сте имали, когато е възникнала грешката, изглежда е работило за много играчи на Warframe, въпреки че методът изглежда твърде елементарен. Това е по-скоро решение на проблема, но можете просто да превключите всичко обратно на английски, след като актуализацията бъде изтеглена и инсталирана успешно.
- Отворете стартовия панел на Warframe, като щракнете двукратно върху прекия път или изпълнимия файл на играта от работния плот или от всяко друго място на вашия компютър, като менюто "Старт" и т.н., тъй като това автоматично ще отвори стартовия панел.
- Ако сте изтеглили играта чрез Steam, отворете я, отворете раздела Библиотека и щракнете двукратно върху записа на Warframe, за да я отворите.
- Когато стартовият панел на играта се отвори, намерете езиковия текст в горния десен ъгъл, до бутоните „x“, минимизиране и настройки. Променете го на нещо друго и изчакайте стартера да се презареди. Повторете същия процес за няколко езика, докато най-накрая заработи!

Решение 8: Нулирайте кеша на играта
Игрите държат кеша си вътрешно на вашия компютър, в инсталационната му папка и изтриването или преименуването му трябва да нулира процеса на актуализиране и да започне някои неща от нулата. Това е чудесна корекция, тъй като ви позволява да пропуснете всяко деинсталиране и да разрешите проблема просто като използвате File Explorer и / или Steam на вашия компютър!
- Отворете Steam, като щракнете двукратно върху иконата му на работния плот или като го потърсите в менюто "Старт". Преминете към раздела „Библиотека“ в прозореца Steam, като намерите раздела „Библиотека“ в горната част и намерете Warframe в списъка с игри, които притежавате във вашата библиотека.
- Щракнете с десния бутон на мишката върху него и изберете Properties. Придвижете се до раздела Локални файлове и изберете Преглед на локални файлове.

- Ако имате самостоятелната клиентска версия на Warframe, все още можете да намерите ръчно инсталационната папка на играта. Най-лесният начин е да щракнете с десния бутон на мишката върху прекия път на играта на работния плот или където и да е другаде и да изберете Отворете местоположението на файла от менюто.
- Както и да е, след като влезете в инсталационната папка, намерете кеша. Windows папка. Щракнете с десния бутон върху тази папка и изберете опцията Преименуване. Променете името му на Cache.Windows.old или нещо подобно и щракнете върху Enter. Отворете стартовия панел отново и проверете дали актуализацията ще започне правилно. Ако се появят други грешки, върнете промените в името на папката.
Решение 9: Сканирайте компютъра си за злонамерен софтуер
Потребителите съобщиха, че са се свързали с екипа за поддръжка на Warframe и твърдят, че грешката понякога се причинява от злонамерен софтуер, който се намира на компютрите на потребителите. Когато сървърите на Warframe регистрират необичайното поведение, те блокират интернет доставчика и трябва да се отървете от зловреден софтуер, преди да получите отново достъп.
Тук ще ви покажем как да сканирате компютъра си с Malwarebytes, тъй като той често показва най-добри резултати, като се има предвид факта, че той наистина разполага с богата база данни. Късмет!
- Malwarebytes Anti-Malware е страхотен инструмент против зловреден софтуер с безплатна пробна версия, която можете да изтеглите от Интернет. Надяваме се, че няма да имате нужда от пълната програма, след като решите този проблем (освен ако не искате да я купите и да я подготвите за други проблеми), така че не забравяйте да изтеглите безплатната пробна версия, като кликнете тук.

- Намерете изпълнения файл, който току-що сте изтеглили, и щракнете двукратно върху него, за да го отворите на вашия компютър.
- Изберете къде искате да инсталирате Malwarebytes и следвайте инструкциите, които ще се появят на екрана, за да завършите процеса на инсталиране.

- Отворете Malwarebytes и изберете опцията Сканиране, достъпна на началния екран на приложението.
- Инструментът вероятно ще стартира своята услуга за актуализиране, за да актуализира своята база данни за вируси и след това ще продължи със сканирането. Моля, бъдете търпеливи, докато процесът приключи, което определено може да отнеме известно време. Ако на компютъра ви бъде открит зловреден софтуер, потвърдете дали той е изтрит или поставен под карантина.
- Рестартирайте компютъра си, след като процесът на сканиране приключи и проверете дали все още имате проблеми с неуспешната актуализация на Warframe.
Забележка : Трябва също да използвате други инструменти за сигурност, ако можете да определите вида на зловредния софтуер, който имате на компютъра си (ransomware, junkware и др.), Тъй като един инструмент вероятно няма да регистрира всички видове злонамерени приложения.
Решение 10: Преконфигурирайте настройките на стартовия панел
Ако стартирате играта в 64-битов режим от конфигурациите на стартера и наскоро сте променили тази настройка или ако наскоро сте направили някакви промени в компютъра, може би получавате този проблем. Следователно, в тази стъпка ще преконфигурираме настройките на стартера, за да спрем играта да работи в 64-битов режим. За това:
- Кликнете върху военната рамка, за да отворите менюто за стартиране.
- Изберете зъбчето в горния десен ъгъл на менюто на стартера и изберете опцията „Настройки на стартовия панел“ от списъка.
- В настройките на стартера премахнете отметката от опцията „Активиране на 64-битов режим“ и след това запазете промените.
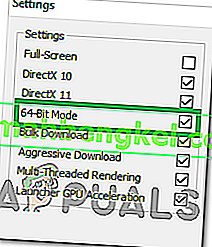
- Опитайте се да актуализирате играта и след това проверете дали проблемът продължава да съществува.
Решение 11: Разрешете играта чрез защитна стена
Възможно е връзката между сървърите на Warframe и вашия компютър да се дерайлира поради блокиране от вашата защитна стена на Windows. Следователно, в тази стъпка ще се уверим, че защитната стена на Windows не блокира Warframe да осъществява контакт със своите сървъри, като добавим правило, което позволява играта да функционира без ограничения от защитната стена. За това:
- Натиснете „Windows“ + „R“, за да стартирате подканата за стартиране.
- Въведете „Контролен панел“ и натиснете „Enter“, за да стартирате интерфейса на класическия контролен панел .

- Кликнете върху бутона „View By:“ в горната част и след това върху опцията „Large Icons“ .
- Кликнете върху бутона „Защитна стена на Windows Defender“ и след това щракнете върху опцията „Разширени настройки“ от края.

- На първо място, кликнете върху опцията „Входящи правила“ от лявата страна и след това върху опцията „Ново правило“ от дясната страна на прозореца.
- Сега изберете “Program” от прозореца Rule Type и щракнете върху Next. (Това включва SQLbrowser.exe).
- Натиснете сърфиране по-долу „Този програмен път“, за да изберете изпълнимия файл на програмата, след което щракнете върху Напред.
- Уверете се, че е избрано полето „Разрешаване на връзката“ , след което щракнете върху Напред.
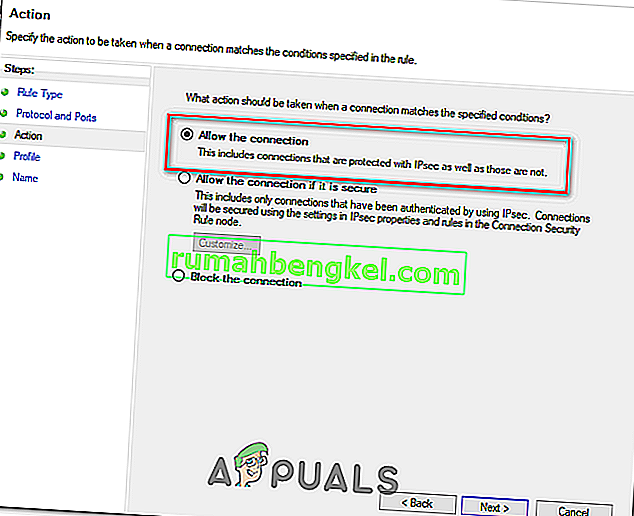
- Изберете кога да приложите правилото (домейн, частен, публичен), в този прозорец не забравяйте да го разрешите за всички връзки и кликнете върху „Напред“.
- Изберете име за правилото и въведете описание, ако искате.
- Щракнете върху Finish, за да добавите входящо правило, което позволява Warframe заявки, които идват на компютъра.
- За да позволим напълно Warframe през защитната стена, ще трябва да създадем подобно правило за изходящи, за да гарантираме, че играта може да се свърже напълно със своите сървъри.
- По същия начин създайте изходящо правило, като изберете „Изходящи правила“ вместо „Входящи правила“ в петата стъпка.
- Проверете дали проблемът продължава да съществува след създаването на това изключение.
Решение 12: Актуализирайте Windows
Актуализирането на вашия Windows е необходим и ефективен начин системата ви да работи безпроблемно и в оптимални условия. Той позволява най-новите функции и различни поправки на грешки да работят на вашия компютър. Инсталирането на най-новата актуализация на Windows може да бъде наистина полезно при разрешаването на такива грешки и ние ще изпълняваме точно това, като проверяваме за налични актуализации на нашия компютър. За това:
- Натиснете бутоните „Windows ' + „ I “ на клавиатурата, за да отворите настройките.
- Щракнете върху опцията „Актуализиране и защита“ от това меню и след това изберете „Windows Update“ от страничната лента.

- Кликнете върху опцията „Проверка за актуализации“, за да поискате автоматична проверка за актуализация на вашия компютър.

- Вашият компютър вече автоматично ще проверява и инсталира всички налични актуализации на Windows.
- След като актуализирате компютъра си, проверете дали проблемът продължава.
Решение 13: Деактивирайте Avast
Като цяло е известно, че Avast Antivirus не играе добре с игри като Warframe и често може да им блокира възможността да комуникират със своите сървъри. Следователно като временна проверка можете да опитате да деактивирате Avast и да видите дали играта работи с деактивиран антивирус. За да направите това:
- Отидете в лентата на задачите на Windows и потърсете иконата Avast. Щракнете с десния бутон върху него и изберете “Avast Shields Control”. Изберете една от следните опции:
Деактивирайте за 10 минути
Деактивирайте за 1 час
Деактивирайте, докато компютърът не бъде рестартиран
Деактивирайте за постоянно
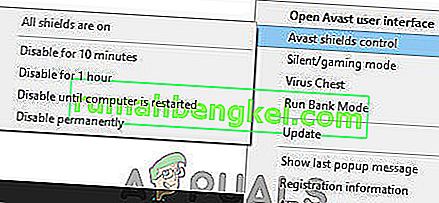
- Потвърдете избора си, като докоснете Да, когато Avast ви попита и свърши. Антивирусът Avast и всички екрани трябва да бъдат поставени на пауза за периода, който сте избрали.
- За да проверите дали антивирусът наистина е деактивиран, просто отворете основния му прозорец. Ако е червен и казва „ Всички антивирусни екрани са изключени “, тогава всичко е работило както трябва. За да върнете функцията, щракнете върху бутона „Разрешаване“ и изчакайте секунда, за да видите съобщението „Вие сте защитени“.
- Докато антивирусната програма е деактивирана, потвърдете дали играта работи или не.
Решение 14: Деактивирайте VPN
Ако използвате VPN или прокси на компютъра си, за да прикриете вашата интернет връзка, като я откажете от няколко сървъра и активно скривате използването на интернет, може да получите тази грешка в играта. Затова се препоръчва временно да деактивирате всички VPN връзки на компютъра си, ако някога сте го настроили и да се уверите, че по никакъв начин не маскирате местоположението си.
Повечето сървъри стават подозрителни, ако интернет връзката е отхвърлена от няколко други сървъра, преди да достигне до там и се опитва да получи достъп до ресурси. Те биха могли да го считат за вредна връзка и да възприемат опита като заплаха и да му блокират възможността за достъп до сървърните ресурси. Ето защо винаги е най-добре да проверите дали проблемът изчезва, когато VPN е деактивиран.
Решение 15: Нулирайте интернет връзката
В повечето случаи лошата интернет връзка винаги е основният задействащ фактор за всички неуспешни актуализации и изтегляния. Преди да потърсите каквото и да е друго средство за защита, трябва да опитате да нулирате вашата интернет връзка. Винаги, когато интернет спре да работи или се сблъскате с проблем с мрежова връзка, винаги се опитвайте първо да рестартирате оборудването си. Направете следното:
- Като първа стъпка трябва да изключите рутера и модема си от захранването (може да се наложи да извадите батерията и за някои устройства).

- Сега изчакайте около 30 секунди и след това ги включете отново: първо модема и след това рутера.
- Изчакайте известно време, за да се включат напълно.
- След като целият хардуер си върне пълната функционалност, проверете дали тази малка маневра ни е решила проблема.
Решение 16: Опитайте да използвате VPN
Ако никога не сте настроили VPN връзка на компютъра си и използвате основния си интернет доставчик, без да маскирате местоположението си, може да получите тази грешка поради регионален проблем. Въпреки че понякога VPN може да бъде източникът на проблема, в някои ситуации той може да спаси деня. Ако вашият район е изправен пред забрана за местоположение от сървъра временно или постоянно, VPN просто може да успее да отстрани проблема вместо вас, като маскира вашето местоположение и откаже заявката от друг сървър. Уверете се, че сте използвали уважавана VPN и проверете дали това решава проблема.
Решение 17: Проверете връзката на компютъра с уебсайта на Warframe
Понякога грешката при неуспешна актуализация може да бъде причинена и когато не можете да осъществите достъп до уебсайта Warframe.com с Internet Explorer. Така че, не забравяйте да проверите дали вашият компютър може да се свърже с уебсайта на военната рамка или не. Опитайте се да разгледате уебсайта //warframe.com в Internet Explorer. Някои конкретни компоненти на Windows се използват от стартовия панел на War, които от своя страна се използват от Internet Explorer. Така че, ако не можете да получите достъп до уебсайта на военната рамка в Internet Explorer, има вероятност връзката ви да е блокирана. За да преодолеете този проблем, от вас се изисква да изпратите билет на поддръжката на War frame.
Решение 18: Преконфигурирайте Internet Explorer
В Internet Explorer съществува офлайн режим, който помага за автоматично изтегляне на уебсайтовете, дори когато интернет не е достъпен. Тази функция понякога може да попречи на приложенията да могат да установят сигурна връзка между своите сървъри. Следователно в тази стъпка ще деактивираме тази опция. За това:
- Натиснете „Windows“ + „R“ на клавиатурата и въведете „inetcpl.cpl“.

- Натиснете „Enter“, за да стартирате прозореца с опции на Internet Explorer.
- Кликнете върху раздела „Връзки“ и се уверете, че е избрана опцията „Никога не набирайте връзка“ .
- Също така кликнете върху раздела „Advance d“ и под опциите „Преглеждане“ премахнете отметката от опцията „Активиране на офлайн елементи за синхронизиране по график“ .
- След като направите тези промени, запазете ги и излезте от прозореца.
- Проверете и вижте дали това е решило проблема с играта.
Решение 19: Премахнете временните интернет файлове
В тази стъпка опитайте да изтриете всички временни интернет файлове от Internet Explorer, които може да се запазят всеки път, когато влезете в уебсайт чрез браузъра си. След това ще проверим дали това е отстранило грешката в играта или не. За да направите това:
- Натиснете „Windows ' + „ R “ на клавиатурата, въведете „ Inetcpl.cpl “ и след това натиснете „ Enter “, за да стартирате прозореца с опции на Internet Explorer.

- В раздела „Общи“ кликнете върху опцията „Изтриване“ .
- След това махнете отметката от всяко квадратче с изключение на „Временни интернет файлове“ и натиснете бутона „Изтриване“ .
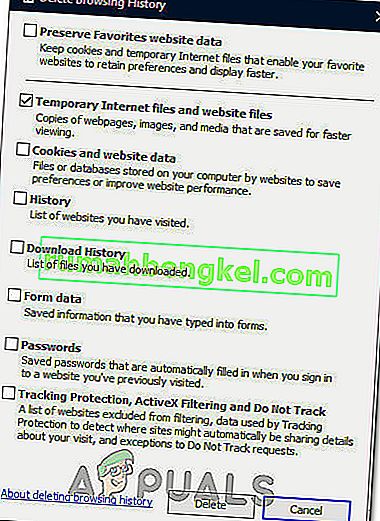
- След като направите това, проверете дали проблемът е отстранен.
Решение 20: Задайте дата и час
Понякога неправилната настройка на датата и часа може действително да задейства този проблем на вашия компютър. Според нашето проучване настройките за дата и час са важни, тъй като се използват от компютъра за проверка на валидността на сайт или сертификат за сигурност на сървъра и ако датата и часът не са зададени правилно, сертификатът не може да бъде проверен правилно. Следователно в тази стъпка ще коригираме датата и часа на компютъра. За това:
- Потърсете и намерете иконата за време в долния десен ъгъл на работния плот на вашия компютър.
- Щракнете с десния бутон върху плочката за показване на дата и час и щракнете върху бутона „Регулиране на дата / час“ .

- Превключване на "Автоматична дата и час" на разстояние и изберете опцията "Промяна" в рамките на "Set Дата и час Ръчно" позиция.
- Преконфигурирайте датата и часа, за да съответстват на текущата дата и час във вашия регион.
- Проверете дали това е поправило съобщението за грешка.
Решение 21: Дайте интервал между процеса на изтегляне
Основна причина за появата на тази грешка може да бъде проблем със сървъра на War War. Сървърът понякога се претоварва прекомерно, когато няколко души се опитват да изтеглят актуализацията едновременно. В този случай просто трябва да се отпуснете и да продължите да опитвате известно време, докато процесът на изтегляне завърши. Можете също така да получите съобщение, а именно „изтеглянето ще бъде рестартирано скоро“. В този сценарий не е нужно да се намесвате и да оставите системата да стартира автоматично процеса на изтегляне. Този процес може да отнеме известно време и трябва да проявите търпение, докато натоварването не бъде свалено от сървъра и връзката ви може да започне да изтегля актуализацията.