Скенерите на Epson са много популярни в сканиращата индустрия и са направили път към милиони домове и корпоративни офиси по целия свят. Скенерите на Epson може да са самостоятелни или да бъдат интегрирани с принтер. Те са известни със своята здравина и способността си да сканират ясни документи и изображения.
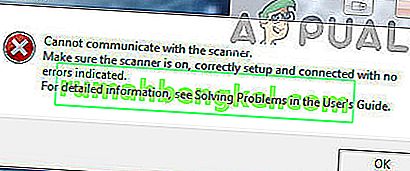
Възникна проблем със скенерите на Epson, при които приложението за скенер не успява да сканира за никакви документи. Този проблем може да бъде проследен до редица различни причини, вариращи от проблеми в драйверите на скенера до неправилна конфигурация на мрежата.
Забележка: Тази статия е предназначена за всички операционни системи (Windows 10, 8 и 7). Той включва и заобиколни решения, когато след актуализиране до Windows 10 скенерът не работи.
Решение 1: Стартиране на софтуер за скенер с административни привилегии
Първото и основно нещо, което трябва да опитате, е да стартирате приложението за сканиране с административни привилегии. Много приложения, които изискват въвеждане от външен източник, изискват да им предоставите административни привилегии, така че те да могат да извършват всички свои операции без никакви смущения или проверки за сигурност. Трябва да промените настройките на приложението и да разрешите администраторски достъп.
- Щракнете с десния бутон върху Epson Scan и изберете “ Properties ”.
- След като в имоти, изберете " Съвместимост " раздела и проверка на " Run тази програма като администратор ". Можете също така да стартирате приложението в режим на съвместимост по-късно, ако само администраторските права не разрешат проблема.
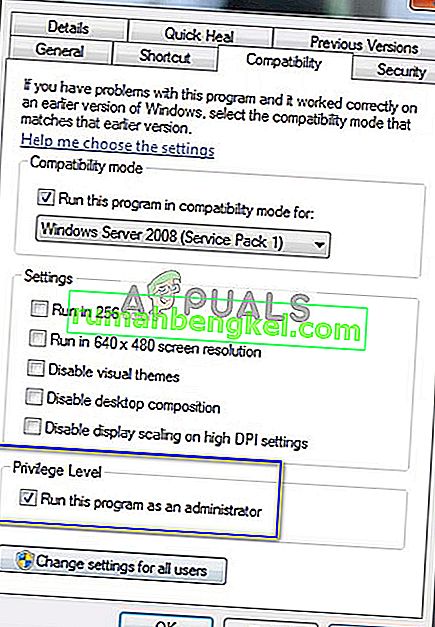
- Натиснете Приложи, за да запазите промените и да излезете. Сега изключете вашия скенер и извадете USB кабела / изключете от мрежата. След няколко минути настройте отново скенера и вижте дали можете да сканирате успешно.
Забележка: Вашият акаунт трябва да има администраторски правомощия за изпълнение на този метод. Не забравяйте да направите акаунта си администратор, преди да изпробвате това.
Решение 2: Оправяне на безжична връзка
В много случаи приложението за сканиране Epson не успява автоматично да свърже скенера с мрежовия LAN адрес. Този проблем възниква, ако се свързвате със скенера чрез безжична мрежа. Въпреки че все още можете да търсите адреси автоматично в приложението, то не успява да направи през повечето време. За да се противопоставим на този проблем, можем ръчно да добавим адреса, като го извлечем от командния ред и да накараме скенера ви да работи отново за нула време.
- Стартирайте Epson Scan Settings . Можете да отворите приложението от пряк път или да го потърсите с помощта на търсене в Windows.
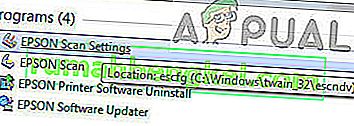
- Веднъж в Настройки за сканиране, щракнете върху Добавяне под Адрес на мрежовия скенер . Уверете се, че избирате правилния скенер, като използвате опцията в горната част на прозореца.
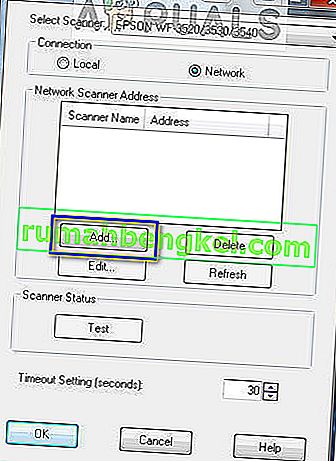
- Сега ще бъдете посрещнати с екран като този. Сега ще преминем към командния ред, ще вземем правилния адрес и ще го вмъкнем в Enter address
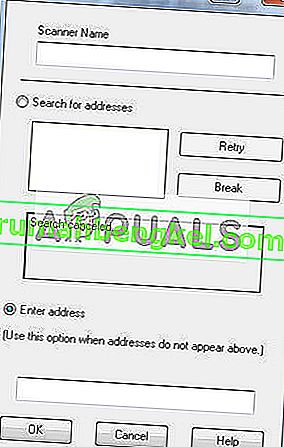
- Щракнете върху иконата на Windows, въведете „ cmd “ в диалоговия прозорец и отворете приложението.
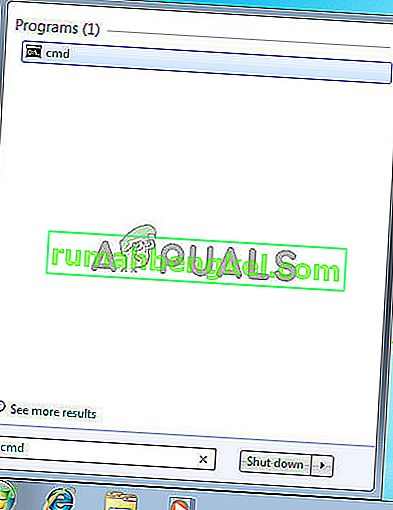
- Въведете командата “ ipconfig ” в командния ред и натиснете Enter. Веднъж в командния ред, копирайте полето „ Шлюз по подразбиране “.
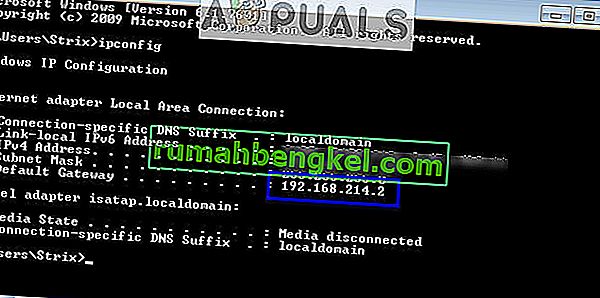
- Сега въведете този шлюз по подразбиране във вашия браузър и отворете маршрутизатора си. Административният интерфейс на вашия рутер може да се различава от другите рутери. След като влезете във вашия рутер, проверете списъка на свързаните устройства към мрежата .
Както можете да видите, IP адресът на скенера в този случай е „192.168.0.195“. Можете да въведете този адрес в браузъра си и ако успеете, ще можете да отворите свойствата на скенера.
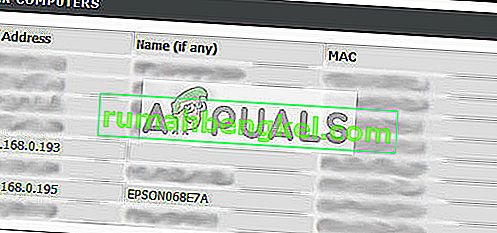
- Сега се върнете към приложението Scanner, въведете адреса на скенера и натиснете Apply. Ако успеете, вашият скенер ще бъде добавен успешно и ще можете да използвате помощната програма за сканиране без никакви проблеми.
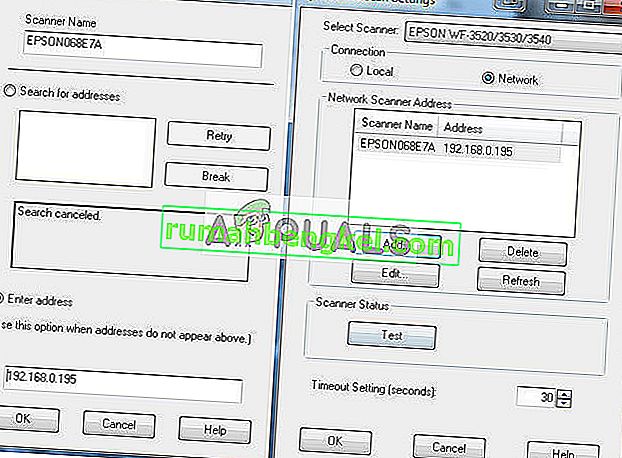
- Можете също да натиснете бутона „ Тест “ и да видите дали връзката е успешна.
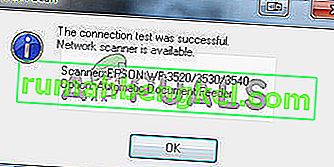
Решение 3: Използване на по-къси USB кабели
Въпреки че много производители на технологии твърдят, че техните устройства могат да бъдат свързани с много дълги USB кабели, само няколко от тях отговарят на техните изречени думи. Накратко, колкото повече удължавате USB кабел за връзката между скенера и компютъра, толкова повече загуби на сигнал ще възникнат.
Като се има предвид това, ако използвате скенера от другата страна на стаята, трябва да вземете друг USB кабел с по-малка дължина и да опитате да свържете скенера. Преместете го по-близо до вашето временно и проверете дали това решение работи. Ако го направи, това означава, че е имало загуба на сигнали и е причинило компютърът да не може да комуникира.
Решение 4: Рестартиране на хардуерното откриване на Shell
Услугата Shell Hardware Detection следи и предоставя известия за хардуерни събития с автоматично пускане. Тази услуга се използва като основен инструмент за откриване, когато друг хардуер е включен във вашата система. Тази услуга отговаря за откриването на скенери, принтери, сменяеми устройства за съхранение и др. Ако има проблем с тази услуга, компютърът ви може да не открие скенера. Можем да опитаме да рестартираме тази услуга и да свържем отново скенера и да видим как протича това.
- Натиснете Windows + R, напишете „ услуги. msc ”в диалоговия прозорец и натиснете Enter.
- Потърсете услугата “ Shell Hardware Detection ”. Щракнете с десния бутон върху него и изберете “ Properties ”.
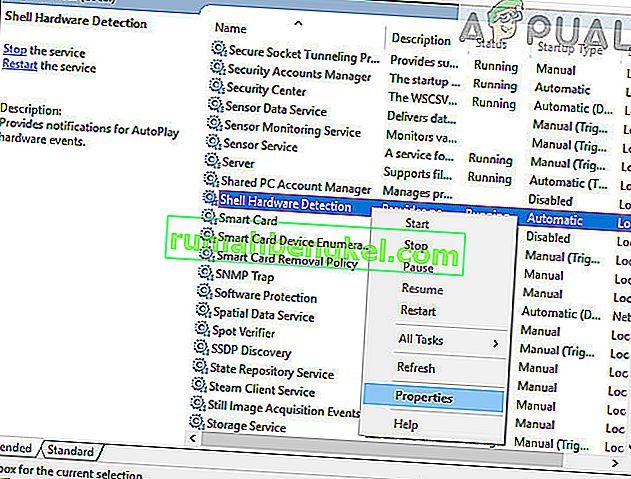
- Уверете се, че типът на стартиране е зададен на „ Автоматично “. Сега затворете прозореца, щракнете с десния бутон върху услугата още веднъж и изберете „ Рестартиране “.
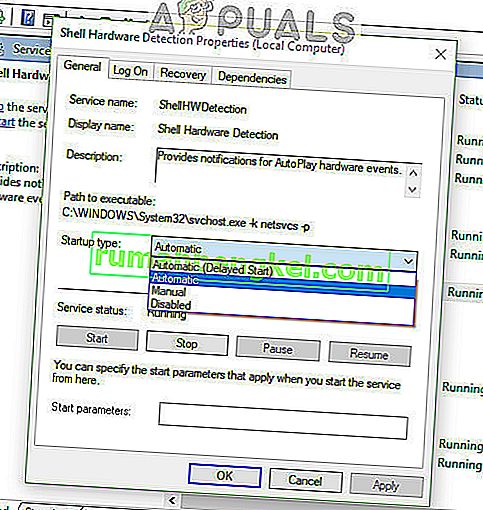
- Сега изключете / изключете скенера от компютъра. Изчакайте няколко минути, преди да го включите отново. Ако проблемът е откриването на хардуер на Shell, компютърът ви трябва незабавно да разпознае скенера.
- Също така опитайте да рестартирате услугата за придобиване на изображения на Windows по същия начин.
Решение 5: Изключване на споделянето, защитено с парола
Защитеното с парола споделяне е механизъм за сигурност, който гарантира, че споделянето на файлове и папки в мрежата е безопасно. Ако е включено, хората от вашата мрежа няма да имат достъп до файловете на вашия компютър, освен ако не въведат паролата, предоставена от вас ръчно. Съобщаваха се чести случаи, когато точно този механизъм създава проблеми за свързването на скенера. Можем да деактивираме този механизъм, да свържем отново скенера и да видим как върви. Винаги връщате промените, ако нещата не вървят по нашия начин. Също така ще проверим дали Printer Discovery е включен.
- Натиснете Windows + S, въведете „ разширено споделяне “ в диалоговия прозорец и отворете приложението.
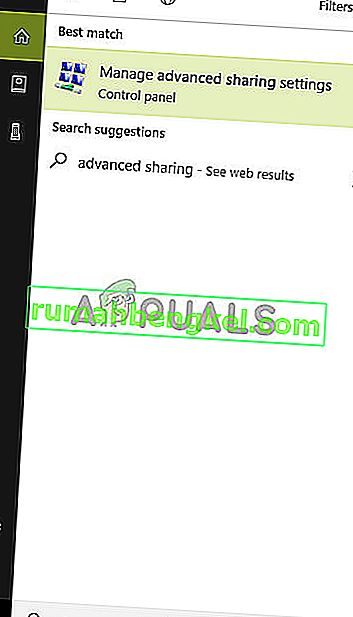
- Кликнете върху Частно и проверете опцията Включване на споделянето на файлове и принтери . Направете същото за гост или обществена мрежа.
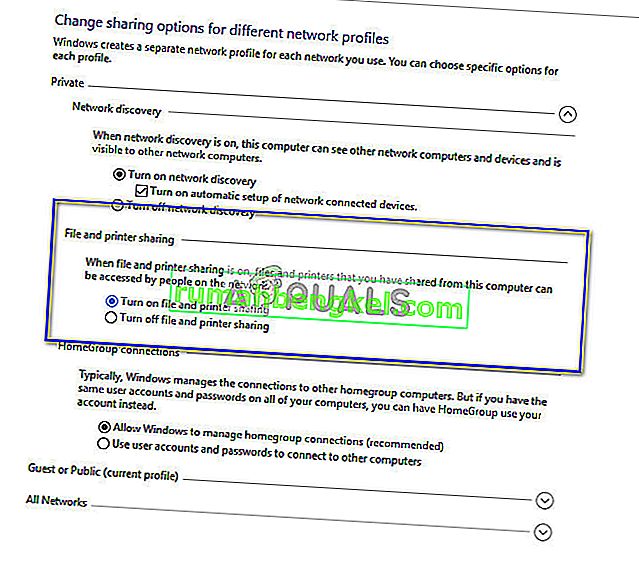
- Сега натиснете Всички мрежи и деактивирайте споделянето, защитено с парола, като поставите отметка „ Изключване на защитеното с парола споделяне “.
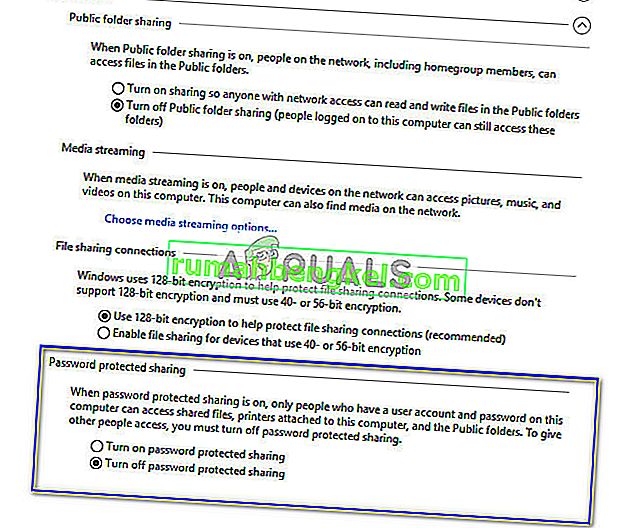
- Кликнете върху Запазване на промените в долната част на екрана. Сега изключете / изключете скенера от компютъра. Изчакайте няколко минути, преди да го включите отново. Сега проверете дали можете да използвате помощната програма на скенера без никакви проблеми.
Решение 6: Преминаване от LPT1 към USB 001 Виртуален порт за принтер
Терминалите за линеен печат принадлежат на доста старата технология за свързване на принтери и скенери към вашия компютър. В днешно време повечето принтери са преминали от LPT към USB. Можем да опитаме да сменим портовете на принтера и да видим дали това има някакво значение. Този проблем беше особено известен с това, че работи за потребители, загубили функционалността на скенера след мигриране към Windows 10.
- Натиснете Windows + R, въведете „ контролен панел “ в диалоговия прозорец и натиснете Enter.
- След като влезете в контролния панел, щракнете върху опцията „ Големи икони “ в горната дясна част на екрана и изберете „ Устройство и принтери “.

- Щракнете с десния бутон върху принтера и изберете “ Properties ”.
- Сега кликнете върху „ Портове “ и променете портовете от „ LPT1 “ на „ USB 001 “.
- Сега изключете / изключете скенера от компютъра. Изчакайте няколко минути, преди да го включите отново. Сега проверете дали можете да използвате помощната програма на скенера без никакви проблеми.
Решение 7: Нулиране на Windows Image Acquisition (WIA)
Друго заобиколно решение, което можем да опитаме, преди да актуализираме драйверите на скенера, е нулирането на услугата Windows Image Acquisition. Тази услуга е свързана със заснемането на изображения, когато сканирате с помощта на вашия компютър. Това е интерфейс за приложно програмиране (API), който позволява на графичния софтуер да комуникира с хардуер за изображения, като скенери.

Този процес е основна част от извличането на необходимия документ за скенер във вашия компютър. Нулирането на тази услуга може да поправи всички проблеми, ако е била вината.
- Натиснете Windows + R, напишете „ услуги. msc ”в диалоговия прозорец и натиснете Enter.
- Веднъж влезте в услугите, навигирайте през всички записи, докато намерите „ Windows Image Acquisition “. Щракнете с десния бутон върху услугата и изберете „ Рестартиране “.
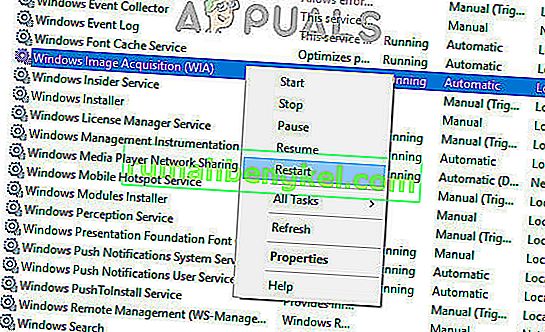
- Сега изключете / изключете скенера от компютъра. Изчакайте няколко минути, преди да го включите отново. Сега проверете дали можете да използвате помощната програма на скенера без никакви проблеми
Можете също да опитате да спрете услугата и да я стартирате по-късно ръчно, ако нулирането не работи.
Решение 8: Актуализиране на драйверите на скенера
Ако всички горепосочени решения не работят, можем да опитаме да актуализираме драйверите на скенера. Трябва да отидете на уебсайта на производителя и да изтеглите най-новите налични драйвери за скенер. Не забравяйте да изтеглите точните драйвери, предназначени за вашия принтер. Можете да потърсите номера на модела, присъстващ отпред на вашия принтер или в кутията му.
Забележка: Има няколко случая, при които по-нов драйвер не работи. В този случай изтеглете по-стара версия на драйвера и го инсталирайте по същия метод, описан по-долу.
- Натиснете Windows + R, за да стартирате Run type „ devmgmt.msc “ в диалоговия прозорец и натиснете Enter. Това ще стартира диспечера на устройствата на вашия компютър.

- Придвижете се през целия хардуер, отворете подменюто „ Образни устройства “, щракнете с десния бутон върху хардуера на скенера си и изберете „ Актуализиране на драйвера “.
Забележка: Ако скенерът ви е вграден в принтера, трябва да актуализирате драйверите на принтера, като използвате същия метод, обяснен по-долу. В този случай трябва да погледнете в категорията „Опашки за печат“.
- Сега Windows ще отвори диалогов прозорец, който ще ви попита по какъв начин искате да актуализирате драйвера си. Изберете втората опция ( Преглед на моя компютър за софтуер с драйвери ) и продължете.
Изберете файла на драйвера, който сте изтеглили, като използвате бутона за преглед, когато се появи, и го актуализирайте съответно.
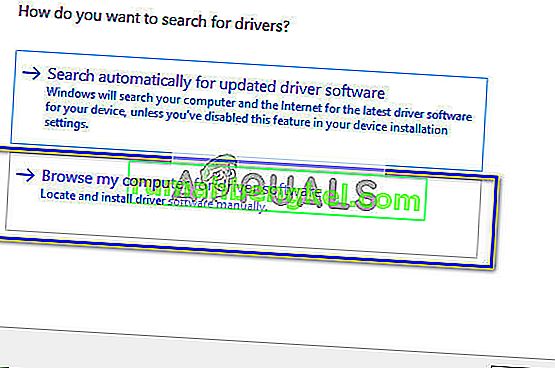
- Рестартирайте компютъра си и проверете дали проблемът е разрешен.
Забележка: Ако актуализирането на драйверите не работи, трябва да излезете от всички приложения на скенера и да ги деинсталирате по съответния начин. Сега се върнете към диспечера на устройствата и деинсталирайте скенера / принтера, като щракнете с десния бутон върху него и изберете „Деинсталиране“. След като деинсталирате, изключете скенера и изтеглете най-новите драйвери от уебсайта и ги инсталирайте, след като включите хардуера отново.
Съвети:
- Опитайте да деактивирате вашия антивирусен софтуер (можете временно да използвате Windows Defender).
- Деинсталирайте Epson Scan, отворете Windows Explorer и отидете до „C: \ Windows“. Намерете “ twain_32 ” и го преименувайте например “twain_old”. Рестартирайте компютъра си и преинсталирайте Epson Scan.
- Проверете дали има някакви ограничения в мрежата, които карат принтера да не се свързва. Освен това добавете „C: \ WINDOWS \ twain_32 \ escndv \ escndv.exe“ към изключенията на Windows Defender, Firewall и Antivirus.
- Уверете се, че в хардуера на скенера са въведени правилни мрежови конфигурации, ако свързвате мрежа.
- Уверете се, че USB портовете работят перфектно на вашия компютър, където включвате хардуера.









