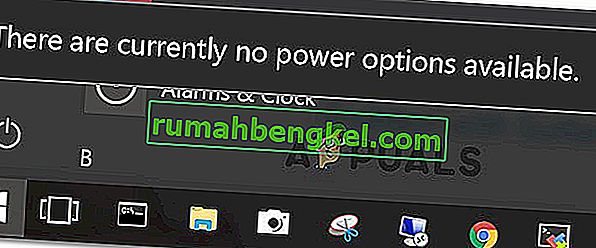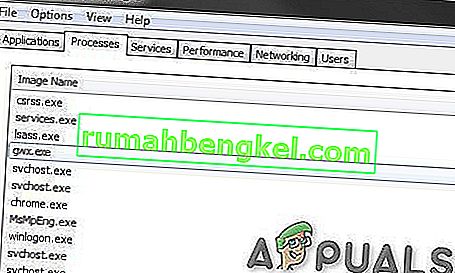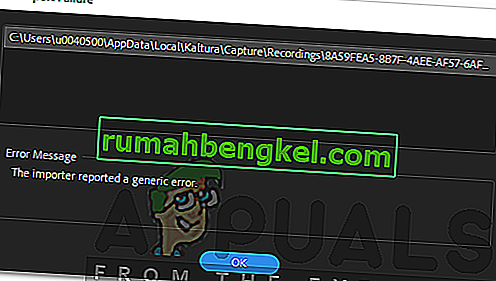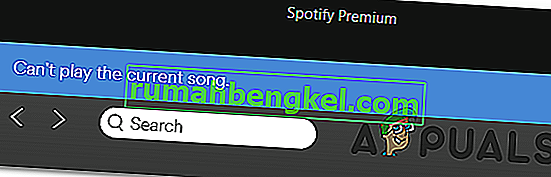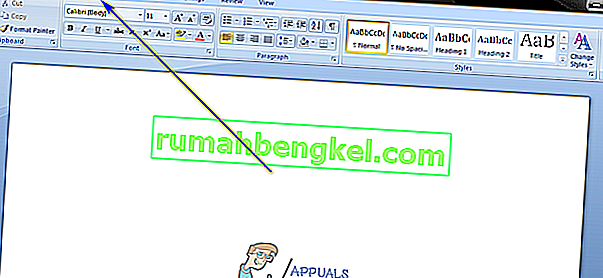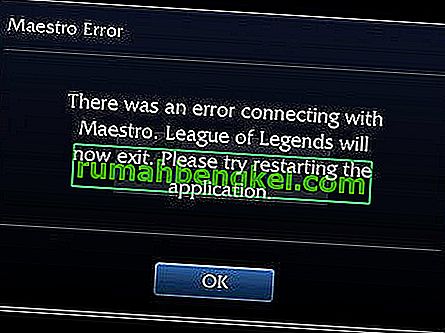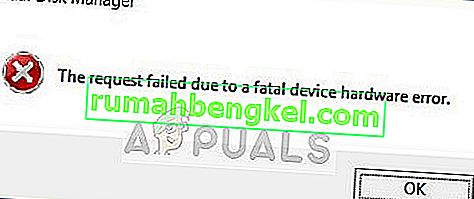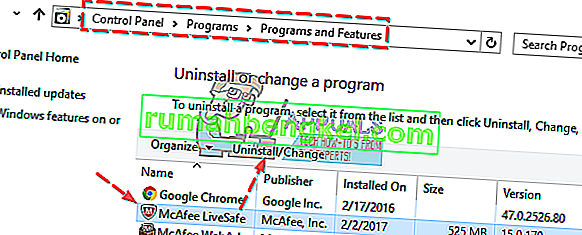Оптимизацията на доставката е услуга за актуализиране на клиентски партньор, която използва компютри, както локални, така и нелокални устройства чрез Интернет. Целта е да се доставят актуализирани Windows 10 бита на мрежовите компютри на организацията. Той ще комбинира някои данни от локалните компютри и някои от центровете за данни на Microsoft, за да достави пълната актуализация. Основната идея е да се намалят проблемите с честотната лента, докато се актуализира и да се увеличи скоростта на актуализация.

Въпреки основната цел, потребителите се сблъскаха с много проблеми след внедряването на актуализацията, като например високо използване на диска или периоди на бавна производителност на компютъра. За решаването на проблема съществуват редица заобикалящи мерки. Погледни.
Решение 1: Изключване на актуализацията от повече от едно място
Както обсъдихме по-горе, Microsoft вече извлича части от актуализация, използвайки мрежата от компютри, с които е свързана вашата машина чрез интернет. Можем да деактивираме тази функция, което ще означава, че актуализацията може да бъде изтеглена само с обичайния метод.
- Натиснете Windows + S, за да стартирате лентата за търсене, въведете „ Настройки за актуализация на Windows “ и отворете приложението за настройки, което се появява.

- Веднъж в настройките за актуализация, отидете до края на страницата и щракнете върху „ Разширени опции “.

- След като преминете към следващата страница, щракнете върху „ Избор на начин на доставка на актуализации “.

- Изключете опцията „ Актуализации от повече от едно място “. След като извършите промяната, излезте от приложението за настройки и рестартирайте компютъра, за да проверите дали проблемът е решен.

Решение 2: Деактивиране на автоматичните актуализации в приложението Store
Също така е възможно вашият Windows Store автоматично да изтегля актуализациите във фонов режим, което причинява проблема. Windows Store често изглежда пренебрегван поради факта, че не го използваме ежедневно. Въпреки това той е важен фактор за проблема, тъй като изтегля и прилага актуализации за съхранение на приложения, подобни на основния механизъм за актуализиране на Windows.
- Натиснете Windows + S, за да стартирате лентата за търсене. Въведете „ Store “ в диалоговия прозорец и отворете приложението.

- След като отворите Store, кликнете върху снимката на акаунта, която се намира в най-горната част на екрана, и изберете „ Settings “ от падащите опции.

- Веднъж в Настройки, махнете отметката от опцията „ Актуализиране на приложенията автоматично “. След като направите необходимите промени, излезте от прозореца и рестартирайте компютъра. Сега проверете дали проблемът е изчезнал.

Решение 3: Редактиране на групови правила
Ако и двете решения не работят, можем да опитаме да променим груповата политика. Имайте предвид, че промяната на политиките, за които не знаете, може да попречи на компютъра. Променяйте само политиките, посочени в решението.
Ще се опитаме да деактивираме напълно оптимизацията на доставката и да изберем друга политика от нейно име. Ще се опитаме да ограничим честотната лента, когато изтегляме автоматични актуализации, за да помогнем при контролирането на разпределението на интернет.
- Натиснете Windows + R , напишете „ gpedit. msc ”в диалоговия прозорец и натиснете Enter.
- След като влезете в груповите правила, отидете до следния път:
Компютърна конфигурация> Административни шаблони> Компоненти на Windows> Оптимизация на доставката

- От дясната страна на екрана ще видите политика, наречена „ Режим на изтегляне “. Щракнете двукратно върху него, за да отворите свойствата му. След като влезете в свойствата, променете политиката на „ активирана “. Сега погледнете близката средна лява страна на екрана и ще видите падащо меню за режим на изтегляне. Щракнете върху него и го променете на „ Няма “. Това ще помогне за заобикаляне на оптимизацията на доставката като цяло.

- Сега преминете към следния файлов път в редактора на групови правила:
Компютърна конфигурация> Административни шаблони> Мрежа> Фонова интелигентна услуга за прехвърляне (BITS)
- Тук можете да промените ограничението на честотната лента и да ограничите скоростта съответно с вашата интернет връзка. В повечето случаи 10Kbps е добър избор, но всичко зависи от вашата интернет връзка.

Сега рестартирайте компютъра като добра мярка и проверете дали проблемът е решен.
Решение 4: Проверка на изтеглянията във фонов режим
Много хора съобщиха, че имат приложения за Windows, които се изтеглят / актуализират във фонов режим, когато започнат да изпитват този проблем. Приложенията за Windows (достъпни за цялостно съхранение) също използват оптимизацията на доставката и нейните политики за изтегляне и актуализиране. Трябва да отворите Windows Store и да проверите за чакащи или текущи изтегляния. Присъствайте при тях възможно най-скоро, за да спрете компютъра да навлиза в толкова висока употреба на диска.
Решение 5: Стартиране на Clean Boot
Ако всички горепосочени решения не работят, можем да опитаме Clean Booting. Това зареждане позволява на вашия компютър да се включи с минимален набор от драйвери и програми. Активирани са само основните, докато всички други услуги са деактивирани. Ако използването е перфектно в този режим, можете да рестартирате компютъра си, като включите много минимален набор от програми (на малки парчета като 10 или 15). Ако проблемът все още не се появи, можете да активирате повече програми и т.н. Това ще ви помогне да диагностицирате какъв е проблемът.
- Натиснете Windows + R, за да стартирате приложението Run. Въведете “ msconfig ” в диалоговия прозорец и натиснете Enter.

- Придвижете се до раздела Услуги в горната част на екрана. Проверете реда, който казва „ Скриване на всички услуги на Microsoft “. След като щракнете върху това, всички свързани с Microsoft услуги ще бъдат деактивирани, оставяйки след себе си всички услуги на трети страни.
- Сега щракнете върху бутона „ Деактивиране на всички “, намиращ се в близкото дъно в лявата страна на прозореца. Всички услуги на трети страни вече ще бъдат деактивирани.
- Щракнете върху Приложи, за да запазите промените и да излезете.

- Сега отидете до раздела „Стартиране“ и щракнете върху опцията „ Отваряне на диспечера на задачите “. Ще бъдете пренасочени към диспечера на задачите, където ще бъдат изброени всички приложения / услуги, които се изпълняват при стартиране на компютъра.

- Изберете всяка услуга една по една и кликнете върху „ Деактивиране “ в долната дясна част на прозореца.

- Сега рестартирайте компютъра си и проверете дали използването на диска изчезва. Ако го направи, това означава, че е имало външна програма, която е причинила проблема. Потърсете в инсталираните програми и определете кое приложение причинява вашите проблеми).