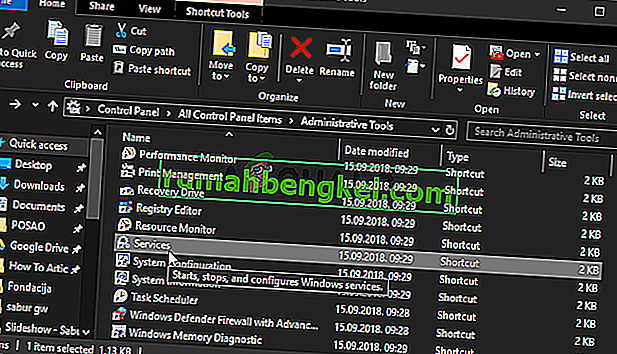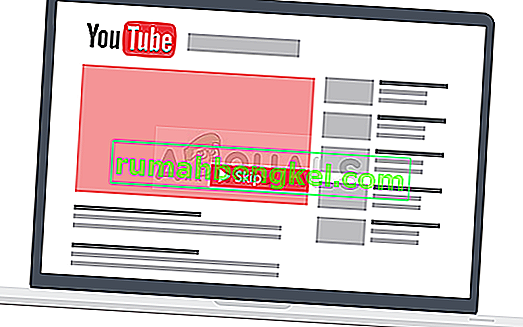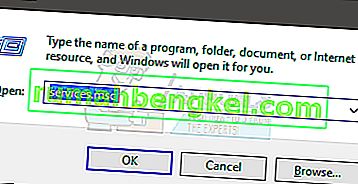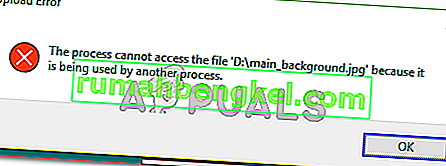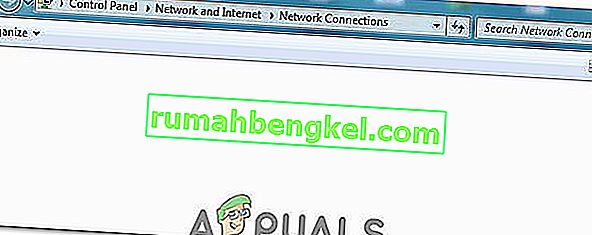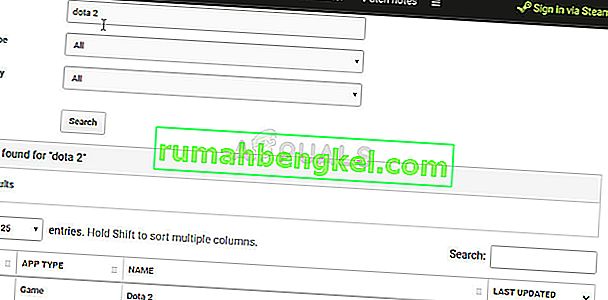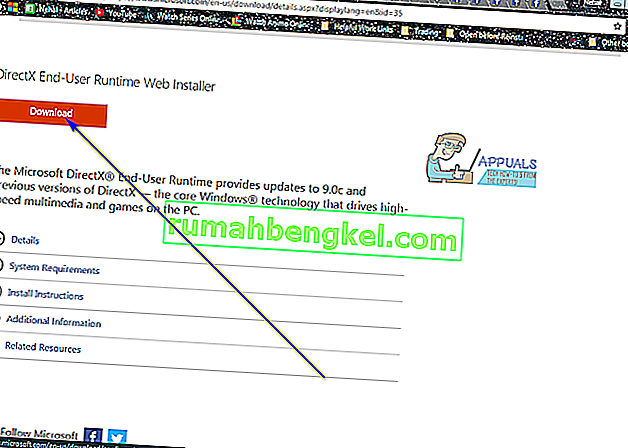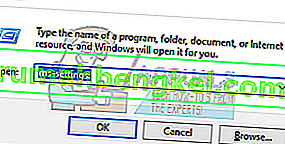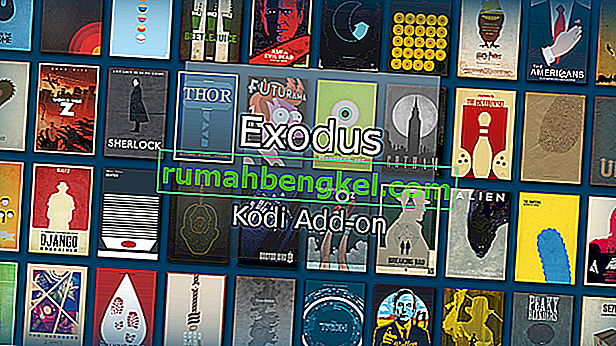Грешката „Задаване на потребителски настройки на неуспешен драйвер“ е свързана с тъчпада, който имате на вашия лаптоп. Устройството, което обикновено показва тази грешка, е Alps Pointing Device и често се среща на лаптопи Lenovo. Съобщението за грешка се появява произволно, но се появява най-често по време на зареждане.

Потребителите успяха да намерят различни корекции на този конкретен проблем. Решихме да включим най-полезните в тази статия. Уверете се, че сте изпълнили внимателно стъпките по-долу, за да разрешите успешно този проблем на вашия компютър!
Какво причинява грешката „Задаване на потребителски настройки на неуспешен драйвер“ в Windows?
Грешката „Задаване на потребителски настройки на неуспешен драйвер“ може да бъде причинена от различни проблеми, свързани с вашия тъчпад. Някои потребители дори съобщават, че са видели тази грешка на настолен компютър, който дори няма тъчпад! Така или иначе е добре да посочите правилната причина, за да можете лесно да изберете правилния метод!
- Драйвери за тъчпад, инсталирани на настолен компютър - Ако компютърът ви дори няма тъчпад и по някакъв начин сте инсталирали тези драйвери, можете лесно да видите тази грешка на компютъра си.
- Не са необходими драйвери за Alps - Ако се борите с първия сценарий или ако използвате различни драйвери на тъчпада, трябва да изтриете основния изпълним файл, да го предотвратите от зареждане или да деактивирате неговата услуга, за да предотвратите появата на проблема отново!
- Драйверите не са инсталирани правилно - Ако използвате драйверите на Alps Pointing Device и ако те показват тази грешка, трябва да опитате да преинсталирате драйвера, за да видите дали това разрешава проблема!
Решение 1: Преименувайте проблемен файл
Просто преименуване на изпълнимия файл apoint.exe в съответната папка успя да разреши проблема за много потребители. Може да бъде полезно, тъй като много потребители имат противоречащи си драйвери на тъчпада. Деактивирането на едно чрез изтриване на изпълнимия файл може да реши проблема доста лесно!
- Отворете всяка папка на вашия компютър или щракнете върху бутона „ Библиотеки “ от менюто за бърз достъп в лентата на задачите. След това щракнете върху този компютър от менюто за навигация отляво и щракнете двукратно върху вашия локален диск . Щракнете двукратно, за да отворите програмните файлове или програмните файлове (x86) Намерете папката Apoint2K и щракнете двукратно, за да я отворите.
- Ако се мъчите да намерите тази папка или сте я инсталирали другаде, можете също да изпълните тези стъпки. Изчакайте съобщението за грешка да се появи. Когато се случи, използвайте комбинацията от клавиши Ctrl + Shift + Esc, за да отворите диспечера на задачите . Щракнете върху бутона Още подробности веднага щом се отвори.
- Останете в раздела Процеси и проверете раздела Приложения в горната част. Намерете записа на драйвера на Alps Pointing-Device , щракнете с десния бутон върху него и изберете Open File Location . След като се отвори папката, щракнете с десния бутон отново върху същия запис и изберете опцията Край на задачата от контекстното меню, което ще се появи!

- Намерете апоинта. exe файл в папката Apoint2K, щракнете с десния бутон върху него и изберете опцията Преименуване от контекстното меню, което ще се появи. Преименувайте го на нещо като ' apoint_old.exe ' и потвърдете промените. Рестартирайте компютъра си и проверете дали все още се появява същия проблем на вашия компютър!

Забележка : Някои потребители съобщават, че горните стъпки не са успели да работят, тъй като е трябвало да осигурят собственост и пълен контрол върху папката Apoint2K в програмните файлове. Уверете се, че сте го изпробвали и ако получите съобщения за грешка, свързани с разрешенията!
- Преди да започнете, трябва да намерите инсталационната папка . Това трябва да е папката, която се е отворила, когато сте избрали опцията Отваряне на местоположението на файла , когато сте били подканени с нея в диспечера на задачите.
- Друга възможност е да проверите папката по-долу, която е папката по подразбиране за всички програми на вашия компютър
C: \ Програмни файлове (x86)
- Когато го намерите, щракнете с десния бутон върху папката Apoint2K, където се намира проблемният изпълним файл, и изберете Properties от контекстното меню, което ще се появи. Уверете се, че сте отишли до раздела Защита в прозореца Свойства.
- Щракнете върху бутона Разширени в долната част и щракнете върху синята връзка, озаглавена Промяна до записа за собственост в прозореца Разширени настройки за сигурност, който ще се появи на екрана.

- В прозореца Въведете името на обекта, за да изберете , въведете Всички и щракнете върху Проверка на имената Текстът на всички трябва да стане подчертан. Щракнете върху бутона OK, за да добавите Всички като собственик на папката.
- В прозореца Разширени настройки за сигурност щракнете върху бутона Добавяне, за да добавите нови разрешения към папката. Щракнете върху синия Изберете главен бутон в горната част. Отново напишете Всички и щракнете върху Проверка на имената . Щракнете върху бутона OK. Уверете се, че Типът е зададен на Разрешаване .

- В прозореца Основни разрешения поставете отметка в квадратчето до Пълен контрол Щракнете върху бутона OK, за да добавите пълни разрешения. Щракнете върху ОК още два пъти, за да затворите всички прозорци, които ще се появят, и рестартирайте компютъра си, за да видите дали все още се появява грешката „Задаване на потребителските настройки на драйвер не е успешна“!
Решение 2: Преинсталирайте драйверите на тъчпада
Тъй като този проблем е почти изключително свързан с драйверите за тъчпад, можете да опитате да разрешите проблема, като преинсталирате тези драйвери и опитате отново. Можете да замените драйверите по подразбиране на драйверите на тъчпад на Microsoft или можете да търсите производителя си онлайн и да изтеглите драйверите от техния уебсайт! Така или иначе, не забравяйте да следвате стъпките по-долу!
- На първо място, ще трябва да деинсталирате драйверите, които сте инсталирали в момента. Използвайте комбинацията Windows Key + R, за да стартирате Run В текстовото поле Open, въведете 'devmgmt.msc' и щракнете върху бутона OK, за да отворите Device Manager . Можете също да го търсите в менюто "Старт" .

- След това щракнете върху стрелката до раздела Мишки и други посочващи устройства и намерете вашето посочващо устройство в Алпите в списъка, който ще се появи. Щракнете с десния бутон върху записа му в Device Manager и изберете опцията Uninstall device от контекстното меню, което ще се появи!

- След това има две неща, които можете да направите. Можете да потърсите драйверите на вашия производител, да ги изтеглите, да ги стартирате от компютъра си и да следвате инструкциите, за да ги инсталирате.
- Освен това можете просто да преинсталирате драйверите по подразбиране на Microsoft, като щракнете върху опцията Действие от лентата с менюта в горната част и изберете бутона Сканиране за промени в хардуера, който ще се появи. Ще продължи да преинсталира драйвера на тъчпада.

- Рестартирайте компютъра си, след като приключите с преинсталирането на драйвера и вижте дали все още се появява грешка „Задаване на потребителски настройки на драйвер неуспешно“!
Решение 3: Предотвратете стартирането на софтуера
Този проблем често се появява, тъй като драйверите за тъчпад са инсталирани на компютър, който дори няма тъчпад. Също така може да стане трудно да деинсталирате драйверите на посочващото устройство Alps. Ето защо е по-добре изобщо да им попречите да стартират!
- Отворете диспечера на задачите, като го потърсите или щракнете едновременно върху клавиатурата Ctrl + Shift + Esc на клавиатурата. Можете също да щракнете върху комбинацията от клавиши Ctrl + Alt + Del и да изберете Диспечер на задачите от менюто, което ще се появи.

- Придвижете се до раздела Стартиране в диспечера на задачите и проверете списъка за посочващото устройство на Алпите След като го намерите, щракнете с левия бутон на мишката и изберете опцията Деактивиране в долната дясна част на прозореца. Рестартирайте компютъра си и вижте дали все още се появява същия проблем!
Решение 4: Деактивирайте услуга Alps
Услугите, конфигурирани да работят на вашия компютър, ще работят, докато не им кажете да спрат. Такъв е случаят и с устройствата на Alps. Без значение какво правите, услугата му все още работи, по-добре е просто да спрете основната му услуга. Следвайте стъпките по-долу, за да направите това!
- На първо място, ще трябва да деинсталирате драйверите, които сте инсталирали в момента. Използвайте комбинацията Windows Key + R, за да стартирате Run в текстовото поле Open , въведете 'services.msc' и щракнете върху бутона OK, за да отворите Services . Можете също да го търсите в менюто "Старт".

- Друга възможност е да отворите контролния панел, като го потърсите в менюто „Старт“ . Можете също така да отворите друго поле за изпълнение и да напишете ' control. exe '. След като се отвори контролният панел, променете опцията Преглед по на Големи икони и отворете Административни инструменти . Превъртете надолу, докато не потърсите записа в Услугите и щракнете двукратно, за да го отворите!
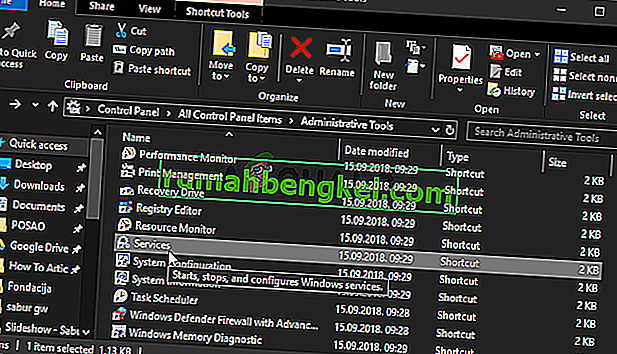
- Потърсете услугата Alps SMBus Monitor в списъка. Щракнете с десния бутон върху него и изберете опцията Properties , която ще се появи на екрана. Ако услугата се изпълнява, не забравяйте да щракнете върху Stop Stop при стартиране , щракнете, за да отворите менюто и изберете Disabled от списъка с опции.
- Рестартирайте компютъра си и проверете дали все още се появява грешката „Задаване на потребителски настройки на неуспешен драйвер“!