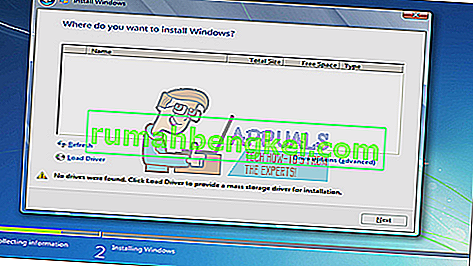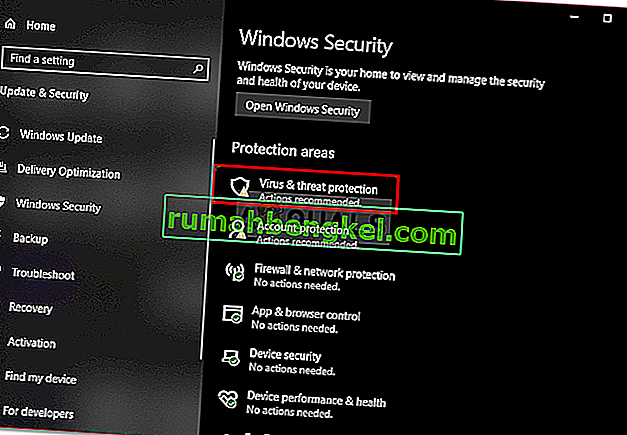Това е поредната грешка от широката библиотека с грешки, които се появяват веднага след стартирането на игра в Steam. Грешката може да се появи след стартиране на която и да е игра във вашата библиотека на Steam и изобщо не позволява на потребителите да стартират играта.

Грешката може да бъде причинена от различни различни неща на компютрите на потребителите, Steam клиенти или настройки и няма ясни правила как да се поправи грешката за всички. Има обаче много неща, които са работили за много хора и ние събрахме тези методи, за да оформим статия, която трябва да ви помогне да разрешите проблема.
Какво причинява невъзможност за инициализиране на Steam API?
Тази грешка е широко разпространена и причината за нея се различава почти при различните игри. Най-често срещаните причини, които могат да се наблюдават най-много онлайн, могат да бъдат включени в кратък списък, така че не забравяйте да го проверите по-долу:
- Вашата защитна стена може да блокира изпълнението на играта от свързване с интернет, причинявайки тази грешка.
- Comodo Internet Security може да е поставил играта в списъка за автоматично задържане, който е подслушал почти всички, които се опитват да стартират Steam игра с инсталиран този антивирус.
- Известно е, че клиентите на Steam beta са причинили този проблем, тъй като понякога е най-добре да останете с редовния публичен клиент.
Решение 1: Направете изключение за изпълнението на играта във вашата защитна стена
Сред необичайните методи, които биха могли да разрешат проблема, този се откроява, тъй като е помогнал на много хора да се отърват от проблема почти веднага. Ако имате активна защитна стена на трета страна или сте включили защитната стена на Windows Defender, тя може да блокира правилното свързване на изпълнимия файл на играта с интернет.
Забележка : Ако използвате защитна стена на трета страна, инструкциите за това как да разрешите програма чрез нея се различават от една програма на друга защитна стена и трябва да извършите просто търсене с Google, което трябва да ви помогне да се справите с проблема. Ако използвате защитната стена на Windows, можете да изпълните следните прости стъпки:
- Отворете контролния панел, като потърсите този инструмент в бутона „Старт“ или щракнете върху лупа „Търсене“ или кръглия бутон Cortana в лявата част на лентата на задачите.
- След като се отвори прозорецът на контролния панел, променете изгледа на Големи или Малки икони и отидете до дъното му, за да намерите опцията Защитна стена на Windows.

- Кликнете върху защитната стена на Windows и щракнете върху опцията Разрешаване и приложението или функцията чрез защитната стена на Windows от списъка с опции вляво. Трябва да се отвори списък с приложения. Намерете записа на проблематичната игра в списъка и поставете отметки в квадратчетата до Частна и Обществена мрежи.
- Щракнете върху OK и рестартирайте компютъра си, преди да стартирате отново проблемната игра чрез Steam и да проверите дали сега ще се изпълнява, без да показва съобщението за грешка „Не може да се инициализира Steam API“.
Решение 2: Откажете се от Steam Beta и рестартирайте Steam
Клиентът на Steam Beta е известен виновник за проблема. Потребителите на Steam Beta получават новите актуализации преди всички останали, но вие също се съгласявате да изпробвате функции, които може да са бъги или недовършени и това може напълно да съсипе вашето игрово изживяване с грешки като тази.
Дори ако сте отказани от всички бета проекти на Steam, все пак трябва да следвате останалите стъпки, предвидени в това решение, тъй като просто рестартирайте Steam, като излезете изцяло от него и го отворите отново, успя да реши проблема за много потребители.
- Отворете вашия Steam PC клиент, като щракнете двукратно върху него на работния плот или като го потърсите в менюто "Старт" и щракнете върху първия наличен резултат.
- Кликнете върху опцията Steam в менюто в горната част на екрана на клиента и изберете Настройки. В прозореца Настройки останете в раздела Акаунт и щракнете върху бутона Промяна под раздела Бета участие.

- Трябва да се отвори нов прозорец, така че проверете отново под Бета участие и щракнете, за да отворите падащото меню. Изберете опцията „ЗАБЕЛЕЖКА - Отказване от всички бета програми“ и Приложете направените промени.
- Щракнете върху опцията Steam в горната лява част на прозореца Steam и изберете Exit, за да излезете напълно от Steam (не просто щракнете върху бутона x в горния десен ъгъл).

- Сега ще трябва да убиете всички процеси, свързани със Steam, с помощта на Task Manager. Използвайте комбинацията от клавиши Ctrl + Shift + Esc, като едновременно натискате клавишите, за да отворите помощната програма Task Manager.
- Като алтернатива можете да използвате комбинацията от клавиши Ctrl + Alt + Del и да изберете Диспечер на задачите от изскачащия син екран, който ще се появи с няколко опции. Можете също да го търсите в менюто "Старт".

- Щракнете върху Още подробности в долната лява част на прозореца, за да разширите диспечера на задачите и да потърсите някакви процеси, свързани със Steam, като Steam.exe, Steam Client Bootstrapper или GameOverlayUI.exe. Те трябва да бъдат разположени точно под фоновите процеси. Изберете ги един по един и изберете опцията Край на задачата от долната дясна част на прозореца.
- Щракнете върху Да, за да се покаже съобщението, което трябва да предупреждава как завършването на различни процеси може да повлияе на компютъра ви, така че не забравяйте да го потвърдите.

- Отворете отново клиента, като следвате инструкциите от първата стъпка и стартирате играта от раздела Библиотека. Проверете дали проблемът все още се появява при стартиране.
Забележка : Ако горните стъпки не са успели да разрешат проблема ви, все пак трябва да се откажете от всички бета програми и да излезете напълно от Steam, като следвате внимателно горните стъпки. След това препоръчваме да изпробвате стартирането на клиента Steam.exe като администратор, тъй като това успя да реши проблема от много потребители.
- Намерете изпълнимия файл на Steam и го отворете, като щракнете с десния бутон върху неговия запис или в работния плот, или в менюто "Старт" или в прозореца с резултати от търсенето и изберете Properties от изскачащото контекстно меню.
- Придвижете се до раздела Съвместимост в прозореца Свойства и поставете отметка в квадратчето до Изпълни тази програма като опция администратор, преди да приложите промените.

- Уверете се, че сте потвърдили всички диалогови прозорци, които могат да се появят, което трябва да ви подкани да потвърдите избора с администраторски права и Steam да стартира с администраторски права отсега нататък. Отворете Steam, като щракнете двукратно върху неговата икона и опитайте да рестартирате играта, за да видите дали „Не може да се инициализира Steam API“ все още се появява.
Решение 3: Деактивирайте автоматичното задържане в Comodo Internet Security
Ако използвате антивирусната програма Comodo на компютъра си, може би сте забелязали, че понякога програмата блокира невинни програми изцяло, използвайки нейните опции за автоматично задържане, които се активират автоматично.
Трябва да деактивирате тази опция или просто да изтриете изпълнимия файл на играта от списъка с блокирани програми, за да разрешите проблема незабавно.
- Отворете потребителския интерфейс на Comodo Internet Security, като щракнете двукратно върху иконата му на работния плот или системната област (долната дясна част на екрана).
- Отворете прозореца Настройки, като щракнете върху бутона Настройки от началния екран и се уверете, че сте отишли до раздела Ограничение. Под този раздел бихте могли да щракнете върху подраздела Auto-Contention.

- След като щракнете върху раздела Автоматично ограничаване, трябва да видите квадратче за отметка в горната част на прозореца, което казва Активиране на автоматичното ограничаване. Можете просто да махнете отметката, за да спрете да използвате тази функция, която автоматично блокира изпълнението на определени програми.
- Като алтернатива можете да намерите изпълнимия файл на играта от списъка, който ще се появи по-долу, и просто да изключите плъзгача под опцията Активиране на автоматичното ограничаване, за да спрете да блокирате приложението. Потвърдете промените и рестартирайте играта, за да видите дали проблемът все още се появява.
//steamcommunity.com/app/480490/discussions/0/1327844097117293195/?ctp=2
Решение 4: Преинсталирайте Steam
Преинсталирането на Steam е един от най-малко популярните методи и има причина да бъде поставен толкова ниско в нашия списък. Методът е решил проблема за толкова много потребители, но би трябвало да е крайна мярка, тъй като има много по-прости методи, които трябва да изпробвате, преди да направите това.
Вярно е, че деинсталирането на Steam изтрива вашите игрови файлове, които по-късно трябва да бъдат презаредени, но следвайки стъпките по-долу, ще можете лесно да архивирате тези файлове.
- Отворете вашия Steam PC клиент, като щракнете двукратно върху него на работния плот или като го потърсите в менюто "Старт" и щракнете върху първия наличен резултат.

- След като клиентът на Steam се отвори, щракнете върху бутона Steam в горната дясна част на прозореца и изберете Настройки от падащото меню. Придвижете се до раздела „Изтегляния“ в прозореца „Настройки“ и щракнете върху папките Steam Library.
- Тук трябва да видите пълния списък на всички библиотеки, които използвате в момента, и папките, които трябва да търсите при архивиране. Тъй като папката по подразбиране е C >> Program Files (x86) >> Steam >> steamapps, нека видим как да я архивираме.

- Придвижете се до горното местоположение, като щракнете, за да отворите която и да е папка или File Explorer и щракнете върху Този компютър или Моят компютър в десния прозорец. След това отворете местоположението по-горе и намерете папката “steamapps”.
- Щракнете с десния бутон върху папката и изберете опцията Копиране от контекстното меню. Придвижете се до всяко място извън папката Steam на вашия компютър и поставете папката, като щракнете с десния бутон и изберете Поставяне. Най-доброто местоположение ще бъде вашият работен плот.

- Повторете същия процес за всички папки на библиотеката. След деинсталирането на Steam ще трябва да добавите папките отново като папките на библиотеката Steam, както направихте за първи път.
След като направите резервно копие на инсталациите си за игри, следващата стъпка е да деинсталирате Steam от компютъра си. Това може да стане лесно с помощта на приложението Настройки или контролния панел.
- На първо място, уверете се, че сте влезли с администраторски акаунт, тъй като няма да можете да деинсталирате програми, използвайки други права на акаунт.
- Уверете се, че сте изпълнили горните стъпки за всяка библиотечна папка, която използвате на вашия компютър, и вземете под внимание правилните им местоположения, така че да можете да ги добавите обратно, след като Steam бъде преинсталиран.
- Щракнете върху менюто "Старт" и отворете контролния панел, като го потърсите. Като алтернатива можете да щракнете върху иконата на зъбно колело, за да отворите настройките, ако използвате Windows 10.
- В контролния панел изберете Преглед като: Категория в горния десен ъгъл и кликнете върху Деинсталиране на програма под раздела Програми.

- Ако използвате приложението Настройки, щракването върху Приложения трябва незабавно да отвори списък с всички инсталирани програми на вашия компютър.
- Намерете записа Steam в списъка и кликнете върху него веднъж. Щракнете върху бутона Деинсталиране над списъка и потвърдете всички диалогови прозорци, които могат да се появят. Следвайте инструкциите на екрана, за да деинсталирате Steam и рестартирайте компютъра си след това.
Изтеглете отново Steam клиента, като отидете до тази връзка и стартирайте изтегления изпълним файл на вашия компютър, като го намерите в папката Downloads и щракнете двукратно върху него. Следвайте инструкциите на екрана, за да инсталирате Steam отново и проверете дали същият проблем се появява отново на вашия компютър!