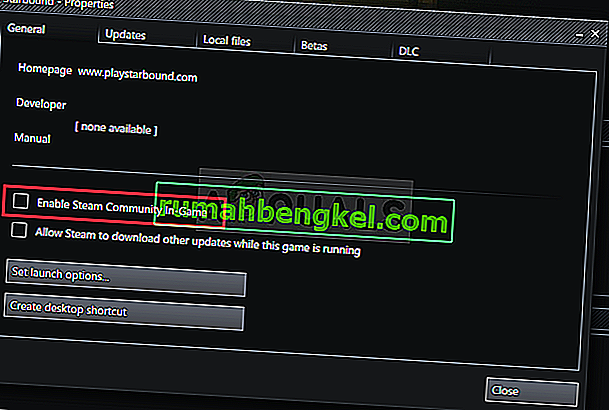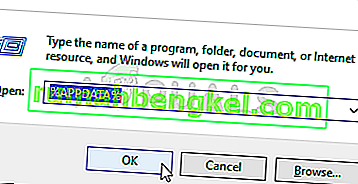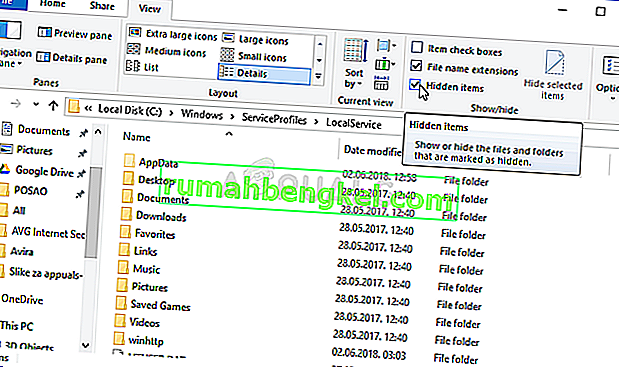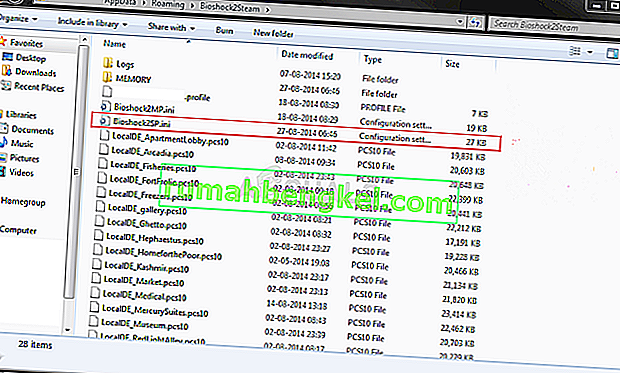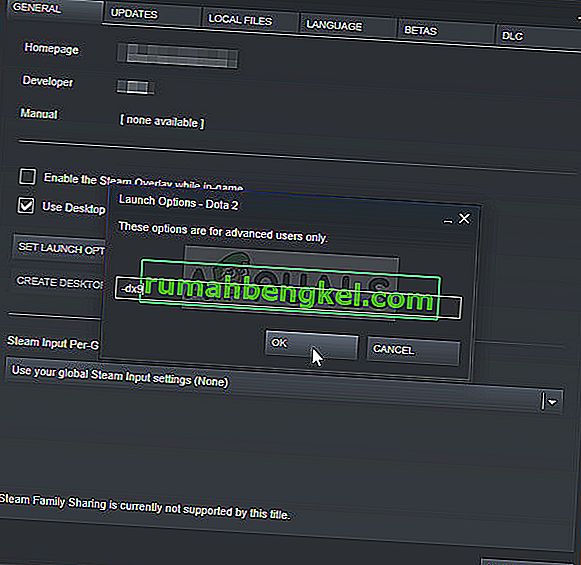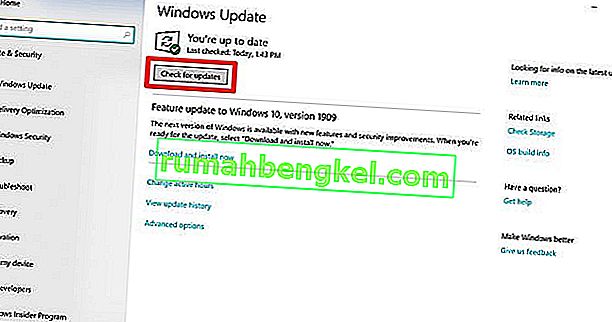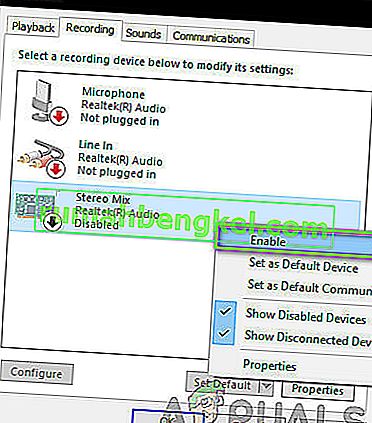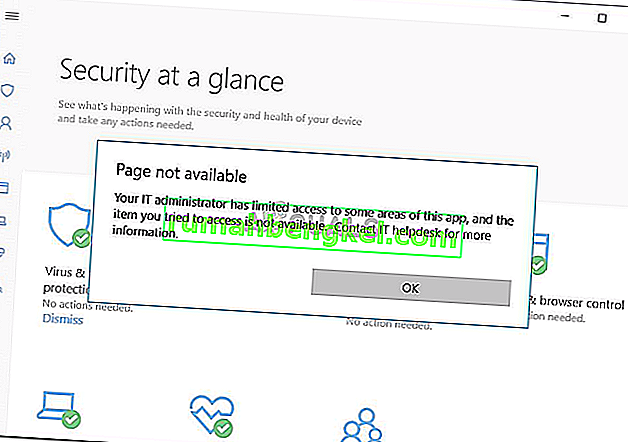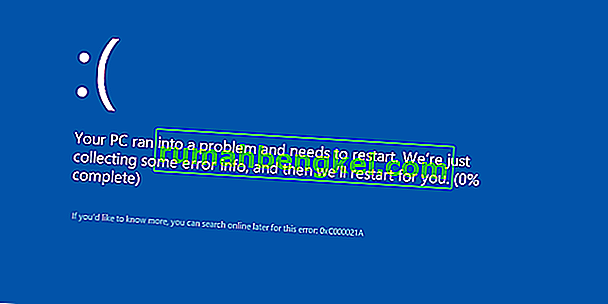Оригиналната игра BioShock беше пусната през 2007 г., но нова, HD версия, беше пусната през 2016 г., озаглавена BioShock Remastered, и ще изведе един от най-оригиналните стрелци за времето си на екраните, изглеждащи по-добре от всякога. Много потребители обаче се оплакаха, че почти не могат да играят играта поради постоянните сривове, които изпитват.

Това е голям проблем, но за щастие други играчи успяха да го разрешат, използвайки методите, представени по-долу. Успех и задължително следвайте инструкциите внимателно.
Какво причинява срив на BioShock Remastered в Windows?
Играта може да се срине за голямо разнообразие от различни проблеми. Създадохме кратък списък с всички възможни причини, за да проверите. Определянето на правилната причина може да ви помогне да разрешите проблема по-лесно, така че не забравяйте да го проверите!
- Липсващи администраторски разрешения - Някои игри изискват основният им изпълним файл да има администраторски разрешения, така че не забравяйте да ги предоставите за разрешаване на проблема.
- Steam Overlay - Известно е, че Steam Overlay причинява проблеми с доста игри, а игрите BioShock са несъвместими с тази функция. Опитайте да го деактивирате, за да разрешите проблема.
- CPU ядра - Понякога играта се бори, когато се опитва да стартира двигателя на играта на множество CPU ядра. Това може да бъде разрешено чрез редактиране на конфигурационния файл.
- Несъвместимост с DirectX 10 - Потребителите съобщават, че не могат да стартират играта на DirectX 10. Не забравяйте да опитате да използвате версията DirectX 9.
- Овърклок - Ако постоянно се борите с разбиването на BioShock Remastered в Windows, трябва да опитате да спрете овърклокването на вашия графичен процесор, процесор или памет.
Решение 1: Стартирайте играта като администратор
Предоставянето на администраторски разрешения за изпълнимия файл на играта изглежда е разрешило проблема от много потребители. Той работи за сривове, които се появяват от първия ден и все още работи с по-новите версии на играта. Уверете се, че следвате стъпките по-долу, за да стартирате BioShock Remastered като администратор.
- Намерете ръчно инсталационната папка на играта, като щракнете с десния бутон на мишката върху прекия път на играта на работния плот или където и да е другаде и изберете Отворете местоположението на файла от менюто.
- Ако сте инсталирали играта чрез Steam, отворете нейния пряк път на работния плот или като го потърсите в менюто "Старт", просто като напишете " Steam ", след като щракнете върху бутона "Старт".

- След като клиентът на Steam се отвори, отидете до раздела Библиотека в прозореца Steam в менюто, разположено в горната част на прозореца, и намерете записа BioShock Remastered в списъка.
- Щракнете с десния бутон на мишката върху иконата на играта в библиотеката и изберете опцията Свойства от контекстното меню, което ще се отвори и се уверете, че веднага отидете до раздела Локални файлове в прозореца Свойства и щракнете върху Преглед на локални файлове.

- Намерете изпълнимия файл на BioShock Remastered в папката BioShock Remastered. Щракнете с десния бутон върху него и изберете опцията Properties от контекстното меню, което ще се появи.
- Придвижете се до раздела Съвместимост в прозореца Свойства и поставете отметка в квадратчето до Изпълни тази програма като администраторска опция, преди да запазите промените, като щракнете върху OK или Приложи.

- Уверете се, че сте потвърдили всички подкани, които могат да се появят, които трябва да ви подканят да потвърдите избора с администраторски права и играта трябва да стартира с администраторски права от следващото стартиране. Проверете дали играта все още се срива!
Решение 2: Деактивирайте Steam Overlay
Има нещо в Steam Overlay, което кара BioShock просто да иска да се срине. Странен проблем е, тъй като това наслагване понякога е доста полезно за функции в играта, но може да помислите да го деактивирате само за тази игра. Това води до срив при някои потребители, които са закупили и инсталирали играта чрез Steam.
- Отворете Steam, като щракнете двукратно върху записа му на работния плот или като го потърсите в менюто "Старт". Потребителите на Windows 10 OS също могат да го търсят с помощта на Cortana или лентата за търсене, и двете до менюто "Старт" в лявата част на лентата на задачите ви!

- Придвижете се до раздела Библиотека в прозореца Steam и намерете BioShock Remastered в списъка с игрите, които притежавате във вашата библиотека.
- Щракнете с десния бутон върху записа на играта в библиотеката и изберете опцията Properties от контекстното меню, което трябва да се появи. Останете в раздела Общи в прозореца Свойства и изчистете полето до „ Активиране на Steam Overlay, докато сте в играта “.
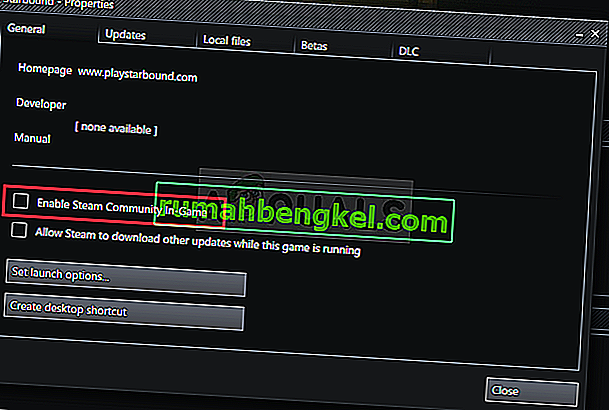
- Приложете промените, излезте и опитайте да стартирате играта. Проверете дали BioShock Remastered все още се срива след стартиране или по време на игра.
Решение 3: Редактирайте конфигурационния файл (Crash on Save)
Ако проблемът се появи, когато се опитвате да запазите играта, в конфигурационния файл на BioShock Remastered има ред, който трябва да ви помогне да разрешите проблема с трясъка. Това е свързано с броя на процесорните ядра, които двигателят на играта трябва да използва. Потребителите съобщават, че намаляването на броя от този по подразбиране е успяло да реши проблема им.
- Натиснете комбинацията от клавиши с лого на Windows + бутон R, за да отворите диалоговия прозорец Изпълнение . Уверете се, че сте въвели „% appdata% ” в диалоговия прозорец и щракнете върху OK, за да отворите това място във File Explorer.
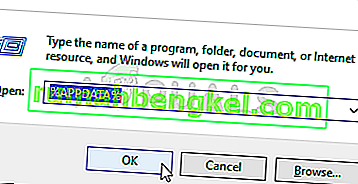
- Вместо това можете също да отворите File Explorer на вашия компютър (отваряне на папка) и да отидете до папката ръчно. На първо място, намерете този компютър в десния навигационен екран след отваряне на File Explorer и щракнете върху вашия локален диск.
- Отидете до Потребители >> AppData . Ако не можете да видите папката AppData, причината е, че папката е скрита по подразбиране и не можете да я видите, без да промените определена настройка във File Explorer.
- Щракнете върху раздела „ Преглед “ в менюто на File Explorer и щракнете върху квадратчето „ Скрити елементи “ в секцията Показване / скриване. File Explorer вече ще може да показва папката AppData, така че щракнете двукратно, за да я отворите. Отворете папката Роуминг .
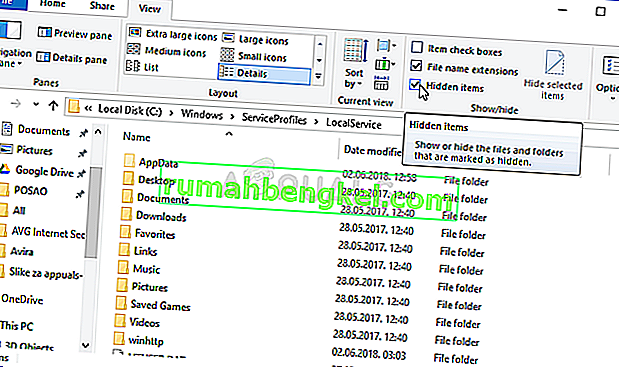
- Намерете папка с име BioshockHD и отворете папката Bioshock вътре. Отворете го с двукратно щракване и опитайте да намерите файл, наречен „BioshockSP.ini“. Щракнете двукратно, за да отворите файла и изберете да го отворите с Notepad, ако Notepad не се стартира автоматично.
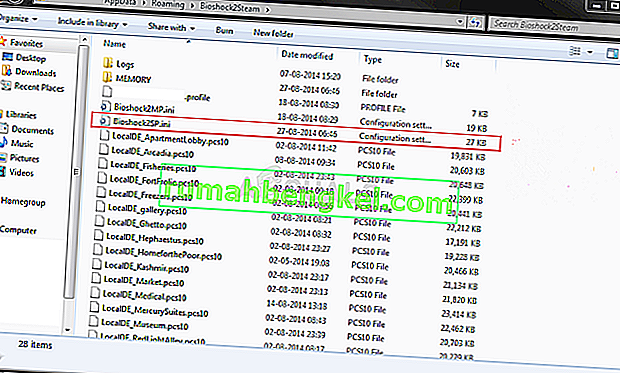
- Използвайте комбинацията от клавиши Ctrl + F или щракнете върху Редактиране в горното меню и изберете опцията Намери от падащото меню, за да отворите полето за търсене.
- Въведете “ HavokNumThreads ” в полето и променете стойността до него от стойността по подразбиране на половината от него. Например, ако беше 4, променете го на 2 .. Използвайте комбинацията от клавиши Ctrl + S, за да запазите промените, или щракнете върху Файл >> Запазване и излезте от Notepad.
- Опитайте да стартирате играта отново, за да проверите дали BioShock Remastered продължава да се срива при стартиране след изпълнение на тези стъпки.
Алтернатива : Съществува подобен метод, който е помогнал на потребителите да се отърват от сривовете. Потърсете реда „ texturestreamingmemorylimit “ във .ini файла и го променете, за да съответства на VRAM на вашата графична карта (например 6 GB карта >> 6144.000000). Потърсете “ texturestreamingdistancelimit ” и го задайте на 10000.000000.
Решение 4: Спрете овърклокването
Грешката често се появява, когато потребителите овърклокват своите GPU или CPU. Овърклокът е нещо, при което потребителите променят максималната честота на графиките на централния процесор до стойност, която е над препоръчаната от производителя на вашия графичен процесор. Това може да даде на вашия компютър значително предимство в производителността и скоростта при игра на видео игри и да го подобри по всички начини.
Връщането на честотата на процесора в първоначалното му състояние зависи от това кой софтуер сте използвали за овърклок на първо място. Спрете да овърклоквате вашия GPU и CPU и проверете дали проблемът със срива продължава.
Решение 5: Стартирайте играта с помощта на DirectX 9
Това определено е един от най-популярните методи сред всички тях, достъпни онлайн, тъй като изглежда, че играта просто не е направена, за да бъде напълно съвместима с DX10. Това е жалко, но можете лесно да върнете тези промени, ако сте изтеглили играта чрез Steam. Следвайте стъпките по-долу, за да принудите играта да използва DirectX9 вместо 10!
- Отворете Steam на вашия компютър, като щракнете двукратно върху записа му на работния плот или като го потърсите в менюто "Старт". Потребителите на Windows 10 могат също да го търсят с помощта на Cortana или лентата за търсене, и двамата до менюто "Старт".

- Придвижете се до раздела Библиотека в прозореца Steam, като намерите раздела Библиотека в горната част на прозореца и намерете BioShock Remastered в списъка с игри, които имате във вашата библиотека.
- Щракнете с десния бутон върху иконата на играта в списъка и изберете опцията Properties от контекстното меню, което ще се покаже. Останете в раздела Общи в прозореца Свойства и щракнете върху бутона Задаване на опции за стартиране .
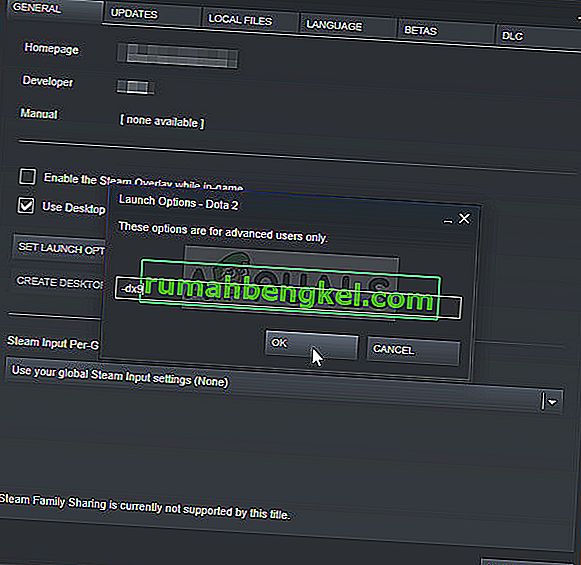
- Въведете “- dx9 ” в лентата. Ако има някои други опции, разположени там, които вероятно използвате, не забравяйте да отделите тази с кома. Щракнете върху бутона Ok, за да потвърдите промените.
- Опитайте да стартирате BioShock Remastered от раздела „Библиотека“ и проверете дали играта се срива толкова често, колкото преди.
Решение 6: Актуализиране на Windows до най-новата версия
Друго нещо, което да опитате, ако нито един от горните методи не работи, е да актуализирате Windows до най-новата версия. Има много случаи, при които ако самият Windows не е актуализиран, липсват някои модули, които от своя страна причиняват срив на играта. Това важи и за остарелия Windows.
- Натиснете Windows + R, въведете „ update “ в диалоговия прозорец и отворете модула Windows Update.
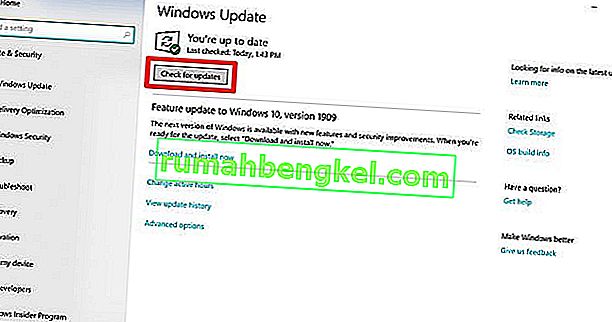
- Сега кликнете върху опцията Проверка за актуализации и изчакайте Windows да потърси наличните актуализации.
- След като актуализацията приключи, рестартирайте компютъра си и проверете дали проблемът е разрешен окончателно.
Решение 7: Активиране на стерео микс
Stereo Mix ви позволява да записвате точно това, което се извежда към вашите високоговорители, без да преминавате през аналогово / цифрово преобразуване. Това е много основен модул в операционната система Windows, който много игри използват за своята работа или за запазване, дори ако не записвате аудио. Имаше няколко отзива от потребители, където те съобщаваха, че разрешаването на това е решило проблема за тях.
- Натиснете Windows + R, въведете „ control “ в диалоговия прозорец и натиснете Enter.
- След като влезете в контролния панел, отидете до Хардуер и звук и след това Управление на аудио устройствата .
- Сега отидете до раздела Запис . Щракнете с десния бутон върху всяко празно място и изберете Показване на деактивирани устройства .
- Когато Stereo Mix излезе напред, щракнете с десния бутон върху него и изберете Enable .
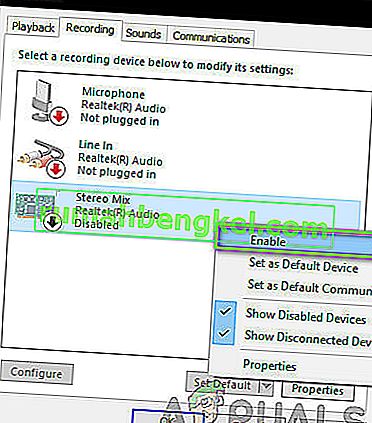
- Запазете промените и излезте. Рестартирайте компютъра си и проверете дали проблемът е разрешен завинаги.
Ако всички горепосочени методи не работят, можете да опитате решение в Steam.