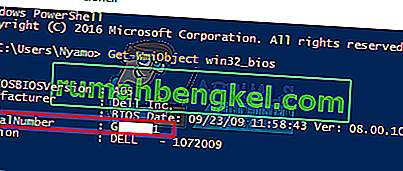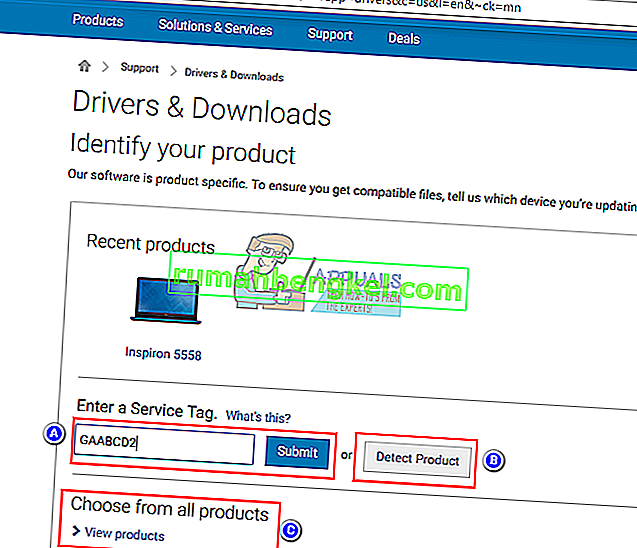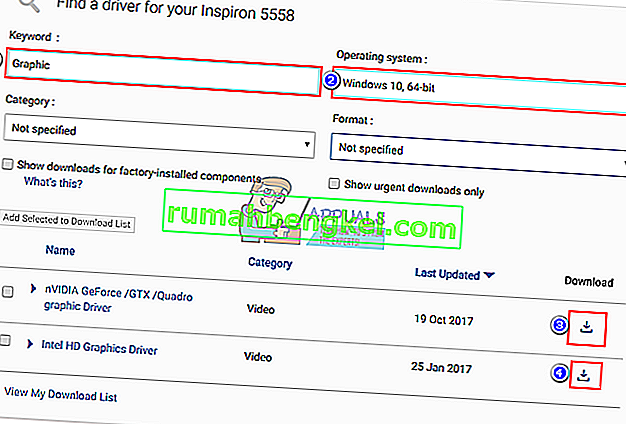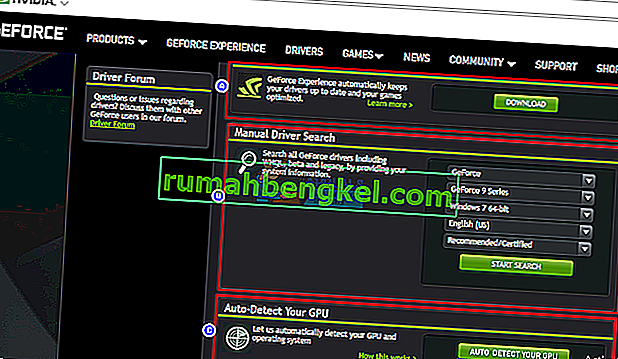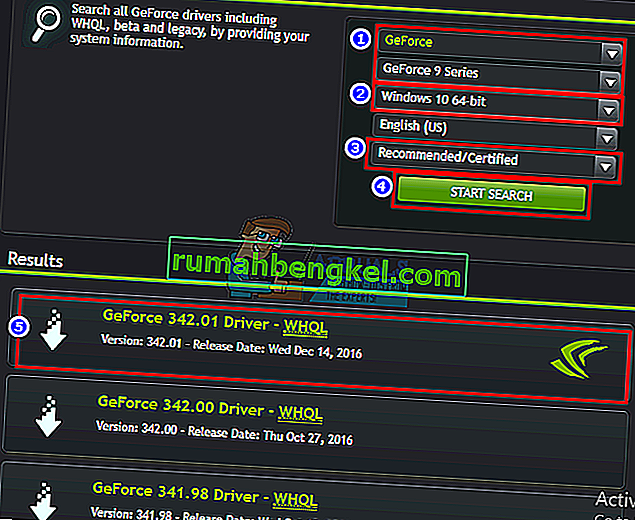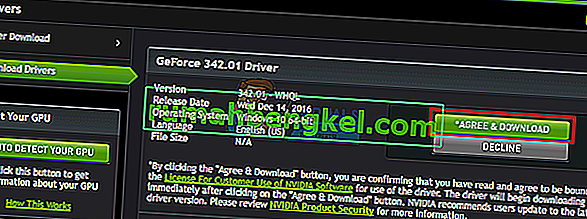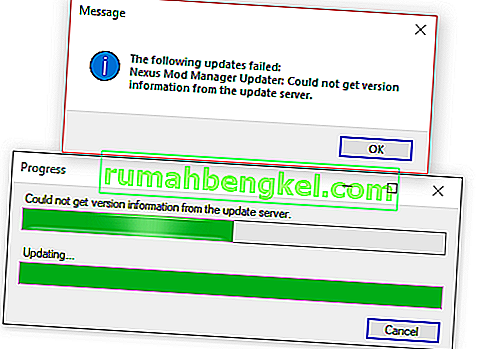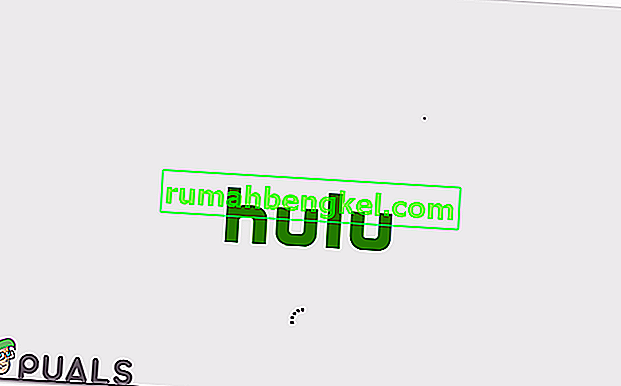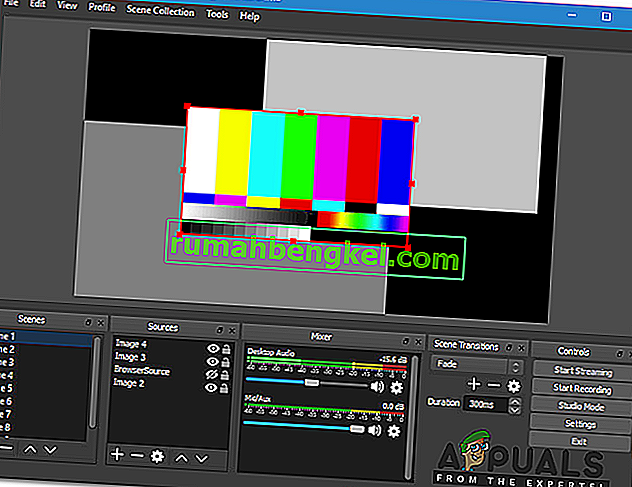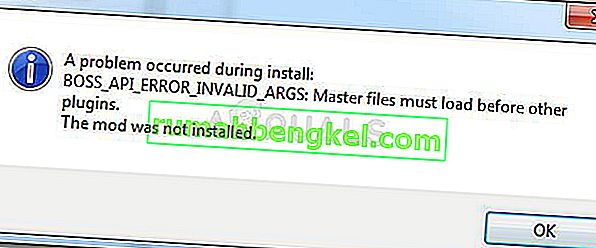По-новите лаптопи увеличават спортните специални графични процесори (GPU) до интегрирания графичен процесор. Потребителите на настолни компютри също са се влюбили в графичните процесори на NVidia и ги използват за интензивни графични задачи като игри, анимация и видео редактиране. Не всичко обаче е гладко плаване. Настройването на графичен процесор NVidia може да бъде кошмар, ако не сте сигурни какво се случва. Проблемът, споменат тук, затрудни особено много потребители.
Много потребители се оплакват, че всеки път, когато се опитват да влязат в контролния панел на NVidia, получават съобщение, в което се казва: „В момента не използвате дисплей, свързан с графичен процесор на NVidia“ със заглавие „Настройките на дисплея на NVidia не са налични“. Това лишава потребителите от капацитета да променят своя NVidia GPU, за да подобрят неговата производителност, разделителна способност или скорост, наред с други неща. Проблемът възниква както на настолни компютри, така и на специални лаптопи NVidia GPU. Въпреки това съобщение много потребители, използващи специален лаптоп NVidia (обикновено има интегриран Intel GPU), посочват, че NVidia GPU изглежда идва онлайн, когато се изпълняват графично интензивни задачи. За други, деактивирането на интегрирания GPU в диспечера на устройствата превръща екрана в празен и рестартирането ще се зареди във VGA (800X600) дисплей. Странно,много потребители съобщават, че когато са включени в HDMI вместо VGA порт, това съобщение не се появява и те имат достъп до настройките на NVidia. Защо това се случва и как може да се поправи? Тази статия обхваща този проблем и ви дава решения за него.
Защо нямате достъп до настройките на графичния процесор на NVidia
Лаптопите, които работят с Intel със специални графики на NVidia, обикновено пестят енергия, като се връщат към графичния процесор на Intel, когато показват графики, които не се нуждаят от много GPU процесорна мощ. Това обикновено е известно като NVidia Optimus. Когато стартирате игра или Photoshop, или анимационен софтуер или други приложения, които изискват много GPU мощност, NVidia се включва. Обикновено ще видите светлина, която се включва отгоре или отстрани на вашия лаптоп. По-ранните лаптопи могат да ви позволят да превключвате между графичните процесори чрез натискане на бутон. От друга страна, потребителите на настолни компютри винаги разполагат графичния процесор NVidia чрез разширяем слот отзад.
Както се казва в съобщението за грешка, вашата NVidia няма да работи, тъй като системата не може да я открие като графичен процесор, който в момента показва екрана ви. Това просто означава, че за вашия настолен компютър мониторът ви е включен в грешния порт отзад; следователно вашият NVidia GPU не е активен / онлайн. Ето защо някои потребители казват, че проблемът е разрешен, когато се включат в HDMI порта, но те вероятно се включват в правилния NVidia GPU порт. Също така в повечето лаптопи, NVidia GPU управлява HDMI и други портове за външен монитор.
За лаптопи; при ниска мощност компютърът ви използва вградения Intel GPU. Когато влезете в контролния панел на NVidia GPU, той трябва да може да превключва и да включва онлайн специалния NVidia GPU и да ви позволява достъп до настройките на GPU. Ако обаче имате грешни драйвери - няма значение колко актуални са инсталираните драйвери - тогава вашият лаптоп няма да може да направи този превключвател. Това е причината, поради която всички потребители, които имат този проблем, настояват, че актуализирането на драйверите не решава проблема. Причината е, че те инсталират общи драйвери от уебсайта на Intel или от уебсайта на NVidia. Производителят на вашия лаптоп винаги ще добавя някои елементи в тези общи драйвери, за да каже на вашия компютър кога да превключва между двата графични процесора.Тези драйвери са известни като OEM драйвери и този проблем е една от причините, поради които производителите настояват да инсталират OEM (Original Equipment Manufacturer) драйвери, които се доставят с компактдиска на компютъра или тези, които могат да бъдат намерени на техния уебсайт с помощта на вашия етикет за услуга.
Метод 1: Включете монитора си в NVidia GPU порта
Ако имате настолен компютър, вероятно сте включени в грешния порт в задната част на вашия компютър. Трябва да бъдете включен в порта на NVidia GPU, а не в порта, който се интегрира към дънната ви платка. Графичният процесор NVidia е включен в слотовете за разширения, отбелязани като 8 на изображението по-долу. Вашият графичен процесор NVidia трябва да изглежда като този, означен като 9.
Лесно е да пропуснете този порт, защото обикновено е запушен с прахозащитни капаци и бутала. Просто откачете праховите капаци и включете вашия HDMI или DVI кабел, който се свързва с монитора ви, а контролният панел на NVidia вече трябва да работи.

Метод 2: Деинсталирайте драйверите си и инсталирайте OEM драйверите за графичните процесори Intel и NVidia
Лаптопите и лаптопите използват NVidia Optimus, който превключва между графичните процесори Intel и NVidia в зависимост от графичните изисквания. Той знае кога NVidia GPU трябва да се включи и кога да се върне към Intel GPU с ниска мощност. Само драйверите на производителите на лаптопи обаче могат да внедрят това, а не общите драйвери от Intel или NVidia. За да инсталирате OEM драйвери:
Стъпка 1: Деинсталирайте графичните драйвери
- Натиснете клавиш Windows + R, за да отворите Run
- Въведете devmgmt.msc и натиснете Enter, за да отворите диспечера на устройствата

- Разгънете раздела „Адаптери за дисплей“
- Щракнете с десния бутон върху драйверите на Nvidia Graphics и изберете „Деинсталиране на устройство“

- В съобщението за потвърждение, което се появява, щракнете върху Да / Деинсталиране, за да деинсталирате драйверите си.

- Щракнете с десния бутон върху драйверите на Intel Graphics и изберете „Деинсталиране на устройство“
- В съобщението за потвърждение, което се появява, щракнете върху Да / Деинсталиране, за да деинсталирате драйверите си. След това екранът ви ще има много ниска резолюция. Не се притеснявайте, това трябва да се случи.
- Рестартирайте компютъра си
Стъпка 2: Изтеглете и инсталирайте правилните драйвери
- Отидете на уебсайта на производителя на вашия лаптоп. Потребителите на Dell могат да отидат тук, потребителите на hp могат да отидат тук, потребителите на Toshiba могат да отидат тук, потребителите на Acer могат да отидат тук, докато потребителите на Lenovo могат да отидат тук.
- Вероятно ще бъдете помолени за вашия сервизен маркер или сериен номер. Можете да намерите това на стикер в долната част на вашия лаптоп. Ако стикерът е повреден, можете да намерите сервизния маркер с помощта на кратки команди, които четат вашия BIOS. Щракнете върху старт> напишете PowerShell> Отворете PowerShell> Въведете “Get-WmiObject win32_bios” (без кавичките) и натиснете enter. Ще ви бъде показан вашият сериен номер / сервизен етикет.
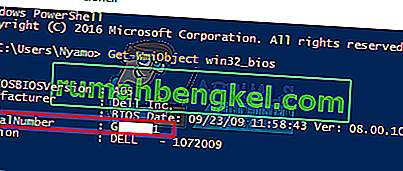
- Въведете вашия таг за услуга и го изпратете. Вашият производител ще намери модела на вашия лаптоп вместо вас и ще ви представи актуализациите и драйверите. Можете също така да изберете да търсите лаптопа си ръчно или да използвате услуга за автоматично откриване.
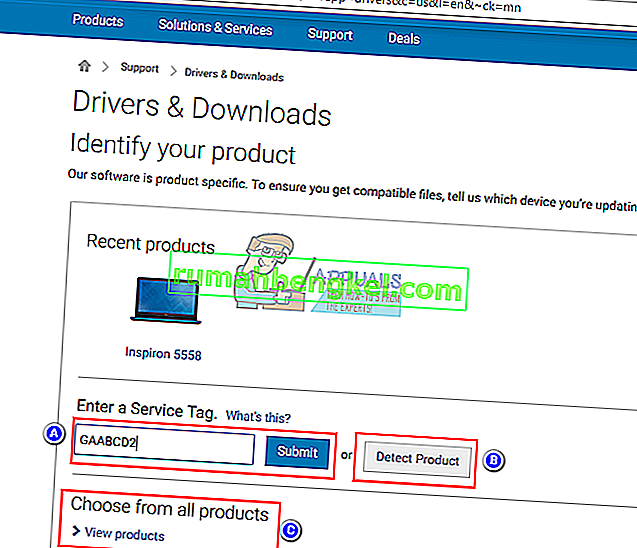
- Потърсете вашите графични драйвери, предназначени за вашата операционна система (Windows 10, 8, 7 64 бита или 32 бита) и изтеглете и двата (NVidia и Intel). Тези драйвери може да са по-стари от това, което ще намерите на уебсайта на GeForce или Intel, но те ще работят. Не изтегляйте и не изтегляйте BETA драйвери, тъй като те не са стабилни.
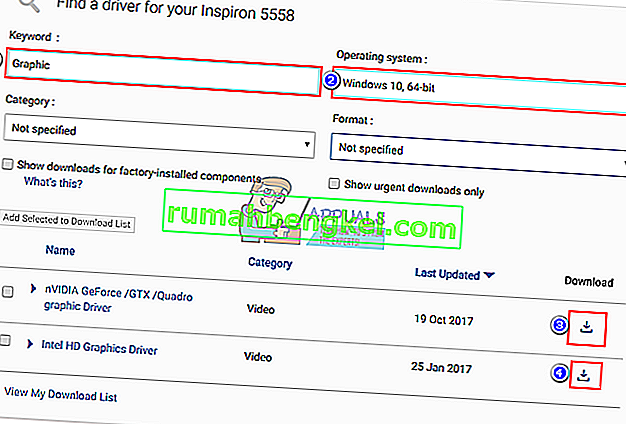
- Инсталирайте първо изтеглените графични драйвери на Intel
- Инсталирайте драйверите на NVidia, като отворите изтегления файл. Уверете се, че сте извършили чисто инсталиране, като поставите отметка на „Perform clean install“ в инсталационния прозорец на NVidia.

- Рестартирайте компютъра си
Стъпка 3: Надяваме се, че Windows 10 няма да актуализира драйверите ви до грешни драйвери. Ако забележите това поведение, предотвратете автоматичното актуализиране на драйверите, като:
- Натиснете клавиш Windows + R, за да отворите Run
- Въведете „Контролен панел“ и натиснете Enter, за да отворите контролния панел

- Кликнете върху „Система и сигурност“

- Щракнете върху Система

- Щракнете върху „Разширени системни настройки“ от лявата странична лента.

- Щракнете върху раздела хардуер и щракнете върху бутона Настройки за инсталиране на устройство.

- В изскачащия прозорец изберете „Не (вашето устройство може да не работи според очакванията)“ и след това кликнете върху „Запазване на промените“

- Може да се наложи да рестартирате компютъра си, за да настъпи ефектът
Метод 3: Актуализирайте вашите GeForce / NVidia драйвери
За настолни потребители NVidia GPU е независим от Intel GPU. Ако драйверите ви са дефектни, можете да изтеглите правилните драйвери от GeForce.
- Отидете до центъра за изтегляне на драйвери за GeForce тук
- Можете да намерите драйверите си, като ги потърсите ръчно или използвате „Автоматично разпознаване на вашата GPU функция“ или софтуера за изживяване GeForce, за да откриете и актуализирате драйверите на GPU.
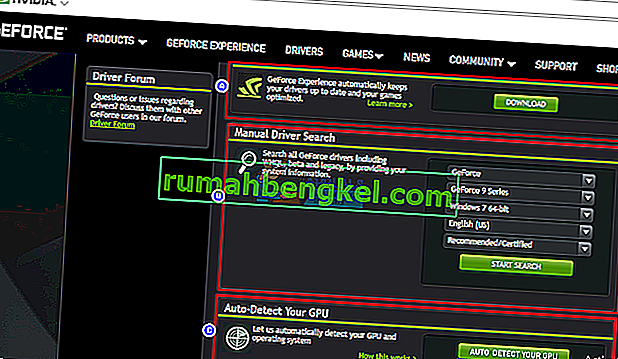
- Когато търсите ръчно, не забравяйте да изберете вашата операционна система, например Windows 10 64 bit, а също така филтрирайте търсенето си, за да включва само драйвери „Препоръчани / сертифицирани“, тъй като бета драйверите обикновено са дефектни.
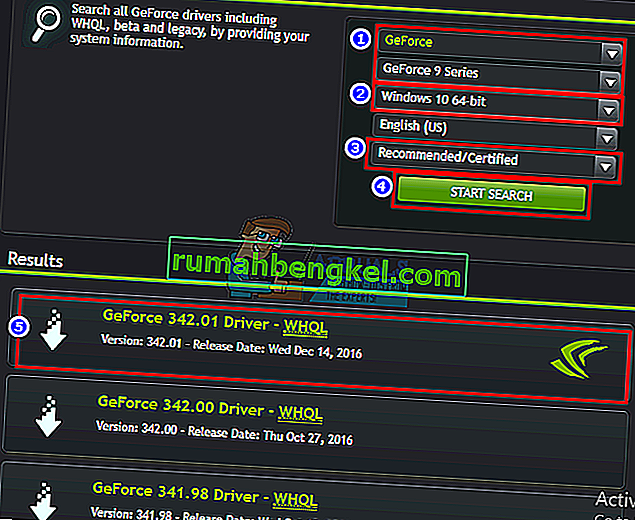
- Изтеглете най-новия драйвер (този в горната част на списъка)
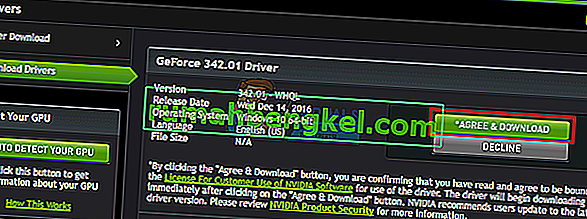
- Стартирайте го, за да го инсталирате. Уверете се, че сте извършили чисто инсталиране, като поставите отметка на „Perform clean install“ в инсталационния прозорец на NVidia.

Метод 4: Деинсталирайте и преинсталирайте драйверите си
Ако компютърът ви преди е работил с известни драйвери, тогава има вероятност драйверите ви да са повредени и ще трябва да ги деинсталирате и преинсталирате. Можете да използвате DDU (Display Driver Uninstaller) от тук или:
- Натиснете клавиш Windows + R, за да отворите Run
- Въведете devmgmt.msc и натиснете Enter, за да отворите диспечера на устройствата

- Разгънете раздела „Адаптери за дисплей“
- Щракнете с десния бутон върху драйверите на NVidia Graphics и изберете „Деинсталиране на драйвер“

- В съобщението за потвърждение, което се появява, щракнете върху Да / Деинсталиране, за да деинсталирате драйверите си. След това екранът ви ще има много ниска резолюция. Не се притеснявайте, това трябва да се случи.

- Сега инсталирайте драйверите отново. Ако нямате драйвери със себе си, използвайте метод 2: Стъпка 2 по-горе, за да намерите драйверите за вашия лаптоп, или метод 3, за да намерите драйверите за вашия настолен компютър.