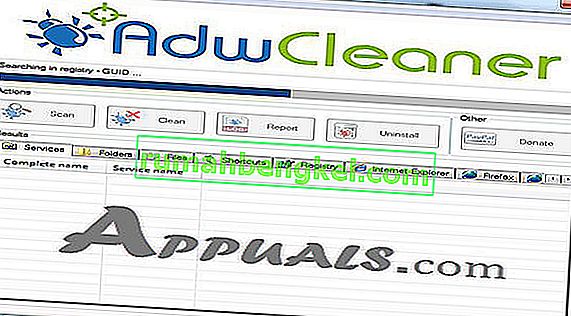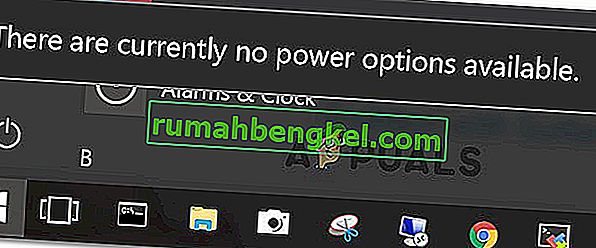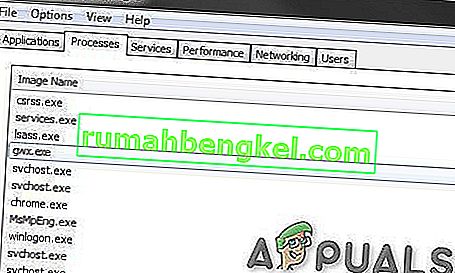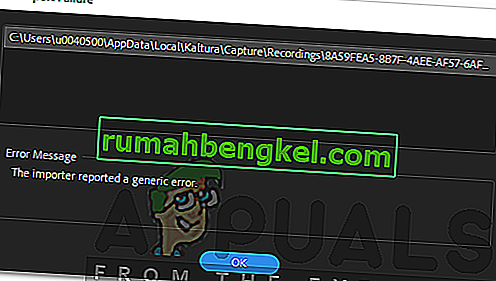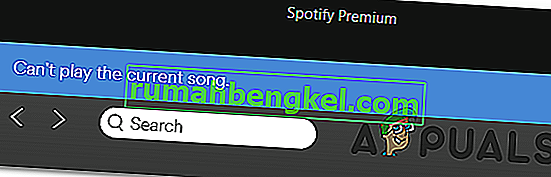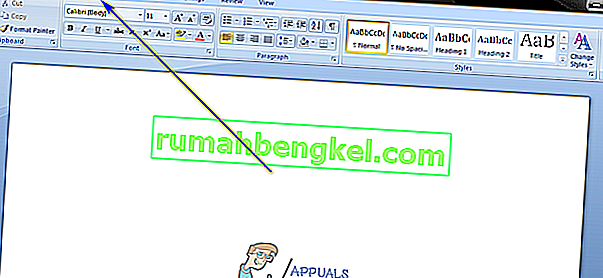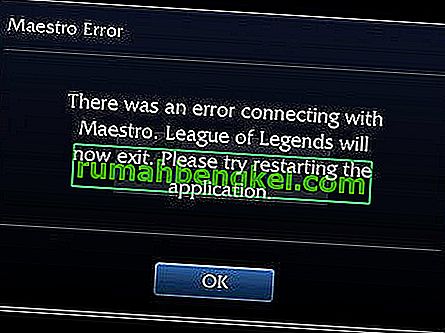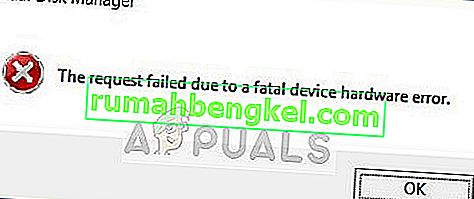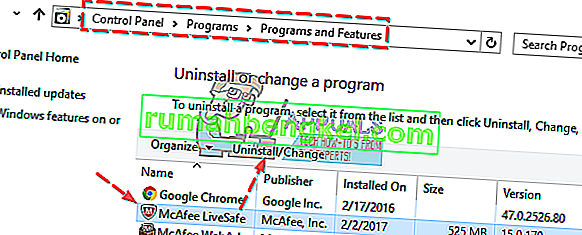Ако сте потребител на Windows 10, може да забележите изскачащия команден ред на екрана ви. Изскачащият прозорец ще изчезне в рамките на секунда и най-вероятно няма да можете да видите написаното в командния ред. Това може да се случи само при първото влизане в Windows или може да се случи случайно от време на време по време на използването на компютъра. Това може да се случи и след определено време, например след всеки час или след всеки 47 минути. Повечето потребители се оплакват от това, че се появява по време на техните игрови сесии. И ако командният ред се появи по време на вашата игрална сесия, това най-вероятно ще намали играта ви, защото командният ред заема фокуса.

Има редица неща, които могат да причинят това. Ако командният ред се появи след определено време, тогава най-вероятната причина е планировщикът на задачите. Има някои услуги на Windows и приложения на трети страни, които могат да направят безкрайно повтаряща се задача във вашия планировчик на задачи. Той може да бъде причинен и от услуга на Windows, която се опитва да изтегли нещо от интернет и се проваля, като по този начин се опитва отново и отново. Макар и рядко, но не напълно изключено е злонамерен софтуер. Има определени вируси, които се крият като собствена услуга / приложение на Windows и може да е един от тези вируси, които се опитват или да стартират нещо, или да изтеглят нещо от интернет.
Метод 1: Изключете Office Office
Най-причината за този проблем е планирана задача, която се изпълнява във фонов режим. И така, логичната стъпка е да започнете с проверка на планировчика на задачи. Много от приложенията създават задача за планиране, която се изпълнява периодично. Понякога това може да е грешка или просто лош дизайн, но понякога може да е злонамерен софтуер, насрочен за изтегляне на информация след определен период от време. Ще разгледаме злонамерения софтуер в метод 3. В този метод ще разгледаме задачите, свързани с Microsoft Office, тъй като е известно, че Microsoft Office създава планирана задача, която създава този вид проблем.
И така, следвайте стъпката, дадена по-долу
- Задръжте клавиша на Windows и натиснете R. Въведете taskchd.msc и натиснете Enter

- Това трябва да отвори планировчика на задачите. Щракнете двукратно върху папката „ Библиотека на планиращия задачи“ от левия прозорец
- Щракнете двукратно върху папката на Microsoft от левия прозорец
- Изберете папката на Office от левия прозорец
- Сега намерете задачата с име OfficeBackgroundTaskHandlerRegistration в средния прозорец

- Изберете OfficeBackgroundTaskHandlerRegistration и щракнете върху Disable от най-десния панел (или щракнете с десния бутон и изберете Disable ). Забележка: Ако не искате да деактивирате, имате и друга опция. Можете да промените някои настройки, които ще накарат тази задача да работи във фонов режим и няма да видите изскачащия CMD. Ако искате да промените тези опции, следвайте стъпките, дадени по-долу
- Щракнете с десния бутон на мишката върху OfficeBackgroundTaskHandlerRegistration и изберете Properties .
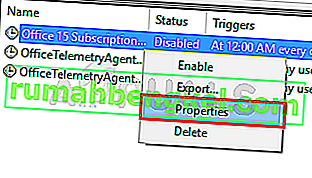
- Щракнете върху Промяна на потребител или група
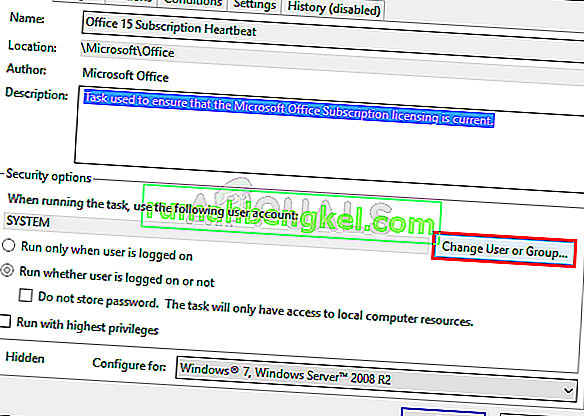
- Въведете System и щракнете върху Ok . Ако бъдете подканени, щракнете отново върху OK.
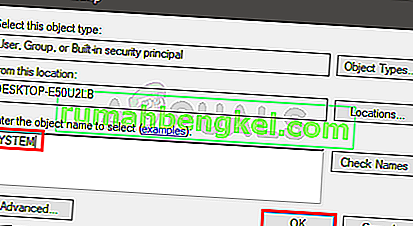
Това трябва да реши проблема. Ако не стане, повторете стъпките, дадени по-горе, и деактивирайте задачата с име OfficeBackgroundTaskHandlerLogon . Командният ред не трябва да се появява, след като сте готови.
Забележка: Ако това не реши проблема, можете да отворите Task Scheduler и да щракнете върху библиотеката Task Scheduler от левия прозорец. Можете да разгледате планираните задачи от списъка и да деактивирате всяка задача, която може да ви се стори странна или обезпокоителна. Възможно е да има няколко вида задачи, планирани за изпълнение, които може да причиняват този проблем. Много потребители забелязаха задача за проверка на актуализацията на RealDownloader, която трябваше да се изпълнява след всеки 47 минути. Така че, ако намерите някоя от планираните задачи, които изглеждат странни, опитайте се да ги деактивирате.
Метод 2: Използване на PowerShell
Има някои команди, които можете да използвате в Powershell, за да проверите дали нещо се изтегля или не. Това ще помогне за отстраняване на проблема дали проблемът е поради някаква услуга или не.
- Натиснете клавиша Windows веднъж и напишете PowerShell в Windows Start Search
- Щракнете с десния бутон върху PowerShell от резултатите от търсенето и изберете Изпълни като администратор
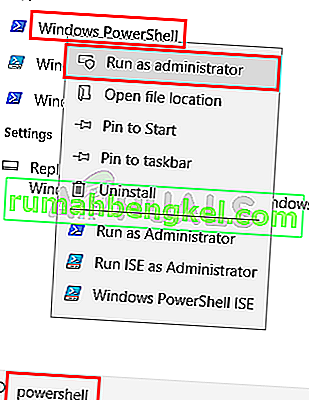
- Въведете следната команда и натиснете Enter .
Get-BitsTransfer -AllUsers | изберете -ExpandProperty FileList | Изберете -ExpandProperty RemoteName
 Тази команда ще ви покаже нещата, които се изтеглят във вашата система. Ще включва и местата, от които се изтеглят тези неща. Ако не виждате нищо (като на екранната снимка), това просто означава, че няма нищо, което да се изтегля на вашия компютър.
Тази команда ще ви покаже нещата, които се изтеглят във вашата система. Ще включва и местата, от които се изтеглят тези неща. Ако не виждате нищо (като на екранната снимка), това просто означава, че няма нищо, което да се изтегля на вашия компютър. - След като приключите, въведете следната команда и натиснете Enter. Тази команда ще спре изтеглянето на актуализации извън Windows.
Get-BitsTransfer -AllUsers | Remove-BitsTransfer
Метод 3: Проверете за злонамерен софтуер
Изскачащият команден ред може да бъде индикатор и за заразена система. Много зловреден софтуер и вируси са склонни да изтеглят информация от интернет. Много пъти те също се маскират като законни услуги. Така че, ако спазването на инструкциите в методи 1 и 2 не реши проблема, най-вероятната причина е злонамерен софтуер.
И така, ето стъпките за установяване дали вашата система е заразена или не.
- Трябва да сканирате системата си с AdwCleaner или ESET Online Scanner (Или и двете).
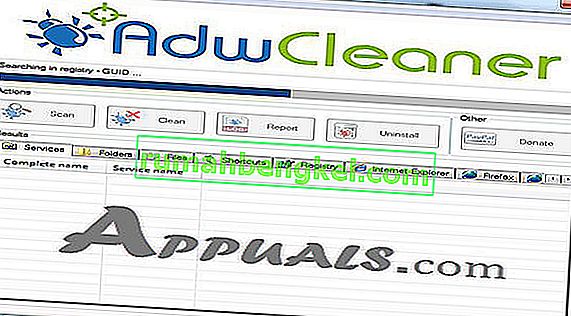
- Кликнете тук и изтеглете AdwCleaner и го стартирайте. Проверете дали открива заразени файлове. Можете да използвате безплатната версия
- Щракнете тук и сканирайте системата си с ESET Online Scanner . Може да отнеме известно време, но ще си заслужава. Препоръчваме ви да започнете с ESET Online Scanner и да проверите дали той улавя заразени файлове.
Ако тези приложения намерят заразен файл, не забравяйте да се отървете от него.
Забележка: Ако имате Kaspersky или друго приложение за защита, деактивирайте го или го деинсталирайте, преди да стартирате ESET онлайн скенера. Известно е, че те причиняват конфликти и вашето ESET сканиране може да не завърши.

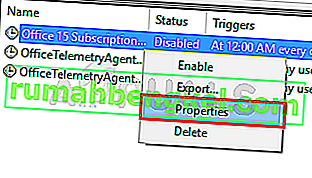
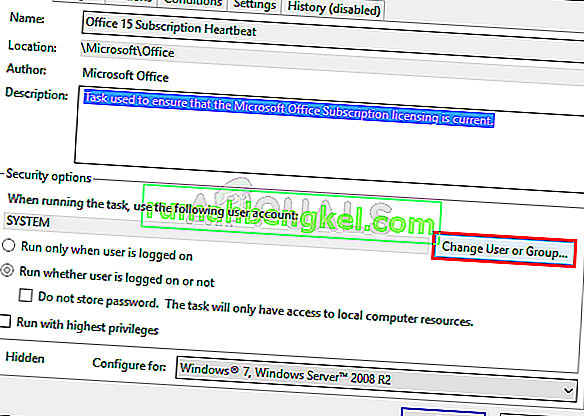
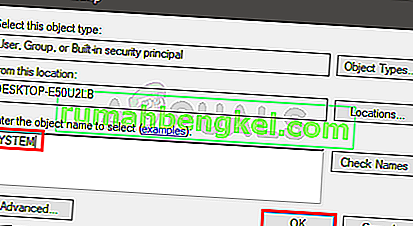
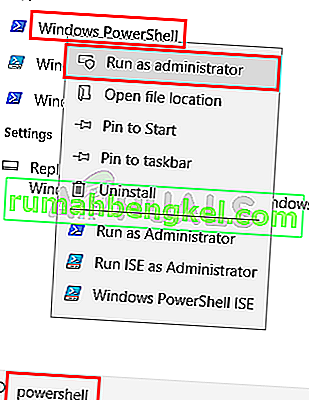
 Тази команда ще ви покаже нещата, които се изтеглят във вашата система. Ще включва и местата, от които се изтеглят тези неща. Ако не виждате нищо (като на екранната снимка), това просто означава, че няма нищо, което да се изтегля на вашия компютър.
Тази команда ще ви покаже нещата, които се изтеглят във вашата система. Ще включва и местата, от които се изтеглят тези неща. Ако не виждате нищо (като на екранната снимка), това просто означава, че няма нищо, което да се изтегля на вашия компютър.