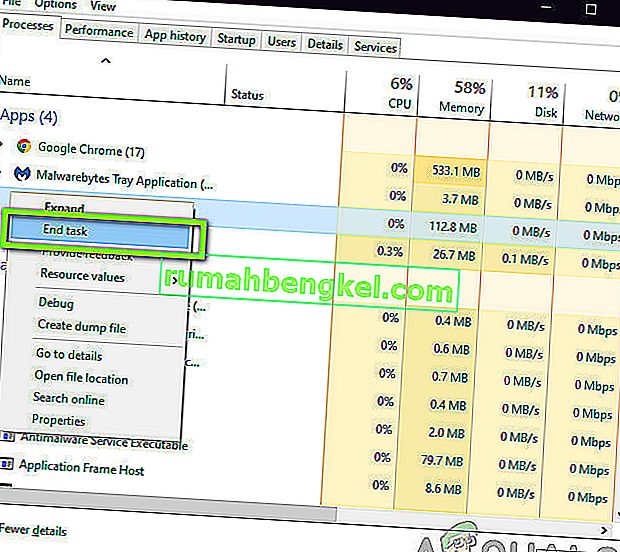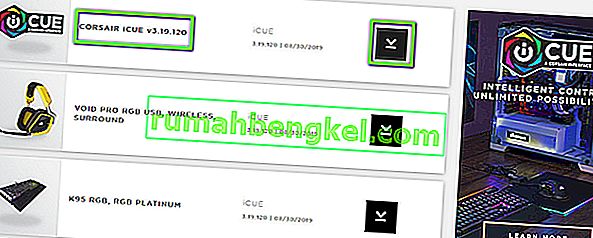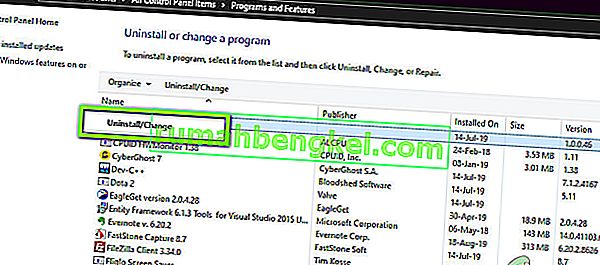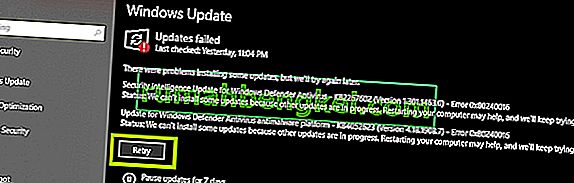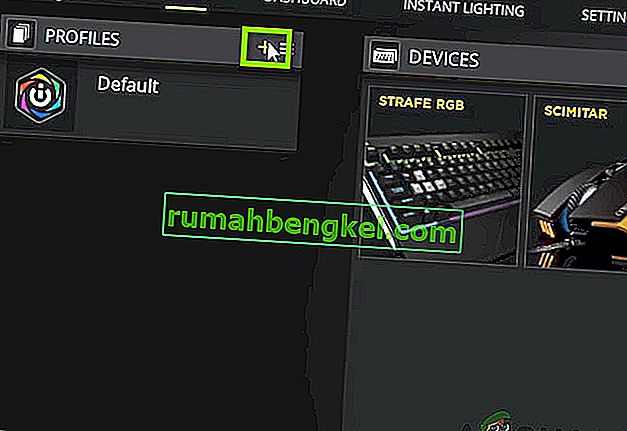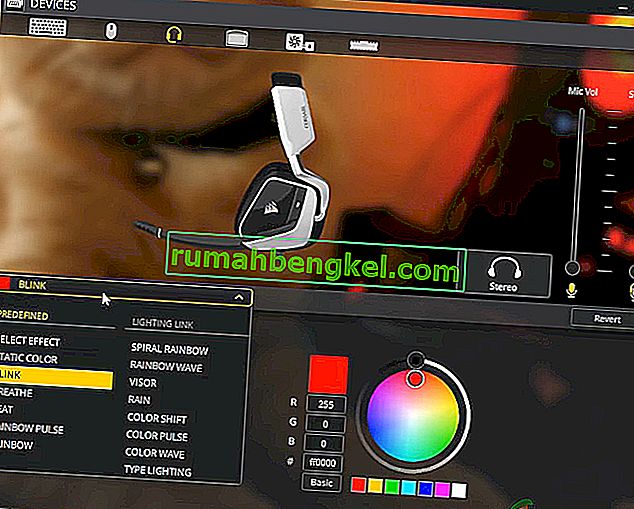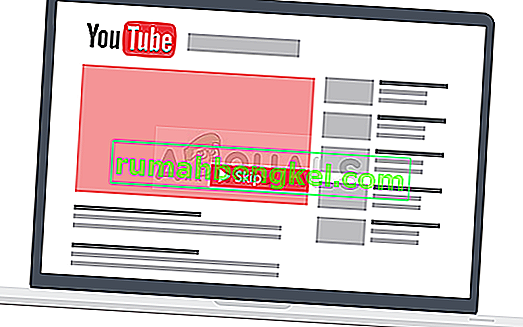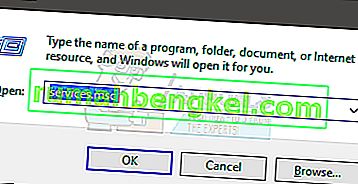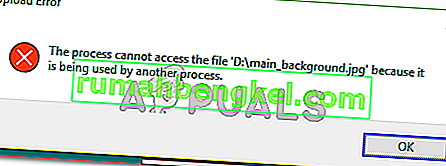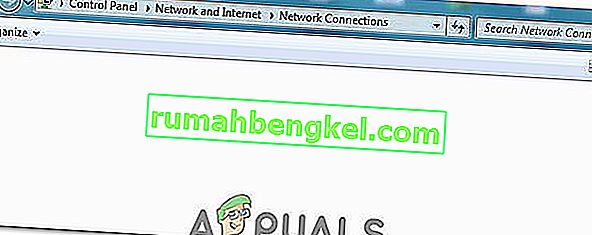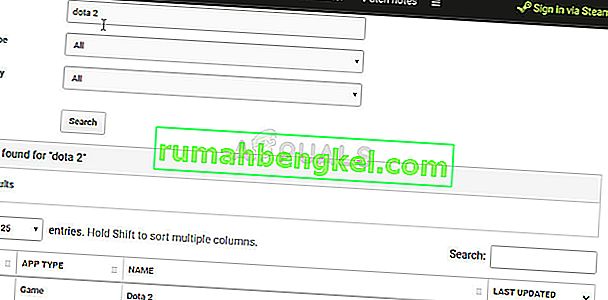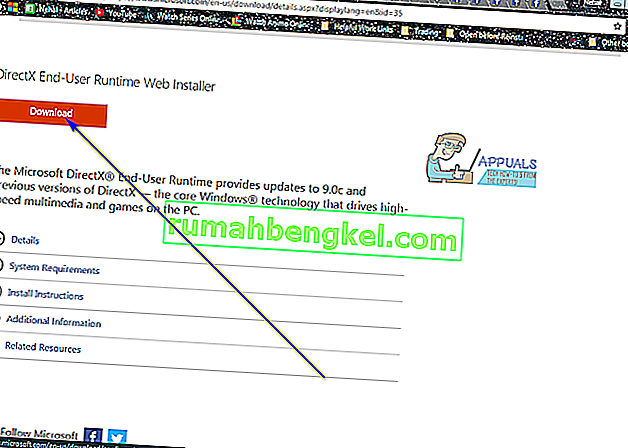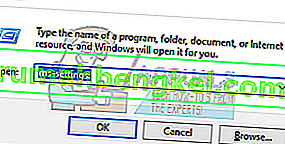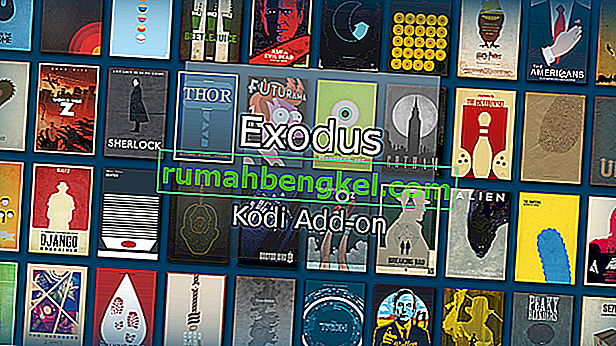Utility Engine на Corsair (известен също като CUE) е софтуер, който е предназначен предимно за управление на периферни устройства на Corsair, които са свързани към вашия компютър. Тези периферни устройства варират от клавиатури до мишки и какво ли още не. Също така се счита за един от най-добрите софтуер за периферно управление на пазара.

Въпреки че получават чести актуализации, много потребители срещат проблем, при който виждат съобщението „No Device Detected “ в софтуера. Това е много повтарящ се проблем и обикновено се среща в два сценария:
- Устройството ви не е свързано с вашия компютър, поради което Corsair Utility Engine не може да го открие.
- Устройството ви е свързано с компютъра ви, също работи, но не се открива от двигателя. Тук основните функционалности ще работят (например клавиатурата ще пише и мишката ще работи), но RGB контролът и усъвършенстваните макроси няма да бъдат достъпни.
Ако поберете първия случай, уверете се, че сте включили устройството си в компютъра, за да работи. Ако отговаряте на последното, продължете със статията, където отстраняваме проблема ви.
Какво причинява грешка „No Device Detected“ в Corsair Utility Engine?
След като получихме няколко потребителски отчета, проведохме проучване и заключихме, че грешката е възникнала поради няколко различни причини. Някои от тях са, но не само:
- iCUE няма контрол: В някои случаи видяхме, че управлението на периферното устройство не е под контрола на Utility Engine. Тук изтриването на няколко записа в системния регистър обикновено решава проблема и връща контрола обратно на помощната програма.
- CUE в състояние на грешка: Такъв е случаят с различни периферни системи за управление, при които те са в състояние на грешка и просто трябва да бъдат рестартирани, за да се върнат и работят.
- Остарял CUE: Ако Corsair Utility Engine не е актуализиран до най-новата версия, ще имате много проблеми, защото най-новият хардуер е проектиран да работи с най-новия софтуер.
- Хардуерно усложнение: Ако вашият хардуер не съвпада с устройствата, поддържани от помощната програма, няма да можете да ги контролирате с помощта на помощната програма, тъй като те не са създадени, за да бъдат открити от помощната програма.
- Превключвател на BIOS: Устройствата Corsair също имат BIOS превключватели, които ги превключват в различни режими. Ако превключвателят не е в правилното положение, периферното устройство няма да бъде открито от двигателя.
- Повреден CUE профил: Corsair Utility Engine има няколко профила, запазени в софтуера. Тези профили контролират как ще реагира вашето устройство и какъв ще бъде техният RGB модел и т.н. Ако вашият профил е повреден или не работи правилно, ще имате проблеми.
- Лош USB порт: Тази причина изглежда се игнорира от много различни потребители; лош USB порт няма да открие устройството, което току-що сте свързали, и ще имате много проблеми. Смяната на USB порта обикновено помага.
- Периферното устройство не реагира: Възможно е също така периферното устройство да не реагира според изискванията. Твърдото нулиране на периферните устройства може да реши проблема незабавно.
- Проблем с устройството: Ако никоя от горните причини не съвпада, има вероятност да има проблем с вашето устройство. Можете да отворите билет за поддръжка и да видите дали служителите на Corsair могат да ви помогнат.
Преди да започнете с решението, уверете се, че сте влезли като администратор на вашия компютър. Освен това трябва да имате активна интернет връзка.
Решение 1: Рестартиране на Corsair Utility Engine
Първата стъпка, която ще извършим при нашето отстраняване на неизправности, ще бъде мястото, където ще рестартираме приложението на вашия Corsair Utility Engine. Периферният софтуер често не реагира или не успява да комуникира с хардуера поради техния технически характер и работа.
Тук простото рестартиране на Utility Engine ще затвори съществуващия прозорец, ще изчисти всички временни данни и ще се инициализира отново, когато го стартирате отново.
- Затворете Corsair Utility Engine. Сега натиснете Windows + R, въведете “taskmgr” в диалоговия прозорец и натиснете Enter.
- След като влезете в диспечера на задачите, потърсете процеса на CUE (Corsair Utility Engine), щракнете с десния бутон върху него и изберете End Task .
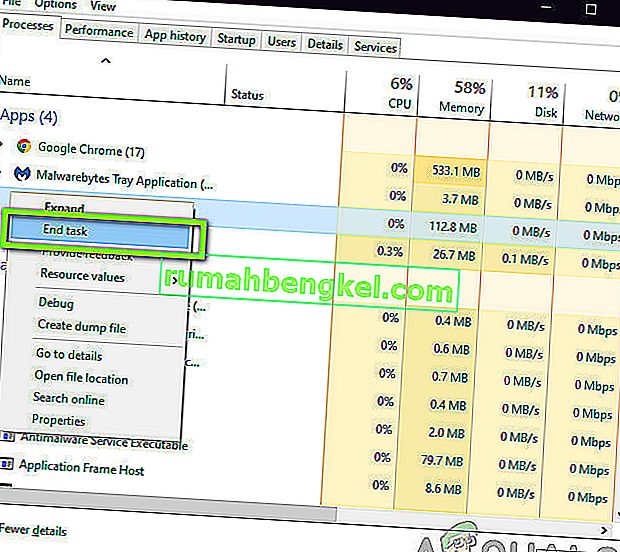
- Също така проверете тавата на лентата на задачите и вижте дали някой екземпляр на приложението се изпълнява. Ако е, щракнете с десния бутон върху него и изберете
- Сега стартирайте Engine отново и проверете дали проблемът е разрешен. Помислете за повторно включване и на периферното устройство.
Решение 2: Промяна на USB порта
Следващото нещо, което можем да направим, е да сменим USB порта, към който е свързана вашата периферия. Обикновено Corsair Utility Engine напълно поддържа 2.0 порта, но в някои случаи се натъкнахме на случаи, когато само 3.0 порта бяха открити от помощната програма.

Освен това може да е възможно USB портът, в който сте свързали периферното устройство, да не работи правилно. Възможно е да открива клавиатурата ви с основни функционалности, но може да не прилага допълнителни функции. Тук препоръчваме да смените порта, в който е свързано периферното устройство. Също така, опитайте да използвате портовете в задната част на кулата на вашия компютър, ако сте включвали предните. Изпробвайте всички комбинации и вижте дали някаква работа за вас и Utility Engine открива периферното ви устройство.
Решение 3: Инсталиране на последната версия на софтуера
Инженерите на Corsair непрекъснато пускат актуализации за Corsair Utility Engine с течение на времето, за да внедрят нови функции или да поправят съществуващи грешки. Същият е случаят и със самия Windows. Ако сте остаряли Engine или Windows, има вероятност периферното ви устройство да е свързано правилно, но софтуерът не е в състояние да го открие. Тук, в това решение, ще се уверим, че имате най-новата версия на Corsair и Windows и ще видим дали актуализирането им ще реши проблема.
- Отидете до официалния уебсайт за изтегляне на Corsair и проверете най-новата версия на наличния софтуер. Ако е по-нова, изтеглете я на достъпно място.
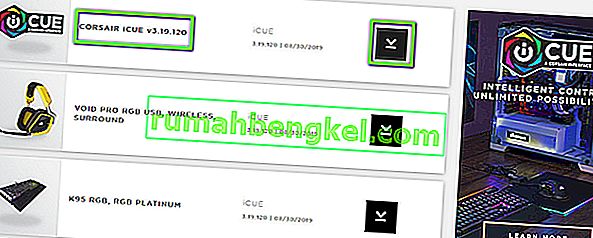
- Сега натиснете Windows + R, напишете „ appwiz. cpl ”в диалоговия прозорец и натиснете Enter.
- Потърсете съществуващ iCUE софтуер, щракнете с десния бутон върху него и изберете Деинсталиране .
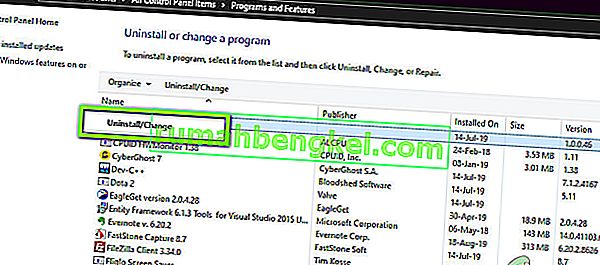
- След деинсталиране на софтуера рестартирайте компютъра. Сега щракнете с десния бутон върху изпълнимия файл, който току-що сте изтеглили, и щракнете върху Изпълни като администратор . Оставете софтуера да се инсталира. Когато това стане, рестартирайте компютъра си отново.
- Сега опитайте да стартирате Corsair Utility Engine и вижте дали периферното ви устройство се свързва.
Забележка: Преди да инсталирате новия софтуер, уверете се, че сте изтрили следния запис в системния регистър, като отидете до редактора на системния регистър, като натиснете Windows + R, напишете „regedit“ и натиснете Enter.
HKEY_LOCAL_MACHINE \ SOFTWARE \ Corsair \ Corsair Utility Engine
Това ще помогне за изкореняване на всички съхранени в момента конфигурации.
Ако периферното ви устройство все още не се свърже и не бъде открито от помощната програма, можете да продължите там, където актуализираме вашия Windows до най-новата версия.
- Натиснете Windows + S, въведете „ update “ в диалоговия прозорец и отворете настройките на Windows Update.
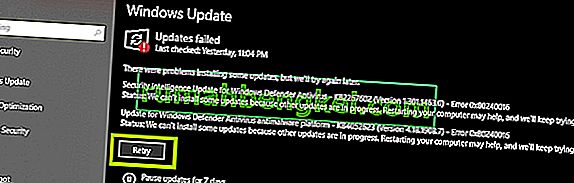
- Сега кликнете върху Проверка за актуализации . Ако вече имате някаква актуализация в очакване, уверете се, че тя е инсталирана.
- Рестартирайте компютъра си, след като актуализацията приключи. Проверете дали проблемът е разрешен.
Решение 4: Проверете хардуерната съвместимост
Ако самата периферия не поддържа iCUE софтуер, няма да можете да го свържете по никакъв начин. Попаднахме на много потребители, които смятаха, че периферните им устройства поддържат RGB цветове, но вместо това те поддържат само статични или предварително дефинирани цветове.

Следователно трябва да поставите отметка в квадратчето на периферното устройство или да запишете модела му и да проверите официалния уебсайт на Corsair за съвместими устройства или форумите на Corsair за поддръжка на други устройства. Проверете дали можете да намерите вашето устройство. Ако не можете и устройството ви не е в списъка, това вероятно означава, че вашето периферно устройство не поддържа iCUE и няма да можете да ги свържете и двете, независимо какво. В този случай можете да промените хардуера си.
Решение 5: Промяна на превключвателя на BIOS
Друго нещо, което трябва да опитате, е да промените BIOS превключвателя на периферното устройство. Това решение обикновено е валидно само за клавиатури. Клавиатурите Corsair имат няколко BIOS превключватели на гърба си, за да променят функционалността на клавиатурата според предпочитанията на потребителя. Ако правилният превключвател на BIOS не е активен, няма да можете да свържете периферното си устройство към Utility Engine изобщо.
- Стартирайте Corsair Utility Engine и отидете на екрана, където бъдете подканени с грешката. Освен това се уверете, че периферното устройство е свързано към правилния USB порт и нормалната му функция работи.
- Сега намерете превключвателя на BIOS, както е показано на фигурата по-долу, и го променете. Опитайте да го свържете отново и вижте дали помощната програма открива клавиатурата.

- Ако не се открие, можете да преминете към друг режим на BIOS. Продължавайте да бъркате, докато не се натъкнете на правилния.
Ако нямате тези превключватели на клавиатурата си, можем да опитаме друго решение, което поставя клавиатурата в режим на BIOS.
- Задържане и натиснете на бутона Windows (горе вдясно на клавиатурата) и F1 едновременно за около 3 секунди. Ще влезете в режим BIOS.
- Сега задръжте същите бутони за същия период от време, за да излезете от режима на BIOS и след това проверете дали можете да откриете клавиатурата в помощната програма.
Забележка: Друго нещо, което можете да опитате, е да изключите периферното си устройство. След това натиснете и задръжте на ESC ключ, когато включите вашия периферна и да видим, ако клавиатурата е правилно разпознат. Това е твърдо нулиране на устройството.
Решение 6: Създаване на нов CUE профил
Друг рядък, но прост случай, който срещнахме, беше, когато CUE профилът на потребителя беше повреден и следователно Utility Engine не беше в състояние да функционира правилно. Това е много често срещан проблем, тъй като всеки индивид има различни CUE профили и те могат да влязат в конфликт със софтуера по всяко време.
- Стартирайте Corsair Utility Engine и отворете Home . Сега щракнете върху иконата плюс, за да създадете нов профил.
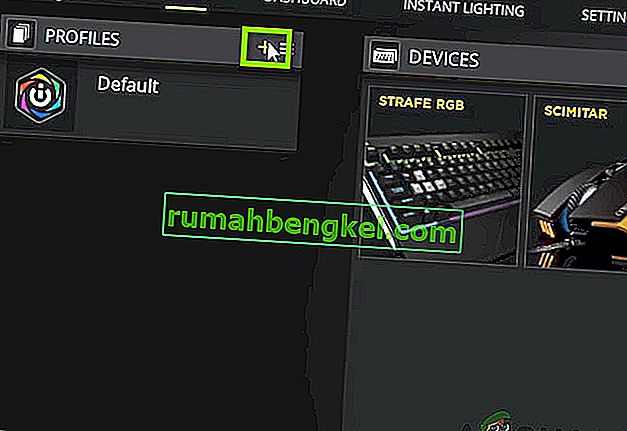
- След като наименувате новия профил, натиснете Enter, за да го създадете.
- Сега кликнете върху свързаните устройства и ги задайте като по подразбиране (без цвят).
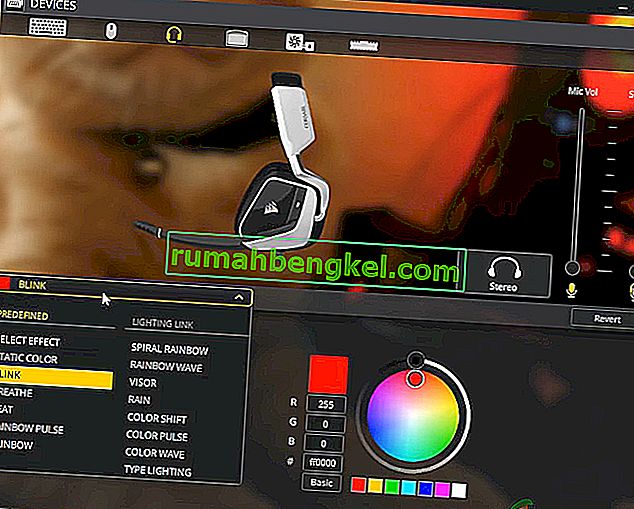
- Запазете промените и излезте. Рестартирайте двигателя и го поставете (или го активирайте) най-отгоре за най-голям приоритет.
- Сега създайте нов профил, където задавате RGB цветове за периферните устройства. Сега опитайте да превключвате между двете и вижте дали RGB контролът работи правилно без проблем.
Решение 7: Преинсталиране на драйвери на устройства
Друго нещо, което трябва да опитате, преди да преминем към контакт с Corsair Support, е да проверим дали имаме инсталирани правилни драйвери за устройства към периферното ви устройство. Драйверите са основните компоненти, които свързват вашето устройство (хардуер) с вашата операционна система и друг софтуер (като Corsair Utility Engine). Ако драйверите са някак повредени или не работят, ще имате много проблеми, включително този, който се обсъжда.
В тази статия ще отидем до диспечера на устройствата и ще деинсталираме устройството и ще го включим отново. Това ще инсталира драйверите по подразбиране. Ако драйверите по подразбиране не работят, ние ще ги актуализираме.
- Натиснете Windows + R, въведете “devmgmt.msc” в диалоговия прозорец и натиснете Enter.
- След като попаднете в диспечера на устройствата, потърсете вашето устройство. Обикновено е посочен под устройството за човешки интерфейс. Щракнете с десния бутон върху него и изберете Деинсталиране на устройство .

- Изключете периферното устройство, изчакайте няколко секунди и го включете отново. Сега щракнете с десния бутон върху произволно място и щракнете върху Сканиране за промени в хардуера . Вашето устройство ще бъде открито автоматично. Проверете дали Utility Engine го открива.
- Ако не, щракнете с десния бутон върху хардуера и изберете Update Driver . Можете или да актуализирате автоматично драйверите оттук, или да отидете до уебсайта на производителя и да изтеглите драйверите от там.
- Рестартирайте компютъра си след инсталиране на драйверите и проверете дали проблемът е разрешен.
Решение 8: Свързване с екипа за поддръжка
Ако нито един от горните методи не работи, винаги можете да се свържете с официалната поддръжка на Corsair и да видите какво е мнението им по въпроса. Обикновено, ако продуктът ви е в гаранция, най-вероятно ще промените устройството си, ако наистина е дефектно. Ако не е повреден, те ще ви насочат какви стъпки да предприемете, за да разрешите проблема.

Отидете до официалния уебсайт за помощ на Corsair и изберете категорията на iCUE . Сега отидете до дъното и кликнете върху Свържете се с нас . Създайте билет, като въведете всичките си данни заедно с вашия имейл адрес и изпратете. Служител ще се свърже с вас скоро.