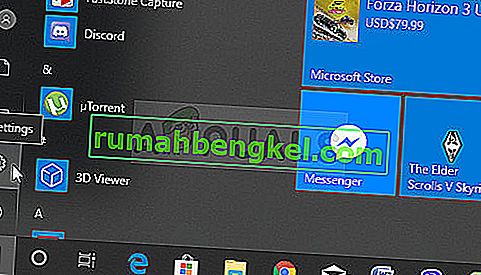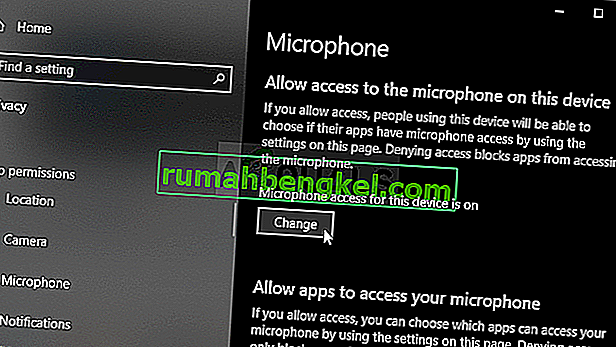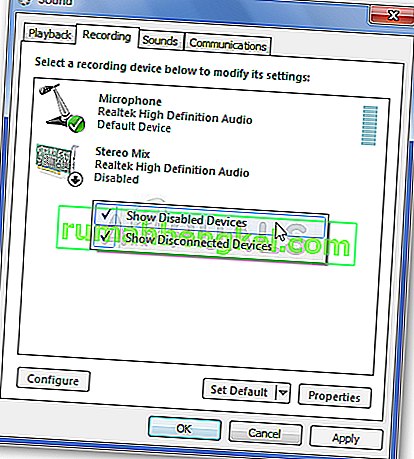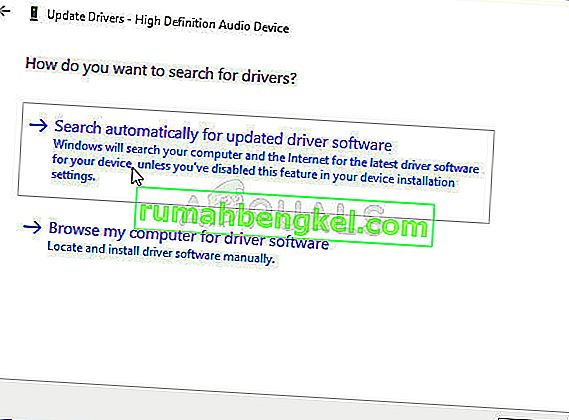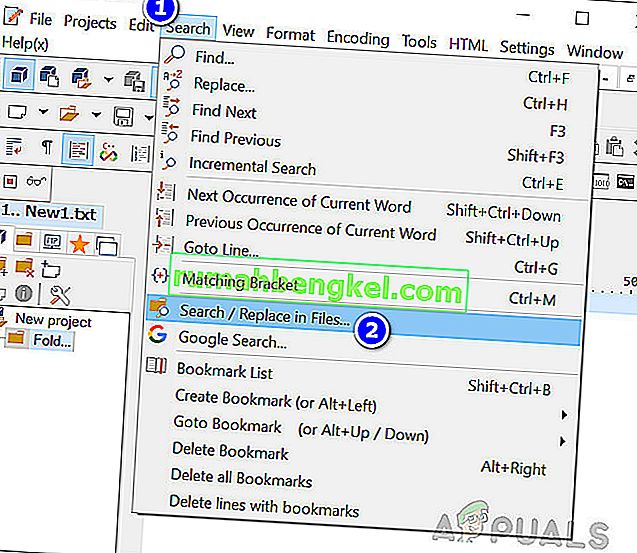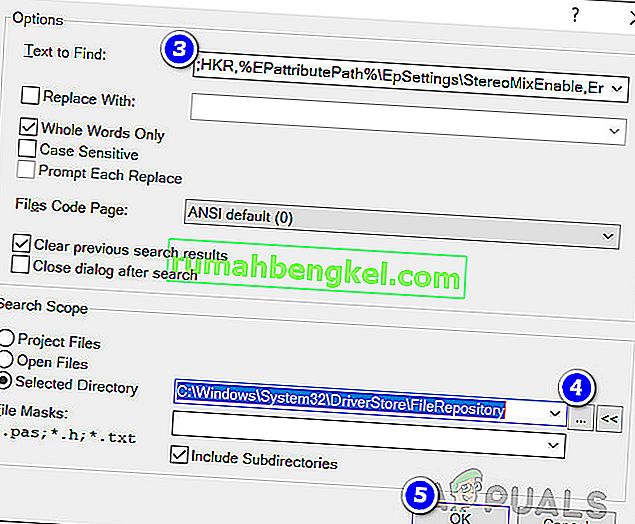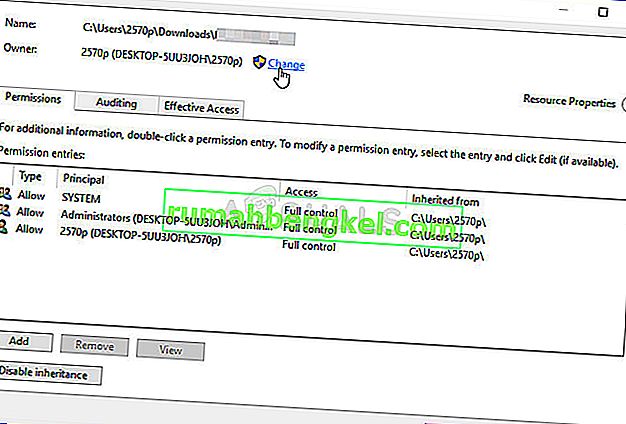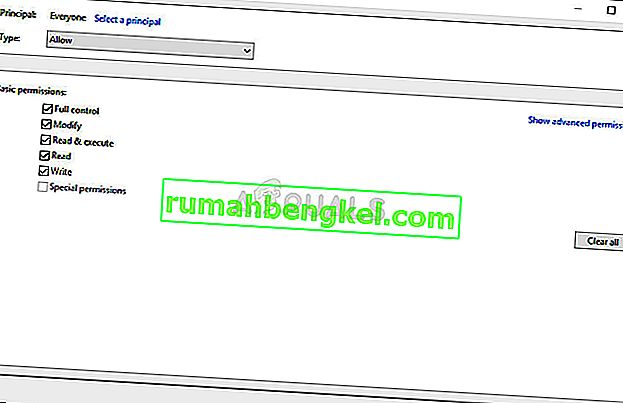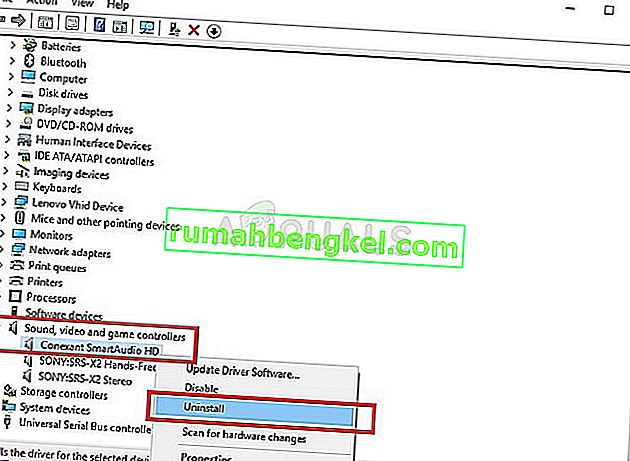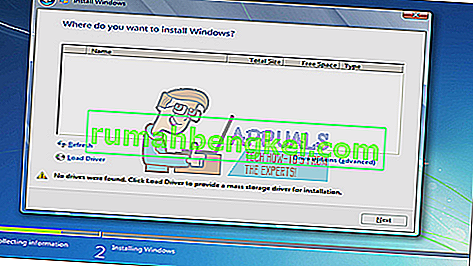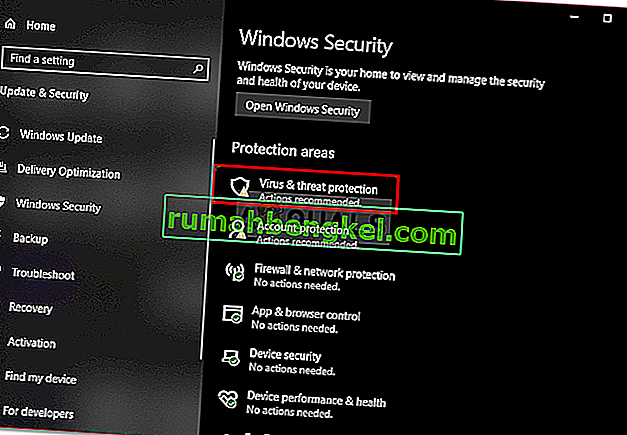Функцията Stereo Mix е много полезна, ако искате да имате директен запис на звука, който се възпроизвежда през високоговорителя ви. Това е виртуално аудио устройство и много потребители съобщават, че тази функция просто е изчезнала на техните компютри.

Има различни сценарии за това внезапно изчезване. По-голямата част от времето се появява след актуализиране от по-стара версия на Windows на Windows 10 или след извършване на основна актуализация на Windows. Има няколко различни начина да върнете Stereo Mix обратно на вашия компютър, така че не забравяйте да следвате методите по-долу, за да разрешите проблема!
Какво причинява стерео микс да липсва в Windows 10?
Windows непрекъснато се отървава от функции, които те смятат за ненужни и Stereo Mix може просто да е друга. И все пак Stereo Mix е свързан и с аудио драйвера, който сте инсталирали и може да е възможно да го възстановите. Има няколко различни причини, поради които тя може да изчезне, затова проверете тези по-долу за повече информация:
- Микрофонът е недостъпен - Ако вашето микрофонно устройство не е достъпно за аудио запис, Stereo Mix също ще бъде деактивиран. Трябва да разрешите на приложенията достъп до вашия микрофон в настройките на Windows 10.
- Стерео миксът просто е посочен като деактивиран - Стерео миксът може просто да бъде деактивиран като виртуално аудио устройство в настройките на звуците, така че не забравяйте да го активирате отново, за да разрешите проблема.
- Аудио драйвер - Stereo Mix е наличен само за драйвери, предоставени от вашия производител и ще трябва да ги актуализирате, ако използвате тези по подразбиране, направени от Microsoft.
Решение 1: Уверете се, че вашият микрофон е достъпен
Този проблем може да се появи и ако вашият микрофон не е достъпен. Това автоматично деактивира използването на стерео микс. Това решение е най-простото и може да ви спести часове усилия, така че не пропускайте този метод, когато отстранявате проблема със стерео микса, който липсва в Windows 10.
- Щракнете върху иконата на зъбно колело в долния ляв раздел на менюто "Старт", за да отворите приложението Настройки . Можете също да го търсите.
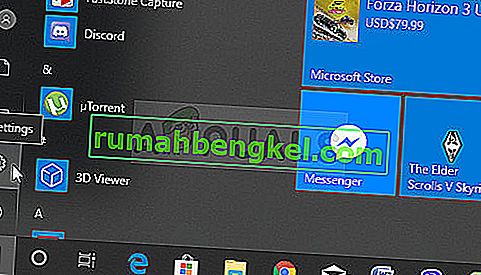
- Превъртете надолу, докато видите раздела Поверителност и не забравяйте да кликнете върху него. В лявата част на прозореца трябва да видите раздела за разрешения на приложението . Превъртете надолу, докато стигнете до Микрофон и кликнете върху тази опция.
- На първо място, проверете дали опцията Микрофон за това устройство е включена. Ако не е, кликнете върху Промяна и включете плъзгача.
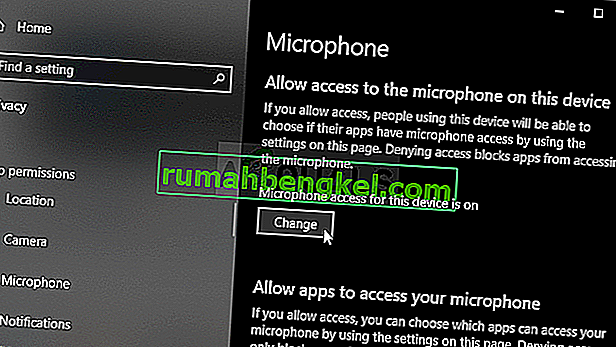
- След това превключете плъзгача под опцията „ Разрешаване на приложенията да осъществяват достъп до вашия микрофон “ на Включено и превъртете надолу в списъка с инсталирани приложения на вашия компютър. Включете плъзгача до приложенията, за които искате да предоставите достъп в списъка.
- Рестартирайте компютъра си, за да видите дали проблемът все още се появява!
Решение 2: Показване на деактивирани устройства
Напълно възможно е Windows 10 по някакъв начин автоматично да деактивира функцията Stereo Mix като виртуално звуково устройство. Може да се счита за ненужно или да е било деактивирано от приложение на трета страна. Това е доста голяма грешка от Microsoft, тъй като скриването на устройството под Записващи устройства определено беше ненужно. Уверете се, че сте проверили дали това е причината за проблема ви!
- Щракнете с десния бутон върху иконата за сила на звука, разположена в долната дясна част на екрана, и изберете опцията Sounds . Алтернативен начин би бил да отворите контролния панел на вашия компютър и да зададете опцията View by на Large icons . След това намерете и кликнете върху опцията Звуци, за да отворите същия прозорец.
- Придвижете се до раздела Запис на прозореца Sound, който току-що се отвори.
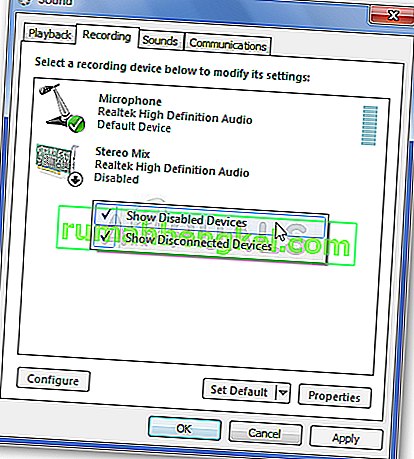
- Щракнете с десния бутон на мишката някъде в средата на прозореца и поставете отметки в квадратчетата до Показване на деактивирани устройства и Показване на изключени устройства . Сега трябва да се появи стерео микс. Щракнете с десния бутон върху него и изберете опцията Enable от контекстното меню, което ще се появи.
- Не забравяйте да го изпробвате, за да видите дали работи!
Решение 3: Актуализирайте аудио драйвера
Много потребители съобщават, че са успели да разрешат проблема само чрез преинсталиране на драйверите за аудио устройства. Това е лесен за изпълнение метод и определено си заслужава времето. Вижте по-долу!
- Щракнете върху менюто "Старт" в долната лява част на екрана, след това въведете " Диспечер на устройства " и го изберете от списъка с налични резултати, като просто щракнете върху първия.
- Можете също да натиснете клавишната комбинация Windows + R, за да изведете диалоговия прозорец Изпълнение. Въведете “ devmgmt.msc ” в диалоговия прозорец и щракнете върху OK, за да го стартирате.

- Тъй като искате да актуализирате драйвера за слушалките си, разширете раздела Звукови, видео и игрови контролери . Щракнете с десния бутон върху слушалките си в списъка и изберете Актуализиране на драйвера от контекстното меню.
- Изберете опцията Търсене автоматично за актуализиран софтуер на драйвери от новия прозорец и изчакайте да видите дали помощната програма може да намери по-нови драйвери.
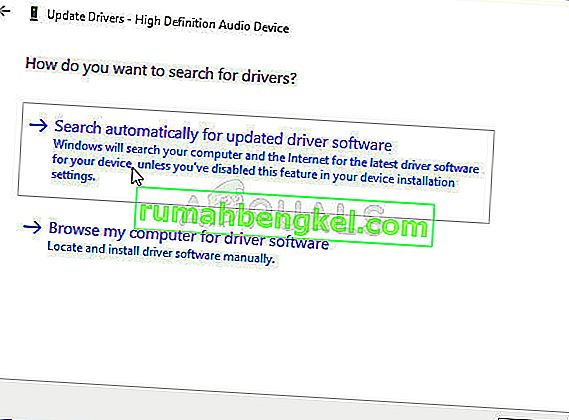
- Проверете дали слушалките ви се показват под Устройства за възпроизвеждане в настройките на звука!
Решение 4: Активирайте стерео микс за Conexant HD Audio
Ако аудиоустройството във вашия компютър е Conexant HD Audio устройство, стъпките по-долу може да ви помогнат да възстановите Stereo Mix в Windows 10. Уверете се, че следвате внимателно набора от стъпки по-долу, тъй като има някои разширени проблеми за отстраняване на неизправности, които трябва да се извършват внимателно. Успех в разрешаването на проблема!
Забележка: Ако не можете да изпълните стъпките по-долу, тъй като не можете да намерите файла „CALCC2WA.inf_amd64_07118bd8a2180658“, тогава може да е, че файлът има малко по-различно име на вашия компютър. За да намерите файла, моля изтеглете преносимата версия на PSPad от (тук) и изпълнете файла PSPad.exe. Това трябва да изглежда така:
- Щракнете върху Търсене
- Изберете „Търсене / Замяна във файлове“
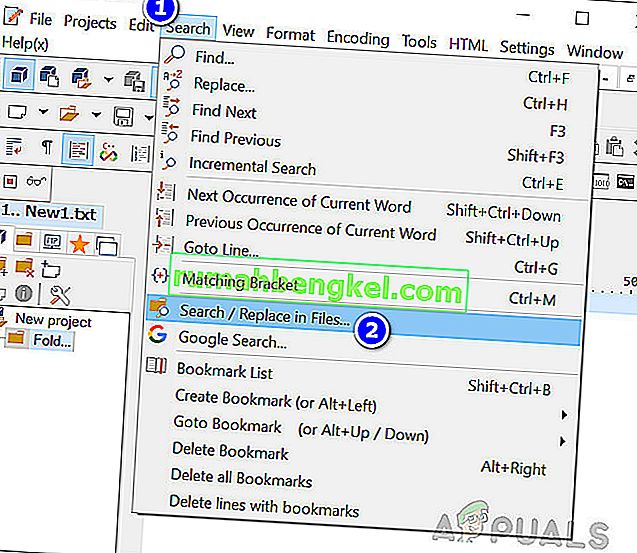
- В полето Text to Find (поле) въведете следния текст
; HKR,% EPattributePath% \ EpSettings \ StereoMixEnable, Enable, 1,01
- В полето Избрана директория въведете следния път
C: / Windows / System32 / DriverStore / FileRepository /
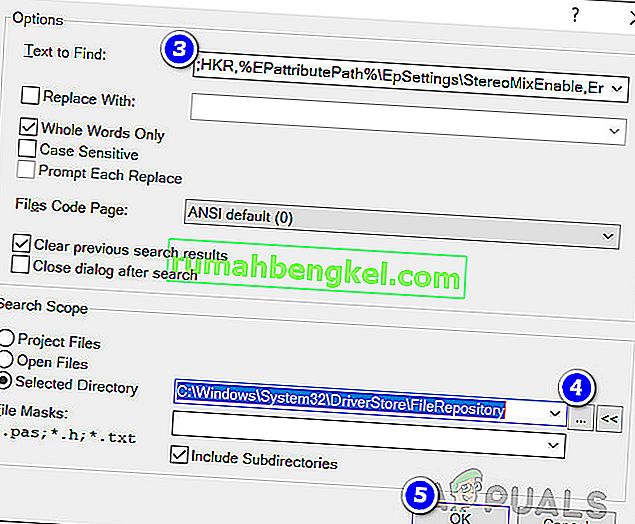
- Щракнете върху OK. И трябва да можете да видите файловете, съдържащи горния низ в раздела „Търсене в резултатите от файла“ по-долу.
Решение 4 Продължава
- Отворете записа на библиотеките на проблемния компютър или отворете която и да е папка на компютъра и щракнете върху опцията Този компютър от лявото странично меню.
- Придвижете се до следното място на вашия компютър, за да намерите файла, който трябва да бъде редактиран, за да активирате Stereo Mix на Windows 10:
C: \ Windows \ System32 \ DriverStore \ FileRepository \ CALCC2WA.inf_amd64_07118bd8a2180658
- Преди да продължите, ще трябва да поемете собствеността върху файла „CALCC2WA.inf“, намиращ се в папката, предоставена по-горе. Щракнете с десния бутон върху файла, щракнете върху Свойства и след това щракнете върху раздела Защита . Щракнете върху бутона Разширени . Ще се появи прозорецът „Разширени настройки за защита“. Тук трябва да смените собственика на ключа.
- Щракнете върху връзката Промяна до етикета „Собственик:“ Ще се появи прозорецът Избор на потребител или група.
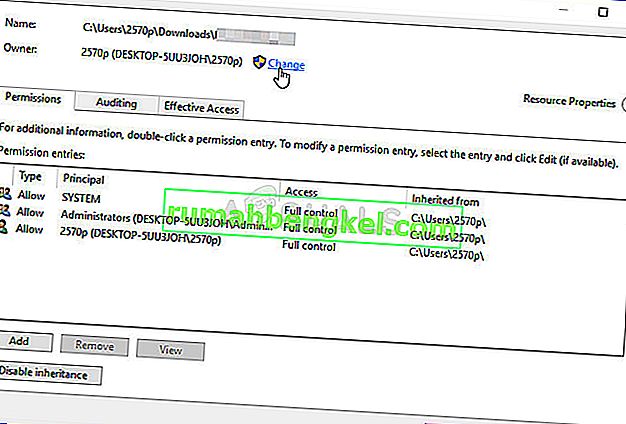
- Изберете потребителския акаунт чрез бутона Разширени или просто въведете своя потребителски акаунт в областта, която казва „Въведете името на обекта, за да изберете“ и щракнете върху OK. Добавете акаунта за всички .
- Щракнете върху бутона Добави по-долу и го проследете, като щракнете върху бутона Избор на главен бутон в горната част. Изберете потребителския акаунт чрез бутона Разширени или просто въведете своя потребителски акаунт в областта, която казва „ Въведете името на обекта, за да изберете “ и щракнете върху OK . Добавете акаунта за всички .
- В раздела Основни разрешения се уверете, че сте избрали Пълен контрол, преди да приложите направените промени.
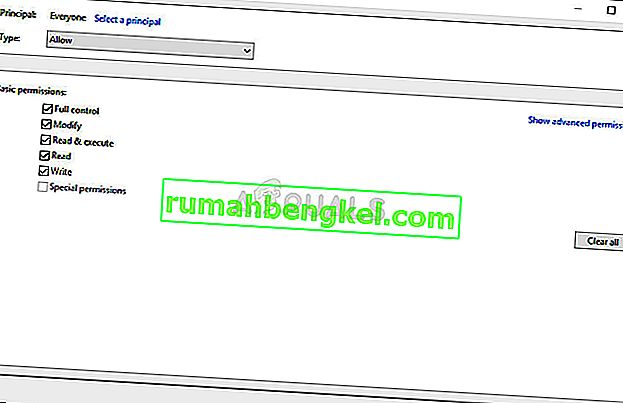
- След като успешно смените собствеността и предоставите разрешения за файла „CALCC2WA.inf“, е време да го редактирате. Щракнете с десния бутон върху него и изберете да го отворите с Notepad . Използвайте комбинацията от клавиши Ctrl + F и се уверете, че сте въвели стерео в полето Find what , преди да щракнете върху бутона Find Next .
- Трябва да можете да видите три реда във файла. Редовете трябва да изглеждат така:
; HKR,% EPattributePath% \ EpSettings \ StereoMixEnable, Enable, 1,01
; HKR,% EPattributePath% \ EpSettings \ StereoMixEnable, MixAssocSeq, 1, E0, E0
; HKR,% EPattributePath% \ EpSettings \ StereoMixEnable, MuteGainSettings, 1,00,00
- Премахнете точките с двоеточие пред всеки ред, като ги изтриете. Щракнете File >> Save за да запазите промените или използвайте клавиш комбинация Ctrl + S . Излезте от Notepad и продължете със стъпките по-долу.
- Сега е време да преинсталирате аудио драйвера. Щракнете върху бутона "Старт" в долната лява част на екрана, въведете " Диспечер на устройства " и изберете неговия запис от списъка с налични резултати, като щракнете върху първия.
- Можете също да използвате комбинацията от клавиши Windows + R, за да изведете диалоговия прозорец Изпълнение. Въведете „ devmgmt.msc “ в диалоговия прозорец и щракнете върху OK, за да стартирате Device Manager.

- Тъй като искате да преинсталирате драйвера за звуковите си устройства, разширете раздела Контролери за звук, видео и игри, като щракнете с левия бутон върху стрелката до името. Щракнете с десния бутон върху записа Conexant HD Audio в списъка и изберете Деинсталиране на устройство от контекстното меню.
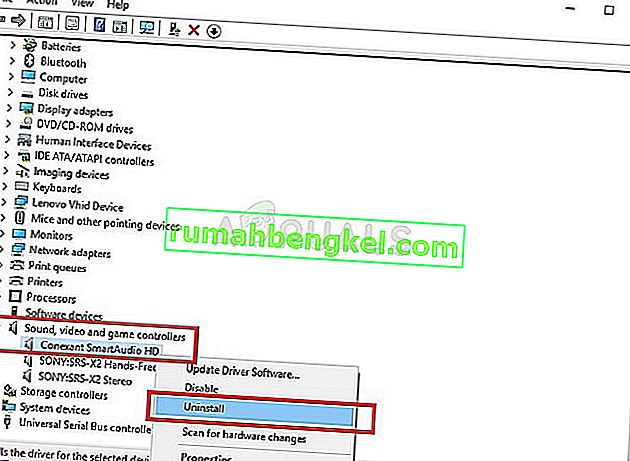
- Потвърдете всички диалогови прозорци, които могат да се появят, подканващи да потвърдите деинсталацията. Не поставяйте отметка в квадратчето „ Изтриване на софтуера на драйвера за това устройство “, тъй като искате този файл с драйвери да бъде преинсталиран.
- Рестартирайте компютъра си и проверете дали функцията Stereo Mix се е върнала на вашия компютър!
И накрая, ако нищо не работи за вас, можете да използвате трета страна като VoiceMeter от vb-audio.com, която един от нашите потребители предложи, че е разрешила проблема за тях и е предоставила още допълнителни подобрения.