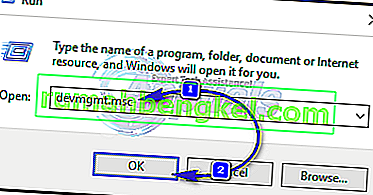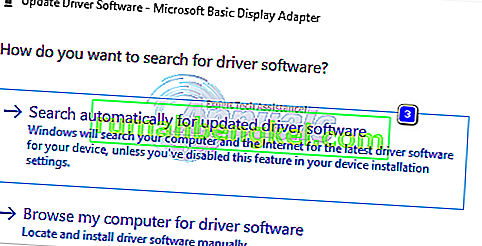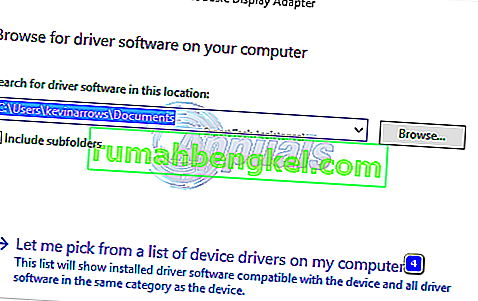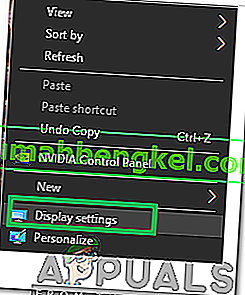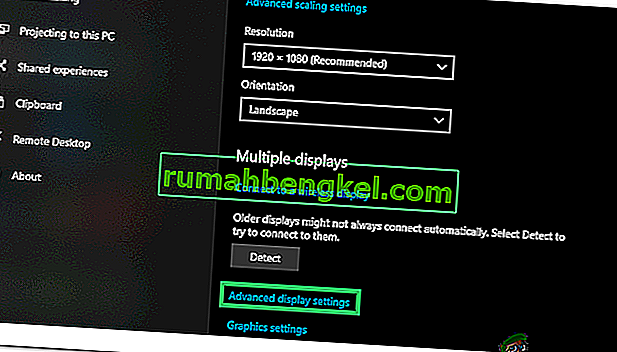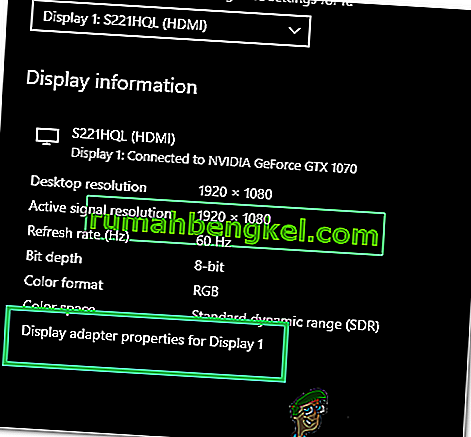Video_tdr_failure (atikmpag.sys) е грешка в син екран, предизвикана от дефектен, несъвместим или повреден графичен драйвер. Потребителите се сблъскват с тази грешка след надграждане на системата им или след актуализиране на драйверите. Хубавото е, че този BSOD ви предоставя името на файла, което задейства BSOD, което посочва откъде е възникнал проблемът. Каквото и да е, бързото търсене в Google ще покаже откъде произхожда. Тази статия обаче е свързана с atikmpag.sys, който е драйвер за AMD.
Тази грешка обикновено се стартира, ако Windows изпълнява автоматична актуализация или ако сте актуализирали ръчно драйверите на графиката или ако току-що сте надстроили до Windows 8 или 10 от предишна версия. Във всички случаи това е драйверът и това ще отстраним в това ръководство.
Ако не можете да влезете в Windows поради тази грешка или ако грешката непрекъснато прекъсва, докато сте влезли в системата, тогава е най-добре да стартирате в безопасен режим, където е зареден основен графичен драйвер с минимално натоварване. Можете да видите стъпки за зареждане на прозорци в безопасен режим (тук) и Windows 8 (тук).
Поправяне на повредени системни файлове
Изтеглете и стартирайте Restoro, за да сканирате за повредени файлове от тук , ако се установи, че файловете са повредени и липсват, поправете ги и след това проверете дали проблемът е решен, ако не, продължете със решенията, изброени по-долу.
Използвайте по-стара версия на драйверите на AMD
Най-новите драйвери не винаги са най-добрият начин да отидете. В този случай те могат да бъдат причината за тази грешка. Но можем да използваме по-стара версия на драйвера на AMD, която не причинява този проблем.
- За да направите това, задръжте натиснат клавиша Windows клавиш и натиснете R . Въведете devmgmt.msc и натиснете Enter .
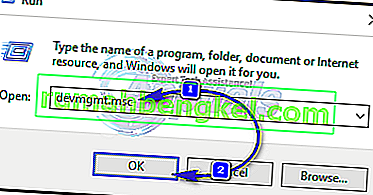
- Щракнете два пъти върху адаптери за дисплей и щракнете с десния бутон върху вашия адаптер за дисплей AMD . Щракнете върху Актуализиране на софтуера на драйвера . Щракнете върху Преглед на моя компютър за софтуер с драйвери .
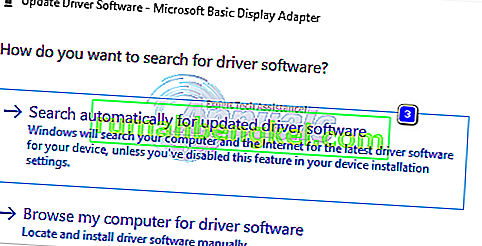
- След това щракнете Позволете ми да избера от списък с драйвери на устройства в моя компютър .
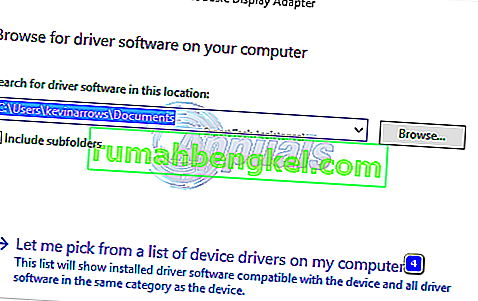
- Под Модел изберете по- стара версия на вашия AMD драйвер. Датата на версията ще бъде написана срещу всички тях. След това щракнете върху Напред . Рестартирайте системата си и проверете дали проблемът продължава. След това трябва да забраним на Microsoft да го актуализира автоматично отново.
- За Windows 10 - Изтеглете актуализацията на Microsoft Hider от тази връзка. Пусни го. За Windows 8 / 8.1 отидете на Контролен панел -> Актуализации на Windows -> Незадължителни / Чакащи актуализации -> Щракнете с десния бутон и изберете Скриване .
- Премахнете отметката от драйверите, за да бъде инсталирана вашата AMD карта. Рестартирайте и тествайте. Ако грешката все още се появи, продължете със замяната на atikmpag.sys
Заменете ATIKMPAG.SYS
В това решение ще заменим въпросния файл atikmpag.sys с нов. Ако в грешката получавате файла atikmdag.sys и след това просто заменете всички файлове с име atikmpag по-долу с atikmdag.
- Дръжте Windows ключ и натиснете R . В диалоговия прозорец за изпълнение въведете
C: \ Windows \ System32
- Намерете файла с име atikmpag.sys и го преименувайте на atikmpag.sys.bak .
- След това задръжте клавиша на Windows и натиснете R отново. В диалоговия прозорец за изпълнение въведете C: \ и щракнете върху OK.
- Потърсете папка, наречена ATI. В ATI там ще има файл с име atikmpag.sy_ . Можете да го търсите, като въведете името му в полето за търсене.
- След като го намерите, копирайте този файл на вашия работен плот .
- Задръжте клавиша Windows и натиснете X . Щракнете върху Команден ред (Администратор) .
- В черния прозорец напишете chdir desktop и натиснете Enter .
- Сега напишете
expand.exe atikmdag.sy_ atikmdag.sys
ИЛИ
разгънете -r atikmdag.sy_ atikmdag.sys
- Натиснете Enter . След като командата приключи, копирайте новосъздадения atikmdag.sys от работния плот и го поставете в C: \ Windows \ System32.
- Рестартирайте системата си, за да проверите дали проблемът се появява сега.
- Ако това все още не работи, опитайте отново метода след чисто инсталиране. За да извършите чиста инсталация, първо трябва да деинсталирате напълно съществуващите драйвери, като използвате помощната програма DDU оттук
Метод 4: Актуализирайте вградените графични и AMD драйвери
С пристигането на Windows 8.1 / 10, куп проблеми се родиха с него. Шофьорите са най-важните и засегнати. Вашият AMD GPU може да причинява този проблем сам или заедно с интегрирания GPU на дънната ви платка. Интегрираният графичен процесор е графично обработващо устройство, което е вградено във вашата дънна платка.
- Първо, ще трябва да деинсталираме инсталираните в момента драйвери. След влизане в системата, задръжте натиснат клавиша Windows клавиш и натиснете R . Въведете devmgmt.msc и натиснете Enter adapters в левия прозорец.

- Щракнете двукратно върху Адаптери за дисплей.

- Щракнете с десния бутон на мишката върху драйвера на вашата видеокарта с името му.
- Щракнете с десния бутон върху адаптера им и щракнете върху Деинсталиране .
- Проверете Изтриване на софтуера на драйвера за това устройство и щракнете върху OK.
- Повторете процеса, ако имате инсталирани повече от два адаптера за дисплей.
- Ако имате инсталиран AMD Catalyst ™ Control Center , ще трябва да го премахнете и вие. Задръжте Windows клавиш и натиснете R . В диалоговия прозорец за изпълнение въведете appwiz.cpl и натиснете Enter .

- В списъка с програми намерете AMD Catalyst ™ Control Center . Щракнете с десния бутон върху него и щракнете върху Деинсталиране . Следвайте инструкциите на екрана, за да го премахнете.
- За да получите най-новите интегрирани драйвери за вашата система, можете да използвате техния автоматичен инструмент, за да проверите за най-новите актуализации на драйверите. Изтеглете инструмента от тук. Пусни го.
- Следвайте инструкциите на екрана, за да инсталирате инструмента. След инсталирането щракнете върху бутона Стартиране, за да стартирате инструмента.
- Щракнете върху Стартиране на сканиране . Ще започне да търси драйверите.
- След сканиране той ще ви покаже всички остарели или деинсталирани драйвери. Щракнете върху Инсталиране, за да започнете да ги изтегляте. След като изтеглите, щракнете върху Инсталиране, за да започнете да ги инсталирате.
- След инсталирането на такъв може да се наложи рестартиране .
- За да актуализирате ръчно драйверите си, първо трябва да знаете името на модела на вашата система. За да направите това, задръжте натиснат клавиша Windows клавиш и натиснете R . Въведете msinfo32 и натиснете Enter . Вашият модел ще бъде до System Model и ще отбележи и типа система, който ще бъде x64 за 64 бита и x86 за 32 бита.
- Веднъж на уеб страницата, отидете до страницата на вашия модел, като посочите модела на вашата система и изтеглете и инсталирайте графични / видео драйвери за вашата операционна система (Windows 10).
- За да изтеглите помощната програма за автоматично откриване на AMD , щракнете тук. Изтеглете файла и го стартирайте .
- Той автоматично ще открие хардуера на AMD за вашата операционна система. Следвайте инструкциите на екрана, за да изтеглите и инсталирате драйверите.
- За да получите ръчно най-новите драйвери, отидете на //support.amd.com/en-us/download.
- Превъртете надолу до Ръчно изберете вашия драйвер .
- В стъпка 1 изберете Графика за настолен компютър, ако използвате настолен компютър, и Графика за преносим компютър, ако сте на лаптоп.
- Изберете вашата серия GPU и точното име на модела съответно в стъпки 2 и 3.
- Изберете 64-битова или 32-битова Windows 10 според това, което отбелязахте по-рано в Стъпка 2. След това щракнете върху Показване на резултатите .
Метод 5: Понижаване до 120Hz
Hertz е мярка за честотата на опресняване на монитора. Понякога, дори ако мониторът ви поддържа 144Hz, той може да се сблъска с проблеми, докато работи с тази честота на опресняване. Ето защо винаги е добра идея да опитате да понижите скоростта на опресняване до 120Hz и да проверите дали проблемът продължава. За да направите това:
- Право - кликнете някъде върху работния плот и изберете " Display Settings ".
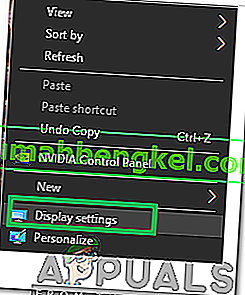
- Кликнете върху опцията „ Разширени настройки на дисплея “.
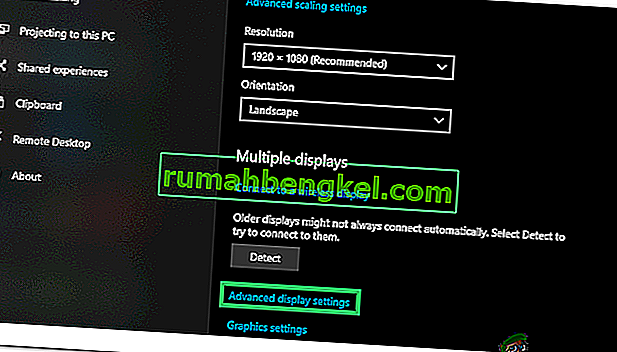
- Изберете “ Display Adapter Properties for Display 1 ” и щракнете върху раздела “ Monitor ” в изскачащия прозорец.
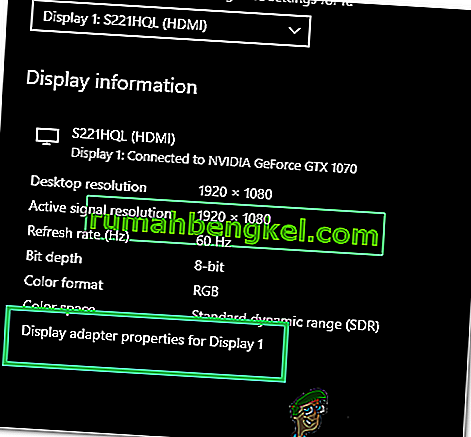
- Кликнете върху падащото меню „ Честота на опресняване на екрана “ и изберете от него „ 120hz “.
- Кликнете върху „ Прилагане “ и след това върху „ ОК “.
В резултатите превъртете надолу и щракнете върху Изтегляне срещу Catalyst Software Suite, за да започнете да изтегляте драйверите и софтуера за управление. След като бъде изтеглен, стартирайте файла и следвайте инструкциите на екрана, за да ги инсталирате.
Метод 6: Променете Bios Boot Mode на UEFI
В някои случаи може да сте избрали грешен режим на стартиране от Bios, поради което този проблем се задейства на вашия компютър. Затова рестартирайте компютъра си и в зависимост от производителя на вашата платка, натиснете бутона „DEL“ или „F12“, за да стартирате в Bios, след като веднъж в Bios, променете режима на зареждане на UEFI и запазете промените си. Излезте от Bios, след като запазите промените, и проверете дали това решава проблема.