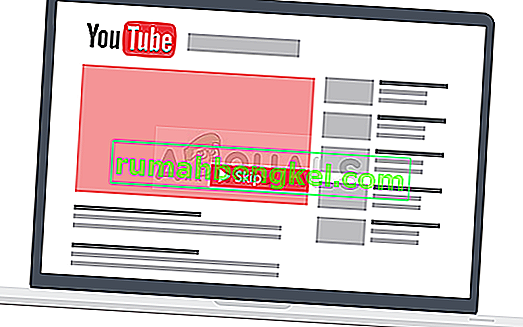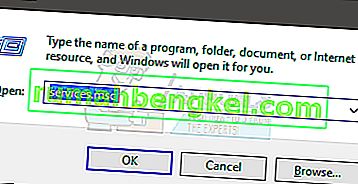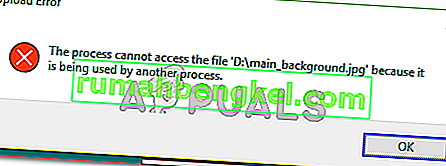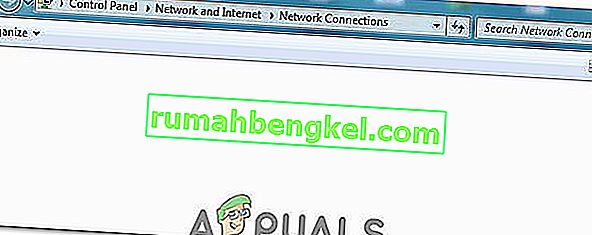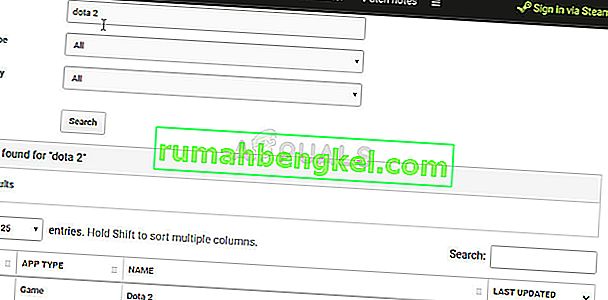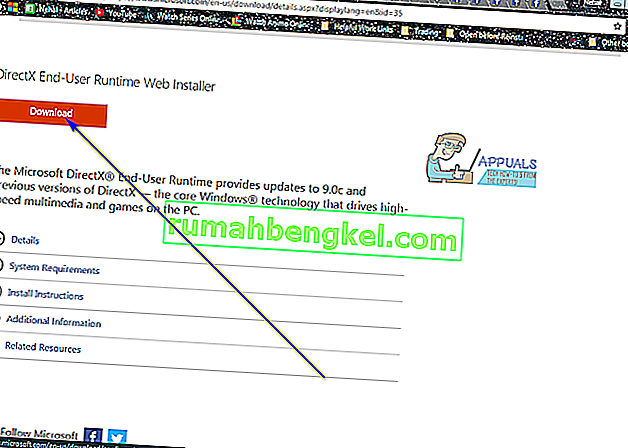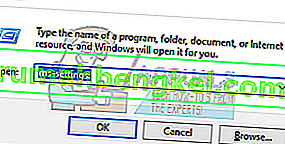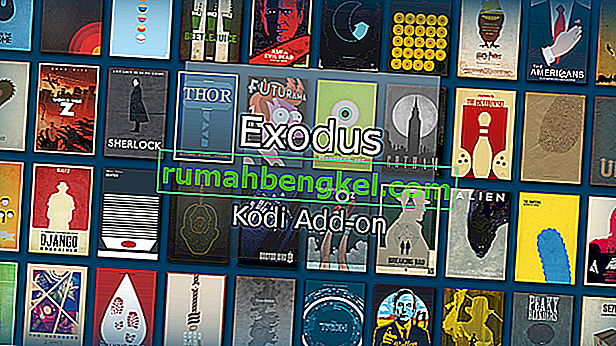Съобщението за грешка „ Word не може да завърши записването поради грешка в разрешението на файл “ възниква при запазване на файлове в Microsoft Word. Това съобщение за грешка може да се появи произволно, както и в целеви случаи. Този сценарий е най-често срещан, когато файлът идва от външен източник или ако негов автор е някой друг, а не вашият компютър.

Грешки в разрешенията са налице в Microsoft Word, откакто те въведоха механизми за защита на файлове. Понякога са подслушвани или са причинени от истински условия. Освен това това съобщение за грешка се причинява и от антивирусен софтуер на трети страни, който се опитва да внедри защита на данните във всички файлове на Microsoft Office.
Какво причинява „Word не може да завърши записването поради грешка във файловото разрешение“?
Причините, поради които грешката възниква по-подробно, са:
- Документът, който се опитвате да запазите, преди това се записва като „само за четене“ или като „шаблон“.
- Местоположението, където се опитвате да запишете, или файлът, до който се опитвате да влезете, няма подходящи разрешения за вашия потребителски акаунт.
- Опитвате се да модифицирате файл от споделена мрежова папка.
- Антивирусният софтуер на вашия компютър противоречи на процеса на запазване.
- Има конфликт на имена на файла на вашия компютър. Това е много често, особено за споделени / вече създадени файлове.
Преди да продължите с решенията, уверете се, че имате валидно копие на Microsoft Office, активна интернет връзка и администраторски акаунт на вашия компютър.
Решение 1: Запазване на документа под друго име
Това съобщение за грешка се разрешава най-често за миг, ако промените името на файла, когато го запазвате. Това е валидно най-вече при условия, при които документът не е създаден от вас или е дошъл от външен източник; или от друг компютър, или чрез мрежата. Все още може да получите грешката, когато натиснете „Запазване“. Вместо това ще изберем „Запазване като“ и ще запишем документа с друго име.
- Натиснете File и изберете Save as .

- Сега изберете място и променете името на файла. Въведете номер пред него или променете името му изцяло.

- Файлът ще бъде запазен незабавно и предишният файл, който сте редактирали, ще остане такъв, какъвто е. Също така се уверете, че сте запазили файла на вашия локален компютър (например в Desktop), вместо в сменяеми устройства.
Решение 2: Деактивиране на антивирусен софтуер
Има многобройни съобщения, че антивирусен софтуер като Semantic или Norton причинява издаването на разрешение. Този антивирусен софтуер се опитва да защити вашите лични файлове и папки, като се увери, че те не са променени от друг софтуер или потребители.
В някои случаи те дават фалшив положителен резултат и блокират достъпа до документа, дори ако той може да бъде записан логично. Има няколко функции, които антивирусният софтуер прилага, като File Protection in Semantic. McAfee дори публикува официална документация за това и твърди, че го поправя в една от техните актуализации. Трябва да опитате да актуализирате вашия антивирусен софтуер и ако това не работи, можете да проверите статията ни за това как да изключите антивирусната си програма.
Решение 3: Проверка в безопасен режим
Ако и двата горни метода не работят за вас, можем да продължим и да опитаме да стартираме Microsoft Word в безопасен режим. Безопасният режим деактивира всички заредени добавки и стартира приложението с минимален набор от драйвери. Ако има проблем с вашия профил или ако някоя приставка действа, можем да диагностицираме с помощта на този метод.
- Натиснете Windows + R, въведете „ winword / safe “ в диалоговия прозорец и натиснете Enter.

- Microsoft Word вече ще бъде отворен в безопасен режим. Щракнете върху Файл> Отваряне и отидете до файла, който се опитвате да отворите / редактирате.

- Изпълнете промените си в това и опитайте да запазите. Ако запазва перфектно, това вероятно означава, че добавките ви причиняват проблеми или потребителският ви профил е повреден.
- За да деактивирате добавките си, щракнете върху Файл> Опции> Добавки и щракнете Отиди пред COM добавката .

- Всички добавки ще бъдат изброени тук. Деактивирайте всеки от тях един по един и рестартирайте Word. Проверете дали съобщението за грешка е изчезнало. По този начин ще можете да диагностицирате коя добавка причинява проблеми. Ако никоя от добавките не причинява проблеми, трябва да направите нов потребителски профил на вашия компютър и да опитате да редактирате и запазите документа там.
Проверявате нашата статия за Как да създадете нов потребителски акаунт и да прехвърлите всички данни към него?
Решение 4: Поемане на собствеността върху файла
Ако всички горепосочени методи не работят, най-добре е да видите дали файлът действително принадлежи на вас. Ако е дошъл от външен потребител, собственикът ще бъде този компютър и може да имате ограничен достъп. Това може да е причината, поради която не можете да правите промени в документа.

Можете да следвате стъпките, изброени в статията ни Fix: Не може да се изтрие папка в Windows 10. Можете да повторите стъпките, изброени тук, за вашия документ с думи; процесът на собственост е същият, независимо дали поемате собствеността върху папка или файл.
Решение 5: Актуализиране на Windows и Microsoft Word
Ако всичко по-горе не работи или от време на време ви приветства грешката, най-добре е да видите дали има чакащи актуализации за вашия Windows / Microsoft Word. Всяка актуализация на Windows обикновено се придружава от актуализация на защитата на Office, при която грешките се премахват и методите за сигурност се актуализират.
Ако се въздържате от актуализацията, настоятелно препоръчваме да актуализирате всичко веднага.
- Натиснете Windows + S, въведете „ update “ в диалоговия прозорец и отворете приложението Settings.
- Веднъж в Настройки, кликнете върху Проверка за актуализации .

- Сега компютърът ще се свърже със сървъри на Microsoft и ще провери дали има налични актуализации за инсталиране. След като инсталирате всички актуализации (включително Windows и Microsoft Office), рестартирайте компютъра си напълно и проверете дали грешката е разрешена.