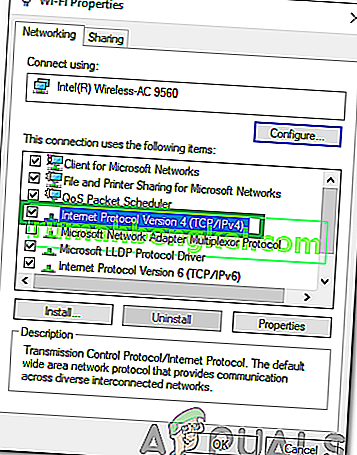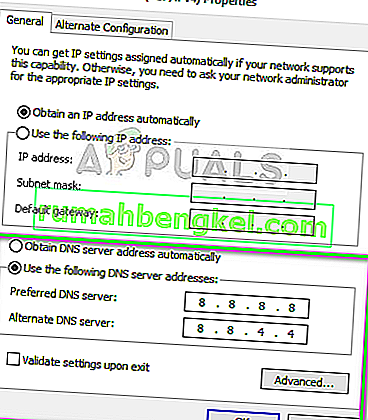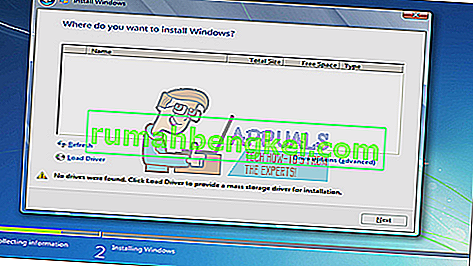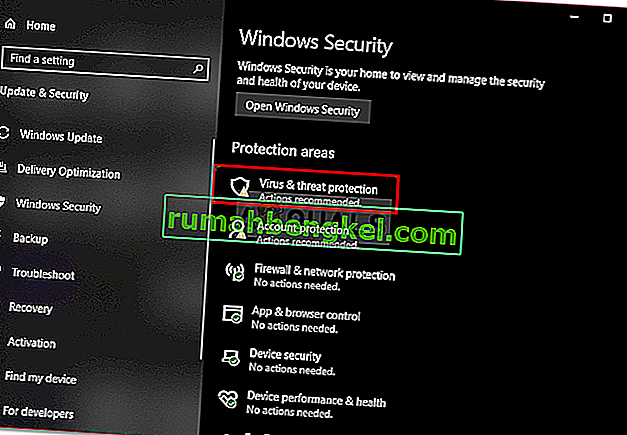Discord е доста популярно VOIP приложение, особено в игровата общност. Позволява на потребителите да правят гласови / видео / текстови разговори с други хора. Но потребителите на Discord изпитват някои проблеми с приложението Discord. Изглежда, че приложението Discord не се свързва за много потребители. По-голямата част от потребителите виждат първоначалния свързващ екран завинаги и никога не минават през него. Това очевидно им пречи да използват приложението, въпреки че имат работеща интернет връзка.
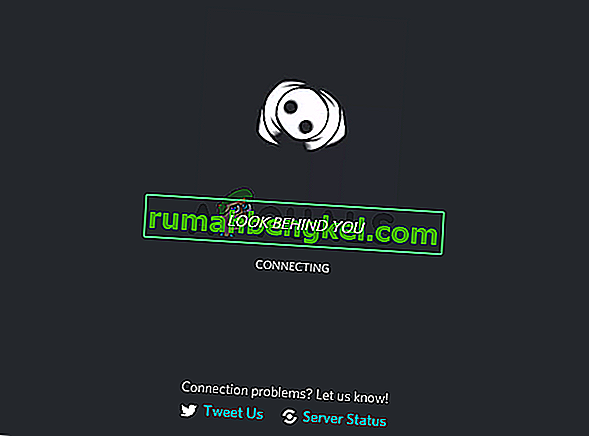
Какво причинява приложението Discord да заседне на свързващия екран?
Има няколко неща, които могат да попречат на Discord да се свърже. Ето списък на нещата, които могат да причинят, които стоят зад този проблем.
- Антивирусно приложение: Известно е, че антивирусните приложения причиняват проблеми с интернет връзката. Тъй като антивирусните приложения се опитват да ви защитят чрез блокиране на връзките, не е необичайно тези приложения да сигнализират за напълно фина връзка и следователно да блокират връзката на легитимно приложение. Това може да се случва с потребителите на Discord.
- Прокси сървър: Този проблем може да бъде причинен и от използването на прокси сървър. Ако използвате (сте) прокси сървър или вашата мрежа е конфигурирана да използва прокси сървър, това може да е причина за този проблем.
Метод 1: Изключете защитата при сърфиране
Много антивирусни приложения идват с функция, наречена защита на сърфирането и тази функция може да причини проблеми с Discord. Ако използвате F-Secure Safe, тогава проблемът е много вероятно свързан с F-Secure Safe, тъй като е известно, че причинява този проблем. Следвайте стъпките, дадени по-долу, и деактивирайте функцията за защита при сърфиране на F-Secure Safe
- Отворете сейфа F-Secure
- Щракнете върху Защита на сърфирането отдолу
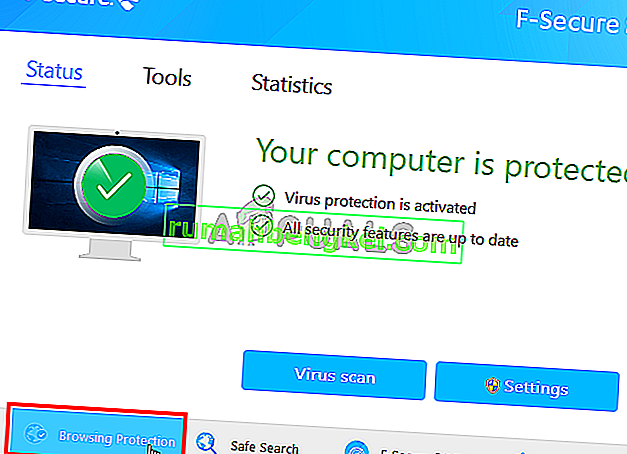
- Изключете защитата за сърфиране от горния десен ъгъл
- Щракнете върху Ok
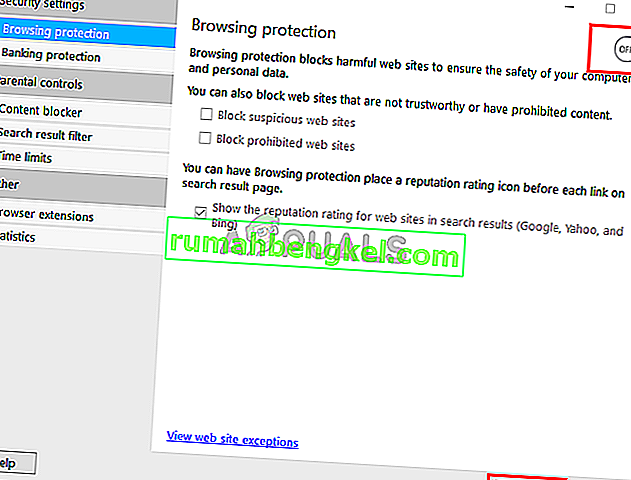
Това трябва да реши проблема.
Забележка: Ако използвате друго антивирусно приложение, опитайте да изключите и неговата функция за защита на сърфирането. Почти всяко антивирусно приложение в наши дни има тази функция. Дори ако вашето антивирусно приложение няма тази функция, опитайте се да го деактивирате за известно време, за да видите дали то пречи на връзката. Ако проблемът се реши след деактивиране на антивируса, оставете програмата деактивирана или инсталирайте друга.
Метод 2: Променете мрежовите настройки
Тъй като проблемът е в интернет свързаността, има много голям шанс това да е причинено от настройките ви за интернет или прокси. Промяната на настройките на интернет, за да не се използват прокси сървърите, реши проблема за значително количество потребители. Така че ще опитаме това сега.
- Задръжте клавиша Windows и натиснете I
- Щракнете върху Мрежа и интернет
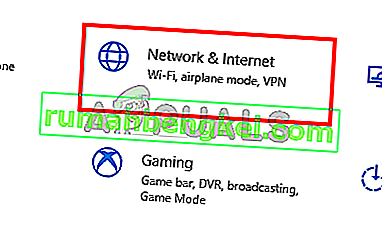
- Изберете Прокси от левия прозорец
- Превъртете надолу и изключете опцията Използвайте прокси сървър
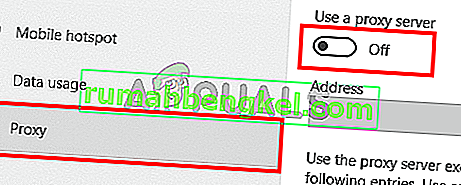
Това е. Това трябва да коригира проблема.
Алтернативно
- Натиснете “Windows” + “R”, за да отворите подканата за изпълнение.
- Въведете „Control“ и натиснете „enter“, за да отворите контролния панел.

- Кликнете върху „Опции за мрежа и интернет“ и след това изберете бутона „Свойства на Интернет“ .
- Кликнете върху раздела „Връзки“ и след това изберете „Lan Settings“ отдолу.

- Не забравяйте да премахнете отметката от квадратчето „Използване на прокси“ и да запазите настройките си.
- Стартирайте Discord и проверете дали се свързва правилно.
Метод 3: Актуализиране на раздора
Discord получава актуализации доста редовно, така че може би е само предишната актуализация, която въведе тази грешка в приложението. Това трябва да е така, ако сте започнали да изпитвате проблема след актуализация. Ако посочените по-горе методи не са разрешили проблема, за съжаление не можем да направим нищо. Този тип грешки обикновено се отстраняват при следващата актуализация, така че най-доброто нещо, което можете да направите, е просто да изчакате актуализацията на Discord. Не е нужно обаче да правите нищо, приложението Discord автоматично ще получи актуализацията. Затова просто се опитайте да отворите Discord от време на време, за да видите дали проблемът е разрешен.
Забележка: В някои случаи защитната стена може да блокира връзката на приложението и да му попречи да комуникира със своите сървъри. Затова се препоръчва да разрешите Discord през защитната стена и също така да се уверите, че настройките за дата и час са зададени правилно.
Метод 4: Промяна на настройките на DNS
В някои случаи настройките на DNS могат да попречат на раздора да може да установи сигурна връзка със своите сървъри. Можем да преконфигурираме тези настройки и да видим дали това решава проблема ни. За това:
- Натиснете “Windows” + “R”, за да отворите подканата за изпълнение.
- Въведете „ncpa.cpl“ и натиснете „Enter“.

- Щракнете с десния бутон върху интернет връзката, която използвате, и изберете “Properties”.
- Щракнете двукратно върху опцията „Internet Protocol Version 4 (IPV4)“ и поставете отметка в опцията „ Използвайте следните адреси на DNS сървъра“ .
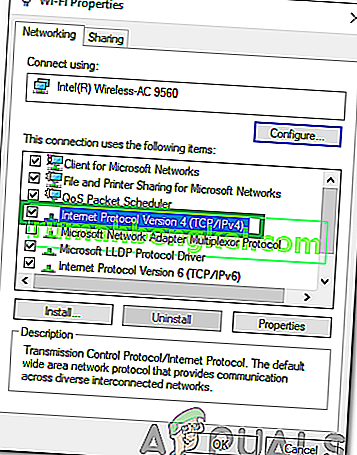
- Въведете „8.8.8.8“ в опцията „Предпочитан DNS сървър“ и „8.8.4.4“ в опцията „Алтернативен DNS сървър“ .
Забележка: Ако те не работят, въведете „1.1.1.1“ и „1.0.0.1“ и проверете дали работят.
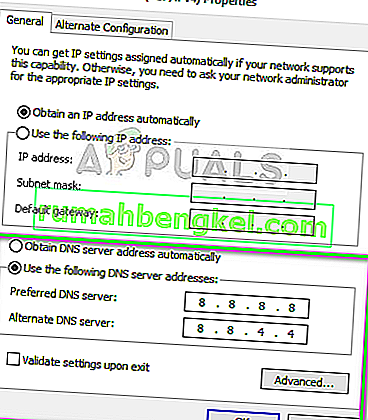
- Щракнете върху „OK“, за да запазите тези настройки и се опитайте да разговаряте в чата на Discord.
- Проверете дали проблемът продължава.
Метод 5: Изтриване на файл
В някои случаи файлът за настройки на раздора може да се е повредил, поради което този проблем се задейства. Следователно в тази стъпка ще изтрием този файл и след това ще проверим дали проблемът е отстранен. Discord автоматично генерира нов файл, така че не е нужно да се притеснявате за нищо. За да изтриете файла:
- Натиснете “Windows” + “R”, за да отворите подканата за изпълнение.
- Въведете следния адрес и натиснете „Enter“, за да го отворите.
% appdata%

- Придвижете се до папката „Discord“ и превъртете надолу, докато видите файла „Settings“, който е във формата „ .JSON Source File “.
- Изберете този файл и натиснете „Shift“ + „Delete“, докато е избран, за да го премахнете напълно.
- Стартирайте Discord и проверете дали проблемът продължава.
Метод 6: Отстраняване на неизправности при съвместимост
В някои случаи Discord може да има смущения от настройка или програма на Windows, което може да му попречи да може да се свърже със своите сървъри. Следователно, в тази стъпка просто ще оставим Windows да отстрани проблема със съвместимостта на приложението и след това да проверим дали проблемът продължава да съществува. За това:
- Щракнете с десния бутон върху изпълнимия файл на Discord на работния плот или в инсталационната му папка.
- Изберете „ Отстраняване на проблеми със съвместимостта “ от списъка и оставете подканата на Windows да открие проблеми.

- Опитайте „ Препоръчителни настройки “ и след това тествайте приложението.
- Проверете дали работи в препоръчаното състояние.