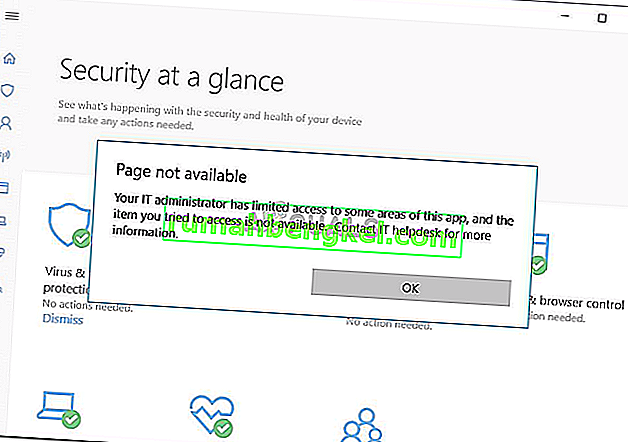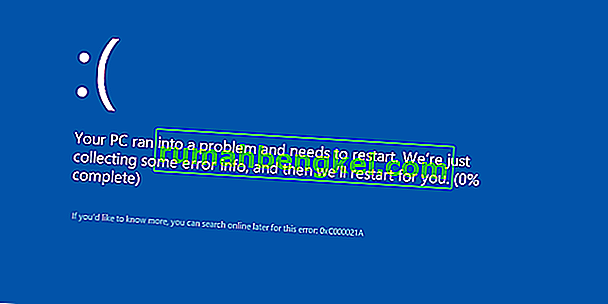Грешка при актуализиране на Windows 8007002c-4000d възниква, когато се опитвате да актуализирате вашата версия на Windows до по-новата Windows 10. Windows 10 е една от най-популярните операционни системи там. Той обещава цялостно обновяване на интерфейса заедно с няколко вълнуващи функции. Обикновено, когато актуализирате от предишна версия на Windows (7 или 8), системата се опитва да запази всички ваши текущи конфигурации и данни, така че да не се налага да навлизате в караница по-късно.

Има обаче много софтуер, който затруднява тази цел и кара актуализацията на Windows да извежда грешка. Този софтуер се състои предимно от антивирусни програми, ощипвания на процесора или няколко добавки. В допълнение към този софтуер е възможно също изтеглените от вас файлове за актуализация да са повредени поради нестабилна интернет връзка или поради някакви други технически характеристики. Въпреки това има няколко работещи решения за тази грешка. Преди да започнем, препоръчваме ви да архивирате предварително данните и настройките си, така че ако се натъкнем на някакво нещастие, няма да загубите.
Решение 1: Деинсталиране на Antivirus
Не е ново да знаете, че вашата антивирусна програма от време на време влиза в конфликт с вашата операционна система. Антивирусът съдържа дефиниции на вируси, които трябва да се актуализират от време на време. Възможно е вашият антивирусен доставчик да не е актуализирал определенията, които може да са причина за конфликта му с процеса на актуализиране на Windows. Можем да опитаме да деинсталираме вашия антивирус и да проверим дали Windows Update работи правилно. Този тип поведение беше забележимо свързано със софтуера Avast Antivirus. Независимо от това, трябва да деинсталирате вашия антивирус и да видите дали можете да актуализирате Windows успешно.
- Натиснете Windows + R, за да стартирате приложението Run. Въведете „ контролен панел “ в диалоговия прозорец и натиснете Enter.
- Веднъж в контролния панел, щракнете върху подзаглавието на Деинсталиране на програма в долната лява част на екрана.

- Сега Windows ще изброи всички програми, инсталирани на вашето устройство. Придвижвайте се през тях, докато намерите антивирусната си програма.
- Щракнете с десния бутон върху него и изберете опцията за деинсталиране . След деинсталирането рестартирайте компютъра си и проверете дали проблемът е решен.

Забележка: Можете също така да опитате да деактивирате вашия интернет, след като актуализацията бъде изтеглена и готова за инсталиране, след като деинсталирате антивирусния софтуер.
Също така деинсталирайте своя антивирус на свой собствен риск. Препоръчваме да не включвате USB или да изтегляте изпълними файлове през интернет в периода, в който антивирусът ви не е инсталиран на вашия компютър. Ако Windows Update все още не работи, можете да инсталирате антивирусната си програма отново.
Решение 2: Рестартиране на услугата за актуализация след изтриване на изтеглено съдържание
Също така може да се случи, че изтеглените файлове за актуализация на Windows са повредени или непълни поради нестабилен интернет или поради друга техническа причина. Решението за този случай е да изтриете вече изтегленото съдържание от Windows Update. Ще деактивираме услугата за актуализация на Windows за момент, за да можем да изтрием съдържанието, вече изтеглено от Update Manager. След като рестартираме услугата, Windows ще провери кои файлове вече са изтеглени. Ако не намери, ще започне изтеглянето от нулата. В повечето случаи това решава проблема.
Деактивиране на услугата за актуализиране
- Натиснете Windows + R, за да изведете приложението Run. В диалоговия прозорец напишете „ услуги. msc ”. Това ще покаже всички услуги, работещи на вашия компютър.
- Прегледайте списъка, докато намерите услуга, наречена „ Windows Update Service “. Щракнете с десния бутон върху услугата и изберете Properties .

- Кликнете върху Спиране на присъствието под подзаглавието на Статус на услугата. Сега вашата услуга Windows Update е спряна и можем да продължим.
Изтриване на изтеглени файлове
Сега ще отидем до директорията на Windows Update и ще изтрием всички вече актуализирани файлове. Отворете File Explorer или My Computer и следвайте стъпките.
- Придвижете се до адреса, написан по-долу. Можете също да стартирате приложението Run и да копирате, за да поставите адреса, за да достигнете директно.
C: \ Windows \ SoftwareDistribution
- Изтрийте всичко в папката за разпространение на софтуер (можете също да изрежете и да ги поставите на друго място, в случай че искате да ги поставите отново).

Включване на услугата за актуализиране отново
Сега трябва отново да включим услугата Windows Update и да я стартираме отново. Първоначално Update Manager може да отнеме няколко минути, за да изчисли подробности и да подготви манифест за изтеглянето. Бъдете търпеливи и оставете процеса да завърши сам.
- Отворете раздела Услуги, както направихме по-рано в ръководството. Придвижете се до Windows Update и отворете неговите свойства.
- Сега стартирайте услугата отново и стартирайте вашия мениджър на актуализации.

- Сега опитайте да актуализирате още веднъж и проверете дали проблемът е решен.
Решение 3: Деактивиране на стартови програми и услуги на трети страни
Известен факт е, че има няколко стартиращи програми, които възпрепятстват процеса на актуализиране на Windows и причиняват определени грешки. Най-добрият начин да разрешите този проблем е да деактивирате тези стартиращи програми. Сега има два начина, чрез които можем да постигнем целта си; или използвайте диспечера за стартиране по подразбиране на Windows, за да спрете да се изпълняват приложения при стартиране, или изтеглете приложение, което дава повече подробности за всички услуги и приложения. Ще повторим и двете решения.
- Натиснете Windows + R, въведете “ msconfig ” в диалоговия прозорец и натиснете Enter.
- След като влезете в настройките, изберете „селективно стартиране“ и махнете отметката от опцията „ Зареждане на стартови елементи “. Натиснете OK, за да запазите промените и да излезете.

- Придвижете се до раздела Услуги в горната част на екрана. Проверете реда, който казва „ Скриване на всички услуги на Microsoft “. След като щракнете върху това, всички свързани с Microsoft услуги ще бъдат невидими, оставяйки след себе си всички услуги на трети страни.
- Сега щракнете върху бутона „ Деактивиране на всички “, намиращ се в близкото дъно в лявата страна на прозореца. Всички услуги на трети страни вече ще бъдат деактивирани.
- Щракнете върху Приложи, за да запазите промените и да излезете.

- Сега отидете до раздела „Стартиране“ и щракнете върху опцията „ Отваряне на диспечера на задачите “. Ще бъдете пренасочени към диспечера на задачите, където ще бъдат изброени всички приложения / услуги, които се изпълняват при стартиране на компютъра.

- Изберете всяка услуга една по една и кликнете върху „ Деактивиране “ в долната дясна част на прозореца.

- Сега рестартирайте компютъра си и проверете дали можете успешно да актуализирате до Windows 10.
Имайте предвид, че имаше няколко процеса, свързани с Logitech (услуги за уеб камери и т.н.), които бяха често срещани за много хора. Не забравяйте да ги деактивирате и когато изпълнявате това решение.
Ако все още не можете да актуализирате до Windows 10 към този момент, можем да използваме програма, наречена „ Autoruns “, за да деактивираме услуги или програми на трети страни на вашия компютър. Autoruns принадлежат на Windows Sysinternals, който е част от уебсайта на Microsoft TechNet, който позволява на потребителите да изтеглят няколко инструмента, за да променят или оптимизират своя опит с Windows.
Забележка: Няма да изтривате записи. Уверете се, че сте премахнали само отметката от тях. Ако изтриете записите, това може да влоши нещата за вашия компютър.
- Придвижете се до официалния сайт на Autoruns и изтеглете компресирания файл.
- Щракнете двукратно върху архива с цип, за да отворите съдържанието му и да стартирате изпълнимия файл, който присъства вътре
- Щракнете върху опциите и поставете отметка на „ Скриване на записите в Microsoft “ и „ Скриване на записите в Windows “. По този начин няма случайно да деактивирате нито една важна Windows или Microsoft услуга, когато деактивираме услугите.

- Сега кликнете върху раздела Вход и премахнете отметката от всички вписани записи. Ако бъдете подканени с UAC, че се изисква администраторски достъп, или дайте разрешение или затворете приложението и го стартирайте отново, като използвате „Изпълни като администратор“, след като щракнете с десния бутон върху него.

- Направете същото за задачите на планиращия . Планираните задачи са задачи, които са планирани за определено време на вашия компютър с определени тригери. Те също могат да бъдат виновникът при надграждането на Windows, тъй като могат да нарушат процеса на актуализация, ако се задействат, когато той е в ход.

- Изпълнете същите стъпки за раздела Услуги .

- Сега отидете до раздела Драйвери . Трябва да бъдете особено внимателни, когато деактивирате записите тук. Windows изисква специфичен набор от драйвери, за да функционира правилно. Ако деактивирате ключови драйвери, Windows може да се срине и да причини сериозни щети.
Опитайте да деактивирате мрежовите драйвери от доставчици на трети страни като Huawei USB Modem, Anchor Free за Hotspot Shield, Media Tek Wireless и др. Можете лесно да определите издателя на драйвера, като погледнете колоната Publisher.
Също така деактивирайте аудио драйверите (като Realtek) и други драйвери на трети страни като Samsung USB Driver, Internet Download Manager и др.
- Сега отидете до раздела Кодеци и деактивирайте всички записи, които можете. Може да има няколко кодека, които не можете да деактивирате без значение какво.

- Сега затворете програмата и продължете процеса на актуализация. Надяваме се, че актуализацията ще премине гладко и ще можете да преминете към Windows 10 без никакви проблеми.
- Отворете Autoruns отново и върнете промените (т.е. проверете всички записи, които сте деактивирали), за да осигурите правилното функциониране на системата и пълната функционалност на компютъра.