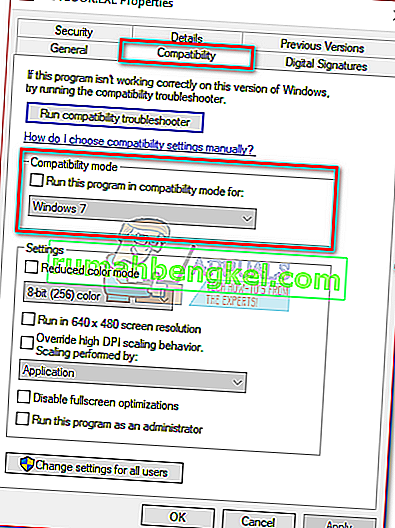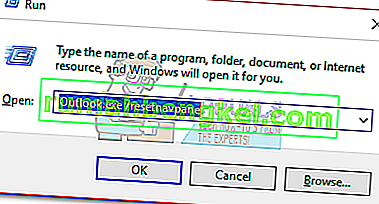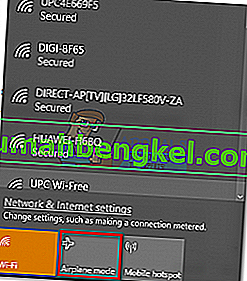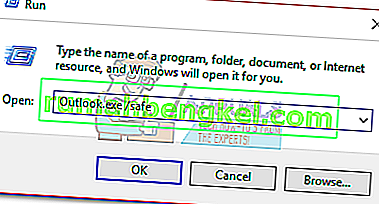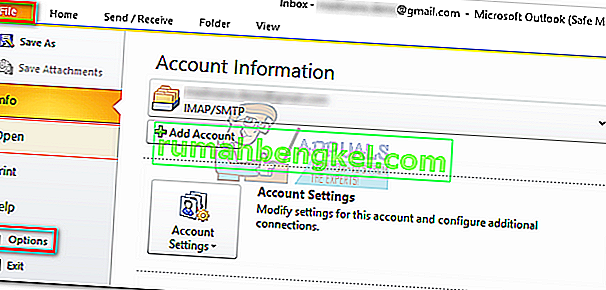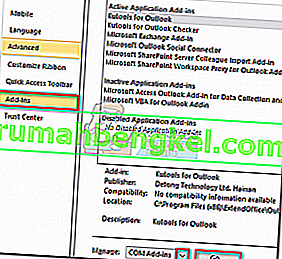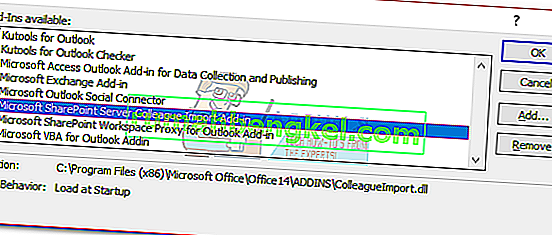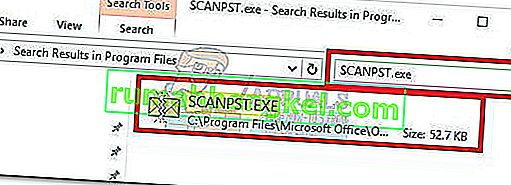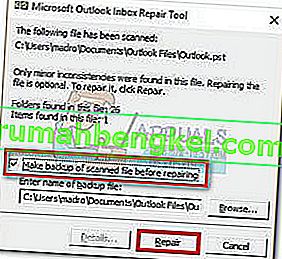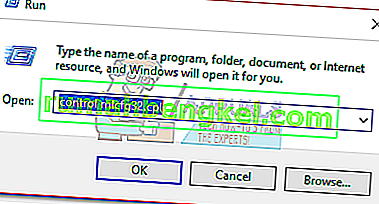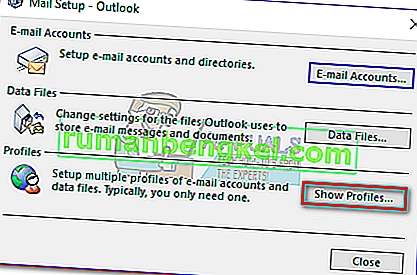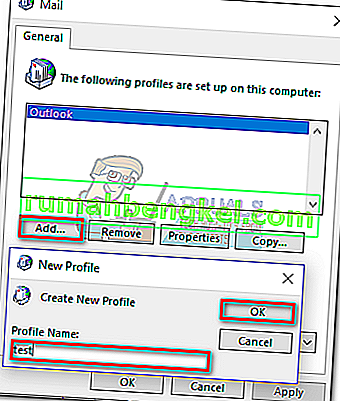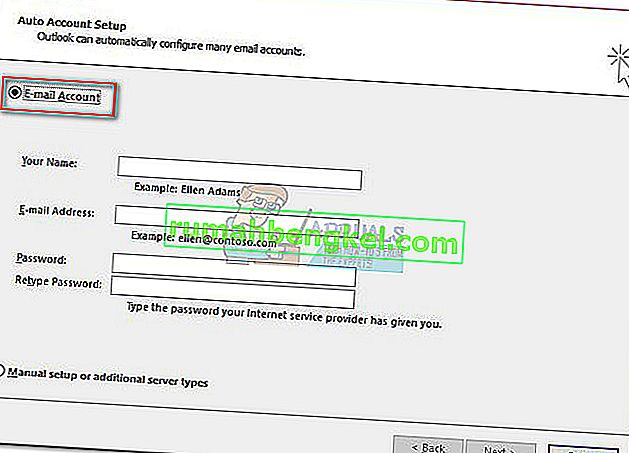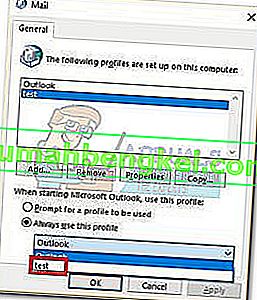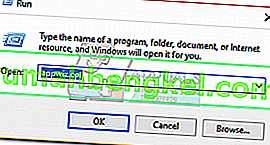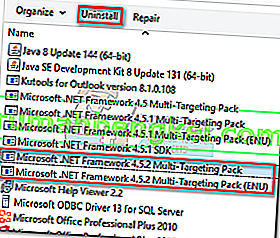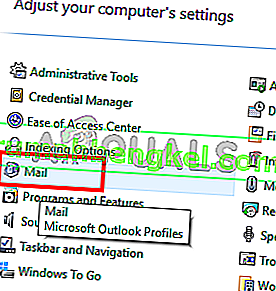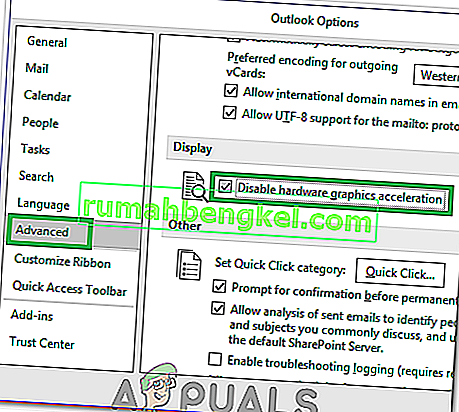Някои потребители на Windows 10 се оплакват от проблем с Outlook, който му пречи да се отвори правилно. Този проблем е общ за всички версии на Outlook от 2007 до Outlook 365.
Това е често срещан модел за този проблем - потребителят инсталира Outlook, настройва го и програмата се зарежда без проблеми. След това Outlook се затваря, но виси неограничено на екрана за зареждане, докато показва „ Зареждане на профил “. Съобщението остава до принудително затваряне. Също така, в някои случаи това просто извиква грешката „Не може да стартира Outlook“ и изобщо не се зарежда.

Ако в момента се занимавате с този проблем, ние можем да помогнем. По-долу ще намерите колекция от методи, които са помогнали на потребителите на Windows 10 да стартират отново Outlook. Но преди да стигнем до поправките, ето списък с най-често срещаните виновници:
- Повреден профил на Outlook
- Бърз навигационен панел
- Неправилен PST / OST файл
- Перспективата започва в режим на съвместимост
- Outlook не се стартира с администраторски права
- Грешна добавка
След като вече знаете причинителите на проблеми, следвайте методите по-долу, за да намерите корекция, която работи.
Забележка: Преди да преминете през методите, уверете се, че това не е резултат от лоша инсталация. Деинсталирайте Office Suite и стартирайте Outlook отново. Ако това не е решило проблема ви, преминете към поправките по-долу.
Метод 1: Стартиране на Outlook като администратор
Това може да изглежда като евтина корекция, но позволи на много потребители да накарат Outlook да работи отново. Засега е потвърдено, че корекцията работи на Windows 10, не може да навреди да се опита на по-стара операционна система. Всичко, което трябва да направите, е да щракнете с десния бутон върху изпълнимия файл на Outlook.exe и да кликнете върху Изпълни като администратор .

Забележка: Имайте предвид, че щракването с десния бутон на мишката върху иконата на Outlook може да не ви покаже опцията да стартирате като администратор. Ако случаят е такъв, отворете C: \ Program Files \ Microsoft Office \ Office 14 \ 15 \ 16 (в зависимост от вашата версия на Outlook) и щракнете с десния бутон върху изпълнимия файл там.
Метод 2: Деактивиране на предпочитанията за съвместимост на Outlook
Доста загадъчно е как Windows 10 решава да стартира Outlook в режим на съвместимост за Windows 7. Някои потребители съобщават, че проблемът им е решен, след като са деактивирали Outlook, работещ в режим на съвместимост. Ето кратко ръководство за това как да проверите дали Outlook се отваря в режим на съвместимост и как да го деактивирате:
- Придвижете се до мястото, където сте инсталирали Outlook, щракнете с десния бутон върху Outlook.exe и изберете Properties .
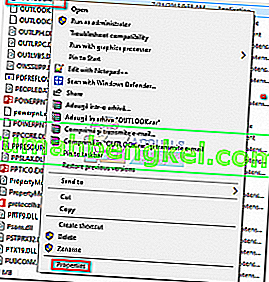 Забележка: Местоположението по подразбиране за инсталиране е: C: \ Program Files \ Microsoft Office / Office 14 \ 15 \ 16 (в зависимост от вашата версия на Outlook)
Забележка: Местоположението по подразбиране за инсталиране е: C: \ Program Files \ Microsoft Office / Office 14 \ 15 \ 16 (в зависимост от вашата версия на Outlook) - Изберете раздела Съвместимост и премахнете отметката от квадратчето до Стартиране на тази програма в режим на съвместимост за. Щракнете върху Приложи, за да потвърдите избора си.
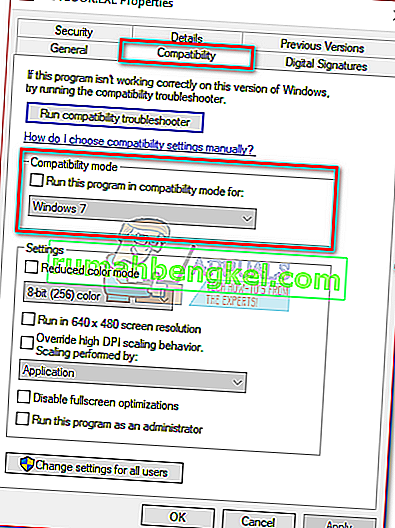
- Отворете Outlook от същия изпълним файл и вижте дали той преминава през екрана „ Зареждане на профил “.
Метод 3: Нулиране на навигационния панел
В Outlook навигационният панел може да бъде намерен в лявата част на екрана. Той позволява лесен достъп до имейли, календари, задачи и контакти. Проблемът е, че може лесно да се повреди и да попречи на Outlook да се стартира правилно. За щастие има лесна корекция, която ще възстанови навигационния панел до неговото състояние по подразбиране, без грешки. Ето как да го направите:
- Затворете Outlook напълно.
- Натиснете клавиш Windows + R и въведете “ Outlook.exe / resetnavpane ” и натиснете Enter .
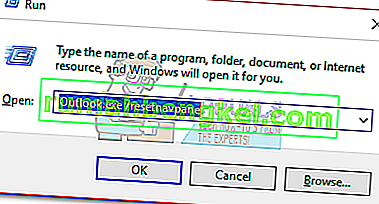
- Outlook ще се върне към състоянието по подразбиране на своя навигационен панел и ще се отвори.
Метод 4: Отваряне на Outlook в самолетен режим
Това е временно решение, но е работило за много потребители. Оказа се, че прекъсването на интернет връзката по време на първоначалното стартиране на Outlook е помогнало на много потребители да преминат през екрана за зареждане на профила . Сега има няколко начина за деактивиране на мрежовия интерфейс, но ние избрахме да използваме самолетен режим, тъй като е по-лесно. Ето какво трябва да направите:
- Затворете Outlook и всички свързани диалогови прозорци.
- Щракнете върху иконата Мрежа (долната дясна част на екрана).

- Щракнете върху бутона Самолетен режим, за да го активирате.
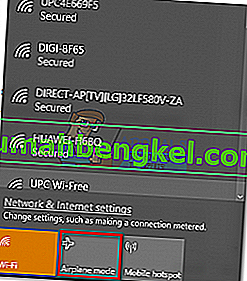
- Отворете Outlook и изчакайте, докато премине екрана за зареждане на профил . След това кликнете отново върху мрежата и деактивирайте самолетен режим. След няколко секунди Outlook трябва да започне да зарежда вашите имейли, контакти и календари.
Метод 5: Стартиране на Outlook в безопасен режим и деактивиране на добавки
Добавките са чудесни за подобряване на и без това страхотната функционалност на Outlook, но някои от тях имат потенциал да се повредят и да попречат на Outlook да започне отново. Когато стартирате Outlook в безопасен режим, всички добавки не могат да се зареждат. Това ни позволява да приспаднем, ако проблемът „ Зареждане на профил “ е причинен от дефектна добавка.
Стъпките по-долу ще ви преведат през стартирането на Outlook в безопасен режим. Ако стартирането е успешно, ще деактивираме всяка добавка и ще рестартираме в нормален режим. Ето как:
- Уверете се, че Outlook е напълно затворен.
- Натиснете клавиш Windows + R и напишете „Outlook.exe / safe“. Натиснете Enter, за да стартирате Outlook в безопасен режим.
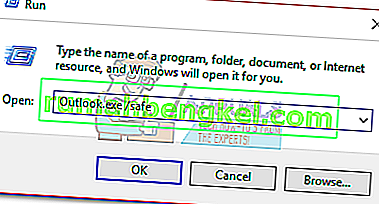
- Може да бъдете помолени да потвърдите своя профил в Outlook. Направете така, за да продължите по-нататък.
- Изберете раздела Файл и щракнете върху Опции.
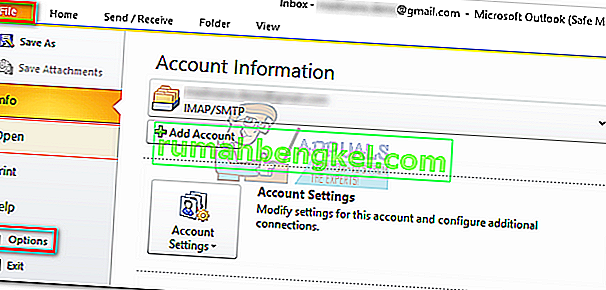
- Щракнете върху раздела Добавки, разгънете падащото меню до Управление и изберете COM добавки . Кликнете върху GO .
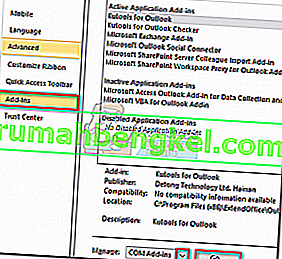
- Премахнете отметката от квадратчето до всяка добавка, за да го деактивирате. Натиснете Ok и затворете Outlook.
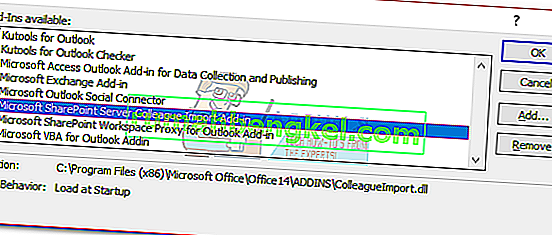
- Рестартирайте Outlook нормално и вижте дали не преминава първоначалния екран. Ако се случи, върнете се към Файл> Опции> Добавки и систематично активирайте добавките една по една, докато разберете коя е причината за проблема.
Метод 6: Поправяне на файла с данни на Outlook
Друго решение, което се оказа ефективно, е да използвате инструмента за поправка на пощенската кутия ( SCANPST.exe ), за да извършите общ ремонт на вашия профил на лични папки . Ето какво трябва да направите:
- Затворете Outlook напълно.
- Придвижете се до C: \ Program Files и потърсете SCANPST.exe в полето за търсене, разположено в горния десен ъгъл на File Explorer .
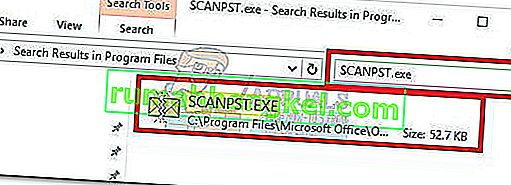
- Щракнете двукратно върху ScanPST.exe и щракнете върху Преглед, за да зададете пътя на вашия PST файл. Местоположението по подразбиране е в Documents \ Outlook Files . След като PST се зареди, щракнете върху Старт.

- След като процесът приключи, ще ви се покаже диалогов прозорец с броя на намерените несъответствия. Поставете отметка в квадратчето до „Направете резервно копие на сканирания файл преди поправка“ и щракнете върху Поправяне.
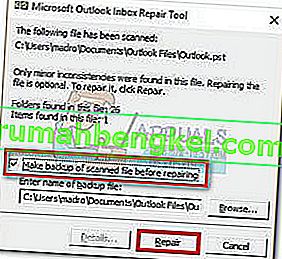
- След като поправката приключи, отворете Outlook отново и вижте дали успява да премине екрана за първоначално зареждане.
Метод 7: Създаване на нов профил в Outlook
Преди да можем напълно да премахнем повреден профил от списъка, нека създадем нов имейл профил и да видим дали Outlook успява да се зареди. Ето какво трябва да направите:
- Затворете Outlook.
- Натиснете клавиш Windows + R , въведете “ control mlcfg32.cpl ” и натиснете Enter.
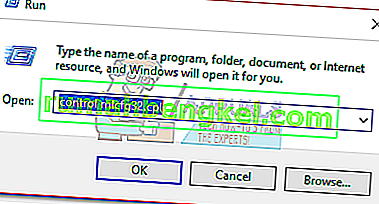
- Щракнете върху Покажи профили .
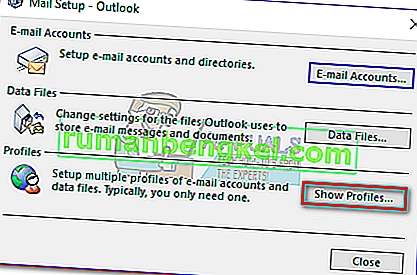
- Щракнете върху бутона Добави, за да създадете нов профил и да вмъкнете име за него.
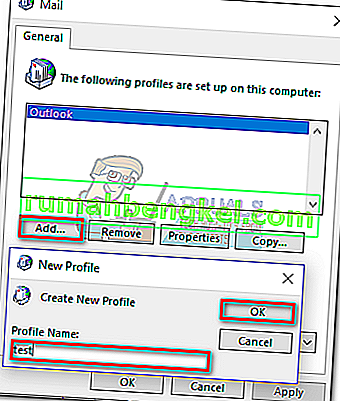
- Използвайте автоматична настройка на имейл акаунт , за да вмъкнете вашите имейл идентификационни данни и да конфигурирате акаунта си.
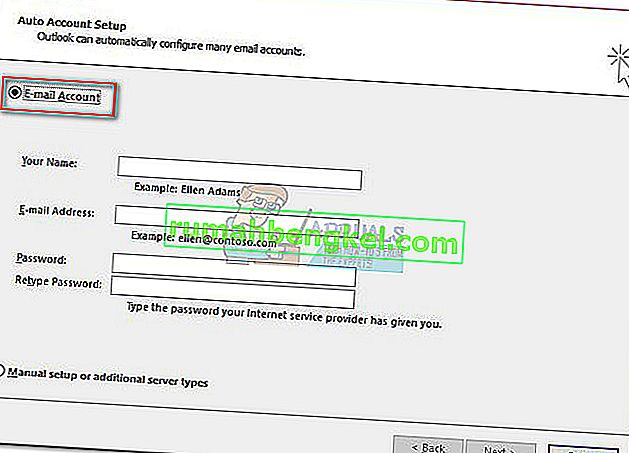
- След като конфигурирате новия си профил, върнете се към първоначалния прозорец на Mail и го направете по подразбиране. Можете да направите това, като кликнете върху Винаги използвай този профил и изберете новия си профил от списъка. Натиснете Приложи, за да запазите предпочитанията си.
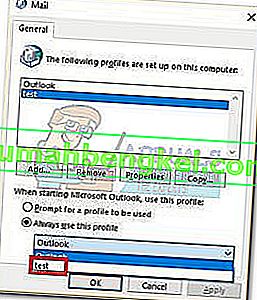
- Стартирайте Outlook и вижте дали проблемът е отстранен.
Метод 8: Деинсталиране на актуализации на NET Framework
Много потребители съобщиха, че деинсталирането на двете най-нови актуализации на .NET Framework е успяло да накара Outlook да стартира отново нормално. Ето как:
- Натиснете клавиш Windows + R и въведете “ appwiz.cpl ” и натиснете Enter .
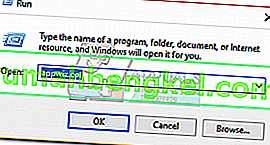
- Превъртете надолу до Microsoft .NET Framework и деинсталирайте актуализациите 4.5.2.
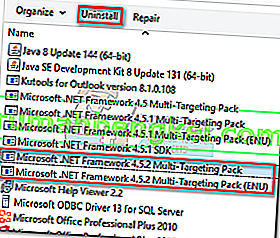
Метод 9: Затваряне на фонови приложения
В някои случаи някои фонови приложения може да използват важни файлове, които трябва да бъдат стартирани от Outlook, поради което грешката може да се задейства. Следователно в тази стъпка ще затворим тези фонови приложения. За това:
- Придвижете се до следния адрес
C: \ Потребители \ (потребителско име) \ AppData \ Local \ Microsoft \ Outlook
- Опитайте се да преименувате файла, намиращ се в тази папка.
- Ако файлът е преименуван успешно, не продължавайте със стъпките.
- Но за някои потребители може да изведе грешка, докато се опитва да го преименува, тази грешка може да означава, че файлът се използва от друго приложение.
- Затворете това приложение изцяло, а също така отворете диспечера на задачите и проверете дали във фонов режим не се изпълнява екземпляр.
- Когато приложението е затворено, проверете дали проблемът продължава.
Метод 10: Изтриване на профили в Outlook
В някои случаи профилът на Outlook може да се е повредил с течение на времето и може да попречи на Outlook да зарежда правилно ресурсите си. Следователно в тази стъпка ще изтрием профилите на Outlook и след това ще проверим дали проблемът продължава да съществува.
- Натиснете бутоните „Windows“ + „R“, за да отворите подканата за изпълнение
- Въведете „Control“ и натиснете „Enter“, за да отворите контролния панел.

- В контролния панел кликнете върху „Потребителски акаунти“ и след това изберете „Поща“.
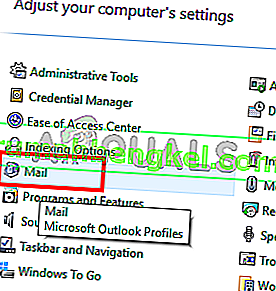
- В прозореца на профилите изберете всеки профил един по един и изберете „Премахване“.
- След като направите това, кликнете върху „Прилагане“ и след това върху „ОК“.
- Сега натиснете „Windows“ + „ R “, за да отворите подканата за изпълнение.
- Въведете „Regedit“ и натиснете „Enter“.

- Придвижете се до следния ключ на системния регистър.
HKEY_CURRENT_USER \ Software \ Microsoft \ Office \ 16.0 \ Профили
- Премахнете всички профили и от тук.
- Сега стартирайте Outlook и той ще ви помоли да влезете с вашите идентификационни данни и след това да създадете нов профил.
- Проверете дали проблемът продължава.
Метод 11: Премахване на ключ на Office
В някои случаи, поради надстройка от по-стара версия на Microsoft Office до по-нова, може да имате останали ключове от предишната инсталация. Следователно в тази стъпка ще изтрием този ключ и след това ще проверим дали проблемът продължава да съществува.
- Затворете всички копия на Microsoft Outlook и Office.
- Натиснете „Windows“ + „R“, за да отворите подканата за изпълнение.
- Въведете „Regedit“ и натиснете „Enter“.

- В системния регистър отидете на следното място.
HKEY_CURRENT_USER \ Software \ Microsoft \ Office
- Тук изтрийте ключа от предишна версия на Office и създайте нов профил в Outlook, както е посочено в предишните методи.
- Проверете дали проблемът продължава да съществува.
Метод 12: Издаване на IP
В някои случаи проблемът може да бъде отстранен чрез освобождаване на IP, докато екранът за зареждане на профила е залепен и след това го поднови след стартиране. Това е нещо като заобиколно решение и помага за намаляване на грешките поради неправилна IP конфигурация. За да приложите това решение:
- Стартирайте Outlook и изчакайте да се забие на екрана „Зареждане на профили“.
- Натиснете „Windows ' + „ R “, за да отворите подканата за изпълнение.
- Въведете „cmd“ и натиснете „Shift“ + „Ctrl“ + „Enter“, за да предоставите администраторски права.

- Въведете следната команда и натиснете „Enter“, докато екранът е заклещен в Outlook.
Ipconfig / освобождаване
- Сега екранът на Outlook ще се зареди и трябва да ви отведе. В този случай въведете следната команда и натиснете “Enter”.
Ipconfig / подновяване
- Кликнете върху „ Изпращане / получаване на всички папки “ в Outlook и проверете дали проблемът продължава.
Метод 13: Деактивиране на хардуерното ускорение
В някои случаи хардуерното ускорение за Outlook може да бъде активирано, поради което някои компоненти на приложението може да не се зареждат правилно. Следователно в тази стъпка ще деактивираме хардуерното ускорение след стартиране на приложението като администратор.
- Щракнете с десния бутон върху иконата на Outlook.exe на работния плот и изберете „Стартиране като администратор“.
- Изчакайте приложението да бъде стартирано правилно.
- В Outlook кликнете върху опцията „Файл“ и след това изберете „Опции“.
- Кликнете върху „Advanced“ и след това върху „Display“.
- Проверете опцията „ Деактивиране на хардуерното ускорение “ в Outlook.
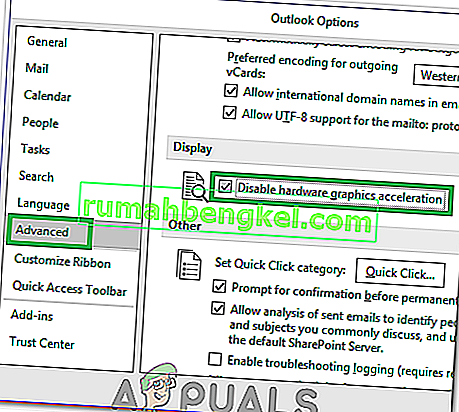
- Проверете дали проблемът продължава.
Алтернативно:
- Натиснете “Windows” + “R”, за да отворите подканата за изпълнение.
- Въведете „Regedit“ и натиснете „Enter“.

- Придвижете се до следното място в редактора на системния регистър.
HKEY_CURRENT_USER \ Software \ Microsoft \ Office \ 16.0 \ Common
- Създайте нов ключ тук и го наречете „Графика“.
- Изберете графичния бутон, щракнете с десния бутон и изберете нов и след това щракнете върху опцията „ DWORD (32-битова) стойност“ .

- Наименувайте това „ DisableHardwareAcceleration“ и променя стойността му на „1“.
- Затворете редактора на системния регистър и проверете дали проблемът продължава.
Общи поправки:
- Уверете се, че сте премахнали всичките си запазени имейли и пароли от Windows Credentials Manager.
- Уверете се, че сте проверили нивото на защита на вашия Gmail и се уверете, че е настроен да позволява на Outlook да може да се синхронизира.
- Уверете се, че инсталацията на Office не съвпада с Outlook.

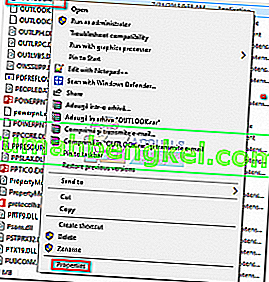 Забележка: Местоположението по подразбиране за инсталиране е: C: \ Program Files \ Microsoft Office / Office 14 \ 15 \ 16 (в зависимост от вашата версия на Outlook)
Забележка: Местоположението по подразбиране за инсталиране е: C: \ Program Files \ Microsoft Office / Office 14 \ 15 \ 16 (в зависимост от вашата версия на Outlook)