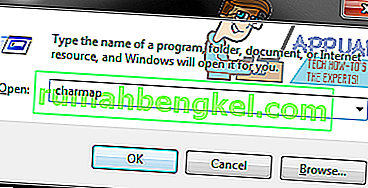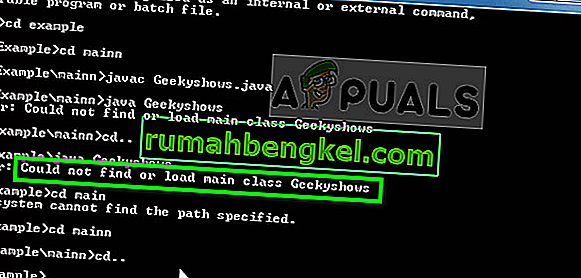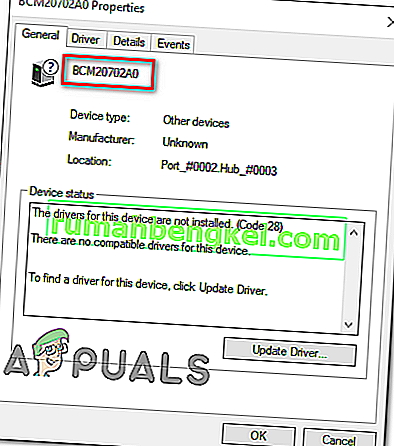NVIDIA Overlay е част от GeForce Experience и е полезен инструмент за използване в играта за различни цели, като запис на екрана, правене на екранни снимки и преглед на честотата на кадрите. Много потребители обаче съобщават, че не могат да го отворят изведнъж.

Понякога това се случва след инсталирането на GeForce Experience, но повече потребители започват да виждат проблема от нищото, обикновено след актуализация на Windows или GeForce Experience. Събрахме няколко метода, които са помогнали на потребителите преди вас, така че не забравяйте да ги проверите и да видите дали можете да разрешите проблема!
Какво причинява проблема с наслояването на NVIDIA, който не работи в Windows?
Проблемът с NVIDIA Overlay, който не работи, може да бъде причинен от различни фактори. Различните причини за проблема могат да доведат до прилагането на различни методи за разрешаването му. Създадохме кратък списък с всички възможни причини, за да можете да проверите и, надяваме се, да разрешите проблема по-лесно, след като намерите този, приложим за вашия сценарий.
- Стари или неизправни драйвери - Промените в клиента GeForce Experience и впоследствие NVIDIA Overlay се извършват чрез пакета за инсталиране на драйвери NVIDIA. Много потребители съобщават, че инсталирането на най-новите драйвери е успяло да реши проблема за тях.
- Услуги на трети страни - Някои проблеми могат временно да попречат на NVIDIA Overlay, така че не забравяйте да ги деактивирате за известно време. Ако проблемът е разрешен, можете да ги включите отново.
- Проблеми с Visual C ++ за разпространение на пакети - Проблемът с този пакет се проявява в NVIDIA Overlay, така че в някои случаи ще трябва да поправите инсталацията му, за да разрешите проблема.
- Липсва Media Feature Pack - Потребителите на Windows N съобщават, че не са успели да разрешат проблема, докато не са инсталирали Media Feature Pack, който носи някои липсващи мултимедийни функции в Windows.
- Настройки за улавяне на пара - Steam е една от програмите, които могат да попречат на NVIDIA Overlay. Промяната на определена настройка може лесно да разреши проблема.
- Spotify - Spotify има своите функции за наслагване, които трябва да бъдат деактивирани, за да задейства NVIDIA Overlay. Също така деактивирането на хардуерното ускорение е предпоставка за разрешаване на проблема.
- Администраторски разрешения - Предоставянето на администраторски разрешения за изпълнимия файл GeForce Experience е един от най-лесните начини за разрешаване на проблема, който е работил за много потребители.
Решение 1: Актуализирайте драйверите на NVIDIA
Пакетът за актуализация на драйвери NVIDIA често съдържа много корекции за различни проблеми по отношение на GeForce Experience и неговото наслагване. Уверете се, че актуализирате драйверите на графичната си карта по много различни причини. Едно от тях определено е да опитате да накарате NVIDIA Overlay да работи на вашия компютър. Следвайте стъпките по-долу, за да актуализирате драйверите си!
- Докоснете клавишите на Windows и клавишите R едновременно, за да стартирате Run type „ devmgmt.msc “ вътре в полето и щракнете върху OK, за да отворите диспечера на устройствата . Като алтернатива можете просто да отворите менюто „Старт“ , да въведете Device Manager и да кликнете с левия бутон върху първия резултат.

- След като влезете вътре, уверете се, че сте разширили раздела Display Adapters, като щракнете върху стрелката до него. Намерете вашия графичен процесор NVIDIA , щракнете с десния бутон на мишката върху него и изберете опцията Uninstall device от контекстното меню, което ще се появи.
- Потвърдете всички подкани с молба да потвърдите избора си.

- Сега е време да изтеглите нови драйвери. Отворете уеб браузър и отворете този уебсайт, където можете да намерите актуализации на драйвери. Въведете необходимата информация за вашата операционна система и вашата настройка и щракнете върху Търсене Намерете най-новия драйвер в списъка и го изтеглете.
- Отворете записа в папката „Изтегляния“ и следвайте инструкциите на екрана, за да го инсталирате. Рестартирайте компютъра си и проверете дали NVIDIA Overlay работи сега!
Решение 2: Активирайте експериментални функции
Ако методът по-горе не даде никакви резултати, можете да активирате експериментални функции в клиента на GeForce Experience. Това ще ви позволи да получите достъп до актуализации и функции, които все още не са пуснати за всички потребители. Това беше достатъчно, за да разреши проблема за много потребители, така че не забравяйте да го изпробвате, като следвате стъпките по-долу.
- Първо, трябва да отворите клиента GeForce Experience на вашия компютър. Ако размахате пряк път на работния плот , просто щракнете двукратно върху него. В противен случай го потърсете след отваряне на менюто „Старт“ или „ Търсене просто“, въведете GeForce Experience и щракнете с левия бутон върху първия резултат.
- След като се отвори, отидете до раздела Предпочитания от менюто в горната част на прозореца. Придвижете се до секцията „ Общи “ в раздела „Предпочитания“ и проверете секцията „ Информация “ отвътре.

- Поставете отметка в квадратчето до Активиране на експериментални функции Ще бъде стартирано малко изтегляне и ще бъде инсталирана актуализация на GeForce Experience. Проверете дали NVIDIA Overlay започва да работи сега!
Решение 3: Стартирайте веднъж без услуги на трети страни
Напълно възможно е някои услуги на трети страни да пречат на NVIDIA Overlay да работи правилно и от вас зависи да опитате да стартирате с деактивирани услуги. Освен това трябва да сте сигурни, че сте активирали всички услуги на NVIDIA. Ако наслагването започне да работи, трябва да се върнете и да активирате отново всички услуги, които сте деактивирали!
- Използвайте комбинацията от клавиши Windows + R, за да отворите диалоговия прозорец Изпълнение . В текстовото поле до Open отворете „ msconfig “. Щракнете върху бутона OK и трябва да се отвори прозорецът за конфигурация на системата .

- Придвижете се до раздела Услуги в прозореца за конфигуриране на системата. Трябва да се появи списък с всички услуги на вашия компютър. Поставете отметка в квадратчето до опцията Скрий всички услуги на Microsoft в долния десен ъгъл.
- След това щракнете върху Деактивиране на всички Ако има услуги на NVIDIA сред услугите, които току-що сте деактивирали, активирайте ги, като поставите отметка в квадратчето до записа им в списъка.
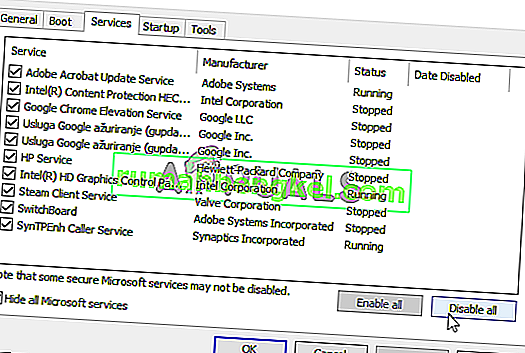
- Щракнете върху бутона OK и рестартирайте компютъра. Отворете GeForce Experience и проверете дали NVIDIA Overlay работи! Така или иначе, следвайте стъпките 1 и 2 отново и щракнете бутона Активиране на този път.
Решение 4: Поправете вашия Visual C ++ разпространим пакет
Този метод е лесен за изпълнение и е направил чудеса за много потребители, които са се борили със същия проблем, при който NVIDIA Overlay просто няма да работи. Този метод е абсолютно задължителен, тъй като поправянето на Visual C ++ не трябва да отнема повече от няколко минути. Следвайте стъпките, които сме подготвили по-долу!
- Контролният панел може лесно да се отвори с помощта на Run Просто използвайте клавишната комбинация Windows Key + R и напишете „ control.exe “ в текстовото поле, което ще се появи. След това щракнете върху бутона OK . Търсенето на контролен панел в менюто "Старт" също е жизнеспособна опция.

- Променете опцията Изглед по в горната дясна част на прозореца на контролния панел на Категория . Щракнете върху опцията Деинсталиране на програма под Програми Трябва да се появи списък с всичко инсталирано на вашия компютър.
- Превъртете, докато достигнете до Microsoft Visual C ++ Redistributable Ако има много записи в списъка, можете да повторите един и същ процес за всички, но можете да го пропуснете за по-стари версии (2008 или по-стари). Щракнете с левия бутон върху неговия запис и изберете Промяна от лентата в горната част.

- В прозореца за настройка, който ще се появи, щракнете върху Repair Wait, докато процесът завърши и процесът на поправка завърши. Проверете дали NVIDIA Overlay вече работи на вашия компютър!
Решение 5: Инсталирайте Media Feature Pack (за потребители на Windows 10 N)
Този проблем е доста често срещан за потребители на Windows 10 N. Възможностите, свързани с медиите, са някак изключени от изданията на Windows 10 N, а инсталирането на пакет с мултимедийни функции позволява на потребителите да възстановят определени технологии, които са били изключени. За да работи този метод правилно, първо трябва да изпълните стъпките в Решение 1, за да актуализирате напълно драйверите на графичната си карта! Ако сте го пропуснали, не забравяйте да се върнете към него!
- Отворете браузър и посетете тази връзка за поддръжка на Microsoft за Media Feature Pack Превъртете надолу, докато стигнете до раздела за списък Media Feature Pack и проверете таблицата по-долу за вашата версия на Windows .

- След като го намерите, щракнете върху връзката в колоната Link to Media Feature Pack вдясно. В новата връзка превъртете надолу до дъното, докато видите пакета за актуализация на Media Feature Pack сега
- Щракнете върху него и изтеглете файла на вашия компютър, след като изберете езика на инсталацията и щракнете върху червеното Изтегляне

- Стартирайте току-що изтегления файл и следвайте инструкциите на екрана, за да инсталирате Media Feature Pack. Отворете отново GeForce Experience и отворете игра, за да видите дали NVIDIA Overlay работи правилно сега!
Решение 6: Преинсталирайте GeForce Experience
Преинсталирането на вашата повредена инсталация на GeForce Experience е лесен начин за разрешаване на проблема. Помогна на много потребители и искрено се надяваме да помогне и на вас. Ще трябва да конфигурирате настройките му отново, но това е малка цена, за да го накарате да работи. Следвайте стъпките, които сме подготвили, за да преинсталирате GeForce Experience.
- На първо място, ще трябва да отворите контролния панел, като го потърсите в менюто „Старт“ или като напишете „ control. exe ”в диалоговия прозорец Изпълнение . Кутия Run може да се отвори с помощта на клавиш комбинация Windows Key + R .

- Можете също да използвате приложението Настройки , ако сте потребител на Windows 10. Просто използвайте комбинацията Windows Key + I, за да я отворите. Друга възможност е да щракнете върху зъбния бутон в долния десен ъгъл на менюто „Старт“.
- Вътре Control Panel, променете Преглед по опция за категория и проверка на програми раздел за Деинсталиране на програма В приложението за настройки, можете просто да се намери и щракнете върху Apps раздел, за да отворите списък на всички инсталирани приложения.

- Тази стъпка е обща както за контролния панел, така и за настройките. Щракнете с левия бутон на мишката върху GeForce Experience в списъка и щракнете върху бутона Uninstall, който ще се появи. Следвайте инструкциите, които ще се появят на екрана, за да деинсталирате GeForce Experience.
- Отворете браузъра си и посетете тази връзка. Щракнете върху зеленото Изтегляне Отворете току-що изтегления файл в папката за изтегляния и следвайте инструкциите на екрана, за да инсталирате най-новата версия на GeForce Experience.

- Проверете дали наслагването на NVIDIA започва да работи сега!
Решение 7: Деактивирайте NVFBC Capture на NVIDIA GPU в Steam
Всички други програми, инсталирани на вашия компютър, не трябва да пречат на наслагването на NVIDIA. Steam може да има определени настройки за стрийминг, но ще трябва да ги промените, ако искате да разрешите проблема. Следвайте стъпките по-долу, за да се опитате да разрешите проблема с помощта на Steam.
- Стартирайте своя Steam клиент, като щракнете двукратно върху иконата Steam, намираща се на вашия работен плот. Алтернативен начин е просто да търсите Steam в менюто "Старт" или като щракнете върху бутона Търсене / Cortana до него.

- Щракнете върху бутона Steam в лентата с менюта в горната дясна част на прозореца и изберете опцията Settings от контекстното меню, което ще се появи.
- Придвижете се до раздела In-Home Streaming и проверете раздела Advanced Host Options за Използване на NVFBC улавяне на NVIDIA GPU Уверете се, че сте премахнали квадратчето до тази опция. В прозореца Steam щракнете отново върху бутона Steam и щракнете върху Exit, за да излезете напълно от Steam.

- Отворете отново клиента на GeForce Experience и той трябва да работи правилно без проблеми!
Решение 8: Управление на настройките на Spotify
Spotify разполага със софтуер за наслагване, който може да ви помогне да контролирате приложението с помощта на прости медийни клавиши. След като натиснете, се появява наслагването Spotify и можете да промените песента. Изглежда обаче, че това не работи добре с NVIDIA Overlay и потребителите съобщават, че е трябвало да направят няколко промени, преди да успеят да накарат NVIDIA overlay да работи отново. Следвайте тези стъпки по-долу.
- Отворете клиента на Spotify на вашия компютър, като щракнете двукратно върху неговата икона на вашия работен плот . Ако такъв пряк път не съществува, не забравяйте да го потърсите в менюто "Старт" в долния ляв ъгъл на екрана.
- Щракнете върху Редактиране на записа в лентата с менюта в горната част на прозореца и изберете Предпочитания от списъка с опции в менюто, което ще се появи. Можете също така да използвате Ctrl + P комбинацията от ключово значение.

- Превъртете надолу вътре в Настройки, докато стигнете до раздела Опции на дисплея вътре. Намерете опцията Показване на наслагване на работния плот, когато използвате опцията за мултимедийни клавиши и задайте плъзгача до него на Изкл .
- Превъртете надолу и бихте могли да видите Показване на разширените настройки Щракнете, за да отворите списъка с разширени настройки. Превъртете надолу до дъното, докато стигнете до раздела Съвместимост и задайте плъзгача до опцията Разрешаване на хардуерно ускорение на Изкл.

- Отворете отново клиента на GeForce Experience и проверете дали функцията NVIDIA Overlay работи правилно сега!
Решение 9: Стартирайте GeForce Experience като администратор
GeForce Experience понякога трябва да има администраторски разрешения, за да има достъп до всички файлове, от които се нуждае, за да работи правилно. Предоставянето на тези разрешения на основния изпълним файл е жизненоважно, ако искате да разрешите проблема бързо на компютъра си. Не забравяйте да следвате стъпките по-долу, за да направите това!
- Ако на работния плот има пряк път за GeForce Experience , можете просто да щракнете с десния бутон и да изберете Properties от контекстното меню, което ще се появи.
- Ако не, трябва да намерите оригиналния изпълним файл в инсталационната папка . Тази папка обикновено е еднаква за всички потребители, които не са направили промени в нея по време на инсталацията. Ако сте направили промени, намерете съответно папката. По подразбиране:
C: \ Program Files (x86) \ NVIDIA Corporation \ NVIDIA GeForce Experience

- След като влезете, намерете основния изпълним файл, щракнете с десния бутон на мишката върху него и изберете Properties от контекстното меню, което ще се появи.
- Придвижете се до раздела Съвместимост в прозореца Свойства и поставете отметка в Настройки Поставете отметка до Изпълни тази програма като администраторска опция и потвърдете промените, като щракнете върху бутона OK.
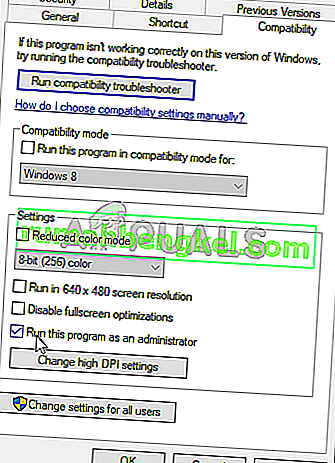
- Уверете се, че сте отворили отново клиента на GeForce Experience и проверете дали NVIDIA Overlay започва да работи сега!