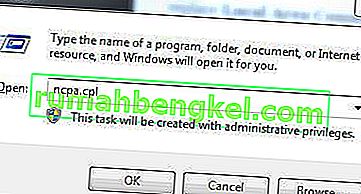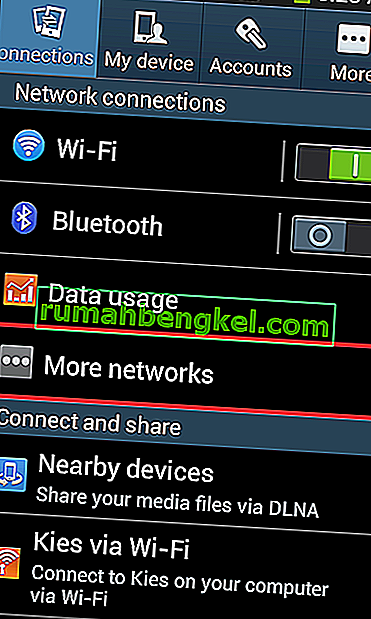Ако имате инсталирани драйвери Realtek Audio на вашата система, тогава ще имате и Realtek Audio Manager на вашето устройство. Realtek Audio Manager предоставя различни опции за промяна на настройките на звука. Има обаче случаи, при които няма да можете да отворите Realtek Audio Manager. Това може да се случи на всеки и не е нужно да правите конкретна промяна, за да предизвикате това. Потребителите, които са закупили нов компютър или са инсталирали Windows (и са инсталирали драйвери Realtek), обикновено са жертва на този проблем, но той не е специфичен за този набор от потребители. В този брой няма да можете да намерите Realtek Audio Manager. Той няма да се появи в системната област или в контролния панел или в диспечера на задачите. За някои може да се появи на едно от тези места, но те няма да могат да го отворят.Дори ако отидете на мястото, където се намира изпълнимият файл на Realtek Audio Manager, щракването с двойно щракване върху файла няма да отвори нищо. И така, дъното е, че няма да видите Realtek Audio Manager никъде в системата и ако видите Realtek Audio Manager, отварянето му (двукратно щракване) няма да направи нищо.
Най-честият виновник за това са шофьорите. Ако драйверите ви не са инсталирани правилно или драйверите ви са повредени, вашият Realtek Audio Manager може да се държи по този начин. В някои случаи актуализация на драйвер или актуализация на Windows може да е причинила този проблем.
Съвети
- Понякога проблемът може да е в Windows и Microsoft пуска нови актуализации всеки месец с различни малки поправки. Така че, уверете се, че сте инсталирали всички актуализации на Windows. След като системата ви е инсталирала всички актуализации на Windows, рестартирайте и проверете дали проблемът е отстранен или не
- Ако просто не можете да намерите Realtek Audio Manager и се чудите как да го отворите, направете следното
- Задръжте клавиша Windows и натиснете R
- Напишете C: \ Program Files \ Realtek \ Audio \ HDA \ и натиснете Enter
- Намерете и щракнете двукратно върху файла. exe
- Това трябва да отвори Realtek Audio Manager за вас. Ако това работи за вас, просто щракнете с десния бутон върху exe файла и изберете Създаване на пряк път . Преместете този пряк път на работния плот. Това ще ви улесни да го стартирате.
Метод 1: Деинсталирайте и преинсталирайте драйверите
Този проблем обикновено е свързан с дефектни или повредени драйвери. Така че, деинсталирането и оставянето на Windows да преинсталира драйверите ще реши проблема.
- Задръжте клавиша Windows и натиснете R
- Въведете devmgmt.msc и натиснете Enter

- Намерете и щракнете двукратно върху контролери за звук, видео и игри
- Щракнете с десния бутон на вашето аудио устройство с висока разделителна способност Realtek
- Изберете Деинсталиране и потвърдете всички допълнителни подкани

- След като драйверът е деинсталиран, щракнете върху Действие от горната лента на менюто
- Изберете Сканиране за промени в хардуера

Това трябва да преинсталира драйверите и да реши проблема.
Забележка: Ако не разреши проблема, повторете стъпките, дадени по-горе, и пропуснете стъпки 6 и 7. След като деинсталирате драйвера, рестартирайте системата и проверете дали това решава проблема ви.
Метод 2: Поправете Realtek Audio Manager
Поправянето на Realtek Audio Manager от контролния панел също отстранява този проблем. Ето стъпките за поправяне на Realtek Audio Manager
- Задръжте клавиша Windows и натиснете R
- Въведете appwiz.cpl и натиснете Enter.

- Намерете и изберете Realtek Audio Manager
- Щракнете върху Repair и следвайте инструкциите на екрана. Ако не виждате бутон за поправка, щракнете върху бутона Деинсталиране (или Деинсталиране / промяна ). Ще се отвори нов прозорец и в него трябва да видите опция за поправка. Изберете Repair и щракнете върху Next . Следвайте всички допълнителни инструкции на екрана.
След като мениджърът бъде ремонтиран, трябва да сте готови.
Метод 3: Инструменти за отстраняване на неизправности на Microsoft
Microsoft предоставя свои собствени инструменти за отстраняване на неизправности, които решават малки проблеми. Това не са най-ефективните инструменти за отстраняване на неизправности, но отнема няколко минути, за да сканирате чрез тези инструменти за отстраняване на неизправности. Така че, опитайте се да стартирате тези инструменти за отстраняване на неизправности, свързани с аудио и хардуер, за да видите дали те разрешават проблема.
- Задръжте клавиша Windows и натиснете R
- Въведете control.exe / име Microsoft, Отстраняване на неизправности и натиснете Enter

- Изберете Хардуер и звук

- Изберете Хардуер и устройства

- Щракнете върху Разширени

- Отметнете опцията Прилагане на поправките автоматично
- Щракнете върху Напред и следвайте инструкциите на екрана

Проверете дали това разрешава проблема.
Метод 4: Актуализирайте драйверите
Изтеглянето на драйверите от уебсайта на Realtek е решило проблема и за много потребители. И така, изтеглете и инсталирайте най-новите драйвери от уебсайта на Realtek.
Ето стъпките за изтегляне и инсталиране на драйвери Realtek
- Кликнете тук, и изберете High Definition Audio Codecs (Software) опция

- Проверете опцията, която приемам, по-горе
- Щракнете върху Напред

- Изтеглете драйверите, подходящи за вашата версия на Windows

- След като драйверите са изтеглени, щракнете двукратно, за да стартирате файла и следвайте инструкциите на екрана.
Проблемът трябва да изчезне след успешната инсталация на драйвери.
Метод 5: Отмяна на драйвери
Ако сте започнали да изпитвате този проблем, след като сте актуализирали драйверите, проблемът може да е най-новата версия на драйвера. Много пъти по-новата версия има някаква грешка, която причинява този тип проблеми. В диспечера на устройствата има опция, която ви позволява да се върнете към предишната версия на драйвера. Стъпките за връщане на вашите драйвери са дадени по-долу
- Задръжте клавиша Windows и натиснете R
- Въведете devmgmt.msc и натиснете Enter

- Намерете и щракнете двукратно върху контролери за звук, видео и игри
- Щракнете двукратно върху драйвера на звуковата карта
- Изберете раздела Драйвер и го дръжте отворен.

- Щракнете върху бутона Roll Back Driver ... и следвайте инструкциите на екрана. Ако тази опция е сива, тогава не можете да направите нищо. Единствената опция, която имате, е да деинсталирате драйверите и да оставите Windows да инсталира драйверите автоматично. За това отидете на метод 1.
Метод 6: Инсталирайте драйвери от каталога на Microsoft Update
Ако сте започнали да изпитвате проблема след инсталирането на актуализацията на Windows, този метод ще реши проблема. Има толкова много случаи, когато Windows Update въвежда грешка, която причинява проблем с драйвери или други приложения. Така че инсталирането на драйверите от каталога на Microsoft Update ще реши този проблем.
Ето стъпките за изтегляне и инсталиране на драйверите
- Щракнете //www.catalog.update.microsoft.com/Search.aspx?q=6.0.1.8328 и изтеглете най-подходящата за вас версия. Просто щракнете върху бутона Изтегляне пред опцията, която е подходяща за вас

- Ще се отвори нов прозорец. Кликнете върху връзката, дадена в този прозорец, и запазете файла

- Придвижете се до мястото, където искате да извлечете съдържанието на файла. Щракнете с десния бутон върху произволно място и изберете New, след което изберете Folder . Дайте име на тази папка както искате и натиснете Enter
- Щракнете с десния бутон върху изтегления файл и изберете Извличане на файлове ...
- Щракнете върху Преглед и изберете мястото, където искате да извлечете съдържанието на файла. Това трябва да е папката, която сте създали в стъпка 3.
- Щракнете върху Ok
- Сега трябва да прекъснете връзката с интернет. Това е така, защото ще деинсталираме старите драйвери и не искаме Windows да преинсталира драйверите вместо нас. Искаме да инсталираме драйверите, които сме изтеглили ръчно.
- Задръжте клавиша Windows и натиснете R
- Въведете ncpa.cpl и натиснете Enter

- Щракнете с десния бутон върху вашата интернет връзка и изберете опция Деактивиране или Свързване / Прекъсване

- Задръжте клавиша Windows и натиснете R
- Въведете devmgmt.msc и натиснете Enter, за да отворите диспечера на устройствата .

- Намерете и щракнете двукратно върху контролери за звук, видео и игри
- Щракнете с десния бутон на вашето аудио устройство с висока разделителна способност Realtek
- Изберете Деинсталиране и потвърдете всички допълнителни подкани

- Рестартирайте
- Изчакайте Windows да се стартира отново. Задръжте клавиша Windows и натиснете R
- Въведете devmgmt.msc и натиснете Enter

- Намерете и щракнете двукратно върху контролери за звук, видео и игри
- Щракнете с десния бутон на вашето аудио устройство с висока разделителна способност Realtek
- Изберете Актуализиране на софтуера на драйвера ...

- Изберете Преглед на моя компютър за софтуер с драйвери

- Щракнете върху Преглед и отидете до местоположението на папката, която съдържа съдържанието на изтегления драйвер. Изберете тази папка и щракнете върху Отваряне

- Щракнете върху Напред и следвайте всички допълнителни инструкции на екрана.
След като инсталирате драйверите, рестартирайте системата и трябва да сте готови. Можете да активирате интернет и всичко трябва да работи нормално.
Метод 7: Инсталирайте драйвера от наличните драйвери
Ако нищо друго не е работило за вас, можете да опитате това. В диспечера на устройствата има опция, която ви позволява да инсталирате драйверите от списъка с драйвери, налични на вашето устройство. Ще можете да видите Realtek Audio Drivers в този списък. Инсталирането на драйверите по този начин е решило проблема за някои хора. Така че, ако нищо друго не работи, опитайте този начин за актуализиране на драйверите.
Ето пълните стъпки за актуализиране на драйверите от списъка с налични драйвери
- Задръжте клавиша Windows и натиснете R
- Въведете devmgmt.msc и натиснете Enter

- Намерете и щракнете двукратно върху контролери за звук, видео и игри
- Щракнете с десния бутон на вашето аудио устройство с висока разделителна способност Realtek
- Изберете Актуализиране на софтуера на драйвера ...

- Изберете Преглед на моя компютър за софтуер с драйвери

- Изберете Позволете ми да избера от списък с налични драйвери на моя компютър

- Изберете Realtek High Definition Audio и щракнете Напред . Следвайте всички допълнителни инструкции на екрана.
- След като приключите, рестартирайте