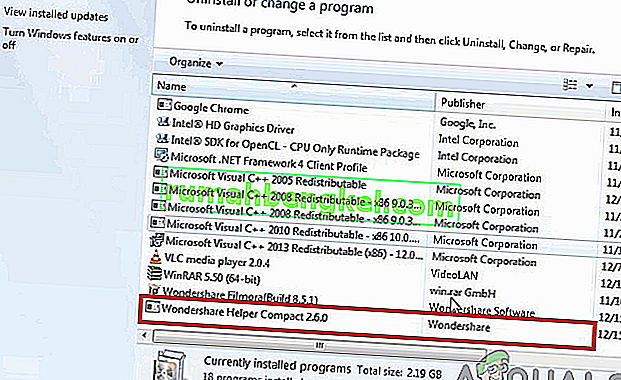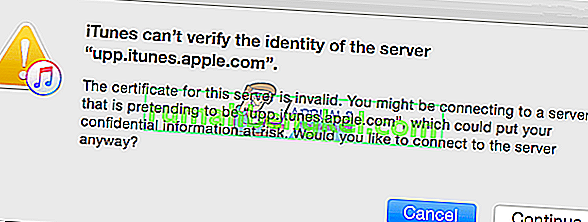Координаторът на игри Dota 2 е приложение в играта Dota 2, което се предлага на платформата на Steam. Той съчетава вашия акаунт с играта и показва вашата информация. Без него не можете да се нареждате на опашки за онлайн мачове.
Има проблем, при който координаторът на игри Dota 2 не се синхронизира с вашата игра и без него не можете да играете нито един мач. Трябва да се отбележи, че понякога този проблем възниква, когато координаторът се актуализира или когато сървърите на Steam не работят за поддръжка. Ако в края на Steam няма проблем, вероятно има проблем с вашата игра. Следвайте стъпките, изброени по-долу, за да разрешите проблема.
Решение 1: Практикуване с ботове
Проблемът изглежда се решава, ако тренирате с ботове в играта. Стартирайте играта и играйте около 5-10 минути. По-късно на Disconnect и ще видите, че сте свързани с координатора на играта Dota 2. Следвайте стъпките, изброени по-долу.
- Отворете Steam клиента и стартирайте Dota 2.
- Ще има проблем, при който вашият Dota 2 координатор на игри няма да бъде свързан с вашия клиент. В горната част на играта ще се вижда червена линия с надпис „ Свързване с координатора на играта Dota 2 “. За да поправите това, кликнете върху Play Dota 2 в долната дясна част на екрана.
- След като щракнете върху Игра, изберете опцията „ Практика с ботове “ и проверете реда, който казва „ Соло “.

- Започнете играта си и изберете всеки герой по ваш избор.

- Сега проучете картата с помощта на мишката и играйте играта за поне 5-10 минути .

- След като играете за необходимото време, Прекъснете връзката с играта, след като натиснете бутона за меню в горната лява част на екрана.

- Когато се върнете на главния екран, вашият Dota 2 координатор на игри ще бъде свързан и проблемът ще бъде разрешен.
Решение 2: Игра като ученик
Проблемът изглежда се решава, ако използвате режима „научи се“ в играта. Стартирайте играта и играйте около 5-10 минути. По-късно на Disconnect и ще видите, че сте свързани с координатора на играта Dota 2. Следвайте стъпките, изброени по-долу.
- Отворете Steam клиента и стартирайте Dota 2.
- Ще има проблем, при който вашият Dota 2 координатор на игри няма да бъде свързан с вашия клиент. В горната част на играта ще се вижда червена линия с надпис „ Свързване с координатора на играта Dota 2 “.
- Сега щракнете върху раздела Научете в горната част на играта. Тук ще видите бутона за стартиране на учебния урок. Започнете урока и продължете 5-10 минути.

- Прекъснете връзката с играта и проверете дали координаторът на играта е започнал да работи или не.
Решение 3: Възпроизвеждане в аркаден режим
Проблемът изглежда се решава, ако играете играта в аркаден режим. Стартирайте играта и играйте около 5-10 минути. По-късно на Disconnect и ще видите, че сте свързани с координатора на играта Dota 2. Следвайте стъпките, изброени по-долу.
- Отворете Steam клиента и стартирайте Dota 2.
- Ще има проблем, при който вашият Dota 2 координатор на игри няма да бъде свързан с вашия клиент. В горната част на играта ще се вижда червена линия с надпис „Свързване с Dota 2 Game Coordinator“.
- Сега кликнете върху раздела Arcade, намерен в горната част на играта. Тук ще видите зареждане на множество аркадни игри. Изчакайте няколко секунди и пуснете някоя от тях. Започнете играта и продължете за 5-10 минути .

- Прекъснете връзката с играта и проверете дали координаторът на играта е започнал да работи или не.
Решение 4: Промяна на вашия регион за изтегляне
Една от основните корекции включва промяна на региона за изтегляне. Понякога някои сървъри могат да имат недостъпни услуги за съвпадение поради някаква техническа грешка или може да преминават през планираната поддръжка.
Системата за съдържание на Steam е разделена на различни региони. Клиентът автоматично разпознава вашия регион чрез вашата мрежа и го задава по подразбиране. Понякога сървърите в определен регион могат да бъдат претоварени или да претърпят хардуерен отказ. Следователно промяната на региона за изтегляне може да реши въпросния проблем. Не е необходимо да променяте изтеглянето само веднъж, трябва да опитате да го промените на няколко различни места. Опитайте също да настроите региона за изтегляне на някое място в близкия регион или някъде далеч.
- Отворете Steam и кликнете върху „ Настройки “ от падащото меню в горния ляв ъгъл на прозореца.
- Изберете „ Изтегляния “ и отидете до „ Изтегляне на регион “.
- Изберете други региони, различни от вашия, и рестартирайте Steam.

Решение 5: Проверка на целостта на игровите файлове
Възможно е вашите игрални файлове да са повредени или да има липсващи игрални файлове. Поради това координаторът на игри Dota 2 може да не работи правилно. Файловете на библиотеката ви също могат да са в неправилна конфигурация, което може да доведе до грешка в наслагването на Steam.
- Отворете вашия Steam клиент и щракнете върху библиотека, присъстваща в горната част. Тук ще бъдат изброени всички ваши инсталирани игри. Изберете играта, в която наслагването на Steam не успява да се отвори.
- Щракнете с десния бутон върху играта, която ви извежда грешката, и изберете Properties .
- След като влезете в свойствата, прегледайте раздела Локални файлове и кликнете върху опцията, която казва Проверете целостта на игровите файлове . След това Steam ще започне да проверява всички налични файлове в съответствие с основния манифест, който има. Ако има липсващ / повреден файл, той ще изтегли тези файлове отново и ще го замени съответно.

- Сега отидете до вашите настройки, като натиснете опцията за настройки, след като щракнете върху Steam наличен в долния ляв ъгъл на екрана. След като отворите „Настройки“, отворете раздела „Изтегляния“ в лявата част на интерфейса.
- Тук ще видите поле, в което е написано „ Папки на библиотеката на Steam “. Щракнете върху него

- Ще бъде изброена цялата ви информация за съдържанието на пара. Щракнете с десния бутон върху него и изберете „ Repair Library Files “.

- Рестартирайте Steam и проверете дали координаторът се свързва успешно.
Решение 6: Използване на –tcp във вашия Steam клиент
Steam първоначално използва UDP (User Datagram Protocol) за предаване на данни. Можем да опитаме да го променим на TCP (Transmission Control Protocol). Както всички знаем, TCP е по-надежден, докато UDP е предимно по-бърз. Ако срещнем грешка, можем да опитаме да сменим протоколите, за да видим дали проблемът е отстранен.
Винаги имате възможност да се върнете към настройката по подразбиране, като премахнете опцията за стартиране / командния ред.
- Отидете до вашата Steam директория. Директорията по подразбиране на Steam е „ C: \ Program Files (x86) \ Steam “. Ако сте инсталирали Steam на друг, можете да сърфирате там.
- Веднъж в главната папка на Steam, намерете файла „ Steam. exe ”. Щракнете с десния бутон върху него и изберете Създаване на пряк път .
- Щракнете с десния бутон върху прекия път и изберете Properties от падащото меню.

- В целевия диалогов прозорец напишете “ -tcp ” в края. Така че целият ред изглежда така:
“C: \ Program Files (x86) \ Steam \ Steam.exe” –tcp
Моля, не забравяйте да дадете интервал след реда по подразбиране в целевия диалогов прозорец.

- Приложете промените и затворете прозореца. Стартирайте Steam с помощта на прекия път и се надяваме, че ще работи както се очаква.
Ако координаторът на игри Dota 2 все още не може да се свърже, това означава, че проблемът е в края на Steam. Обикновено този вид технически проблем се решава в рамките на ден или два.
Ако имате проблем със Steam, който не се свързва с интернет, следвайте нашето ръководство тук.