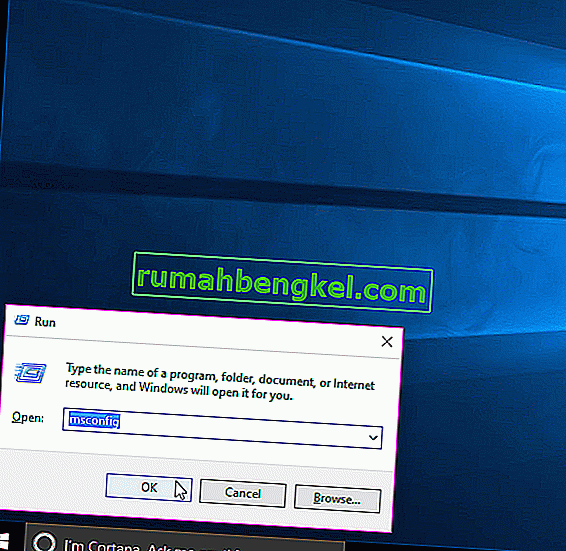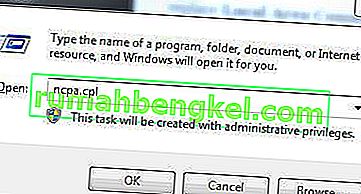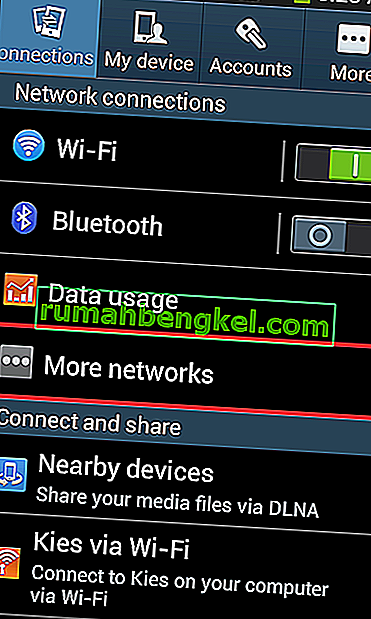RAM е нестабилно устройство за съхранение, което компютърът ви използва за съхраняване на данни и също го използва едновременно, но се използва за съхраняване на типа данни, които често се използват от операционната система или приложението, работещо върху нея. След като компютърът ви изключи всички данни в него, се губи, тъй като е временно, но бързо устройство за съхранение. Колкото повече RAM имате, толкова по-плавно компютърът ви ще изпълнява много задачи, като позволява на приложенията да съхраняват повече файлове, от които се нуждаят често. Наличието на повече RAM никога не вреди, но неспособността да се използва цялата може да бъде неприемливо за потребителя.
Много от потребителите, когато започнаха да използват Windows 10, съобщиха, че когато отворят прозореца на свойствата на Windows или диспечера на задачите, те забелязаха, че само част от общото количество RAM в момента е използваема от Windows. В някои случаи те биха видели необичайно голямо количество RAM, което е „Хардуерно запазено“ от Windows в диспечера на задачите. Всъщност може да се дължи на това, че количеството памет е запазено за вътрешния графичен адаптер, инсталиран на вашия компютър, но ако имате инсталирана специална графична карта, това не би трябвало да е проблемът. А за някои сумата беше от 1024 MB до 4181 MB, което не е нормално.
Има някои конфигурации в Windows 10 и BIOS на дънната ви платка, които могат да резервират известно количество RAM, което ги прави неизползваеми. Те могат лесно да се променят и са изброени в решенията по-долу. Но в някои случаи е установено, че хардуерът е виновникът, който причинява този проблем. По-долу са изброени най-добрите решения, които са работили за потребителите. Но преди да започнете с решенията, трябва да знаете, че ако имате инсталирана 32-битова операционна система Windows 10, можете да използвате само 3,5 GB RAM, независимо колко RAM е физически инсталиран на вашия компютър. Ще трябва да инсталирате 64-битова операционна система Windows 10, за да използвате повече от 3,5 GB RAM.
- За да разберете какъв тип операционна система имате, просто натиснете и задръжте за Windows и натиснете клавиша R .
- В диалоговия прозорец Изпълнение напишете msinfo32 и натиснете Enter .
- В System Информация прозореца , който се отваря, за поглед тип система в десния панел .
- Ако до Тип на системата стойността е x86, тогава имате инсталиран 32-битов Windows 10 . Ако е x64, значи имате инсталиран 64-битов Windows 10 .
- Сега да започнем с решенията.
Решение 1: Променете RAM, използвана при стартиране
Тази опция в Windows се използва за резервиране на RAM, която се използва по време на процедурата за зареждане, когато системата ви се включва. По подразбиране той може постоянно и ненужно да резервира значително голямо количество RAM за него.
- За да настроите това право, натиснете и задръжте за Windows и натиснете клавиша R . Въведете msconfig в диалоговия прозорец Изпълнение и натиснете Enter .
- Ще се отвори прозорецът за конфигурация на системата . Отидете в раздела Boot в него.
- Изберете вашата операционна система от списъка по-долу, ако имате повече от една. Сега кликнете върху бутона Разширени опции .
- На горния десен ъгъл, Clear на квадратчето до Максимална памет . Щракнете върху Ok .
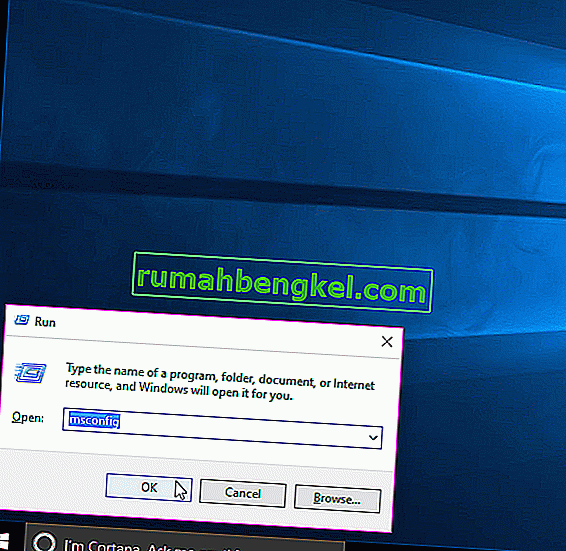
- Сега рестартирайте компютъра си. Проверка на разрешения проблем. Ако не, преминете към следващото решение.
Решение 2: Настройки на BIOS
Има няколко конфигурации на BIOS, които могат да ограничат Windows да използва пълното количество инсталирана RAM. Първо, ако имате инсталирана отделна специална видеокарта, трябва да сте сигурни, че вътрешният графичен процесор (iGPU) е изключен, което се използва в случай, че нямате външна. Ако е включено, Windows може да резервира паметта за него.
За да сте сигурни, че е изключен, рестартирайте компютъра си и въведете неговата BIOS / UEFI настройка . Ще трябва да докоснете определен ключ, за да влезете в BIOS и той се различава от модела на вашата система. Това може да бъде F1, F2, F12 или клавиш Esc . Можете лесно да потърсите в Google модела на вашата система, за да видите кой ключ да използвате, за да влезете в настройката на BIOS.
В настройката на BIOS потърсете iGPU , Internal Graphics или Onboard Graphics . Името и местоположението на тази настройка могат отново да варират в зависимост от производителя на вашата система, така че ще трябва да я търсите. След като го намерите, уверете се, че е деактивиран или изключен .
Също така в BIOS има функция Memory Map, която може да даде на Windows пълен достъп до инсталираната RAM. Търсене за нея и се уверете, че тя е Enabled или се обърна На .
В допълнение към функцията, спомената по-горе, ако можете да намерите функциите по-долу, уверете се, че те са в съответните им състояния, както е споменато до тях.
Feature -членка
Рендериране в режим на готовност е активирано
iGPU памет автоматично
Мултимонитор деактивиран
Запазете промените и рестартирайте компютъра си. Проверете дали сега можете да използвате цялата RAM. Ако все още количество RAM е неизползваемо, преминете към следващото решение.
Решение 3: Проверете физически RAM
В някои случаи причината Windows 10 да показва по-малко количество използваема RAM се дължи на физически дефект. Така че ние ще проверим RAM физически и също така ще изключим възможността, ако слотовете, на които са инсталирани RAM са дефектни. Продължете само ако се чувствате удобно да отворите процесора си.
Изключете всички кабели и отстранете капака на компютъра. Тук ще можете да видите правоъгълни стикове (RAM), инсталирани на вашата дънна платка. Те ще бъдат до голям радиатор с вентилатор. Ще има или 2 или 4 слота, на които могат да се инсталират RAM.
Ще има клипове при стените на каналите. Превключете ги и изключете всички инсталирани RAM и се уверете, че контактите са чисти. Също така премахнете праха, който може да е вътре в слотовете.
Ако имате инсталирани повече от 1 стик RAM, възможно е някой да е повреден, така че премахнете някой от тях и стартирайте компютъра си. Направете същото с другата пръчка RAM. Ако системата не успее да се стартира с някоя от инсталираната RAM, тогава този стик RAM е дефектен.
По същия начин проверете използваните слотове, като вмъкнете в него известен работещ стик RAM и стартирате компютъра си. Ако не успее да се изпълни на който и да е слот, въпросният слот е повреден, което прави RAM, вмъкната в него, неизползваема от Windows.
Ако всички слотове и стикове на RAM работят, поставете ги обратно, но в различни слотове, както са били първоначално в преди. Известно е, че това работи и за някои потребители. Уверете се, че са правилно поставени и заключени.
Решение 4: Актуализирайте BIOS
В някои случаи е известно, че остарялата версия на BIOS причинява тази грешка в паметта да се появява в Windows 10.

Процедурата за актуализиране на BIOS варира в зависимост от производителите и моделите на системата. Отворете уебсайта на производителя на вашата система, за да изтеглите и инсталирате най-новата версия на BIOS на вашата система.