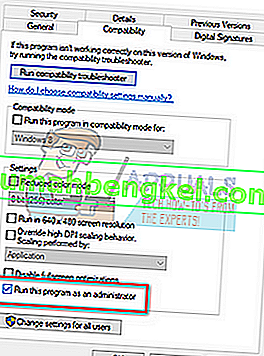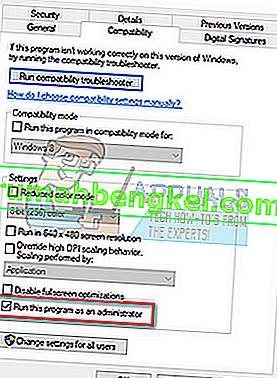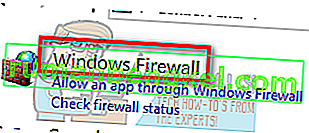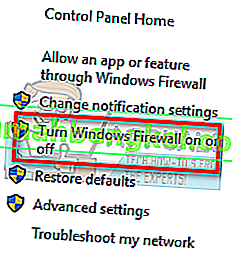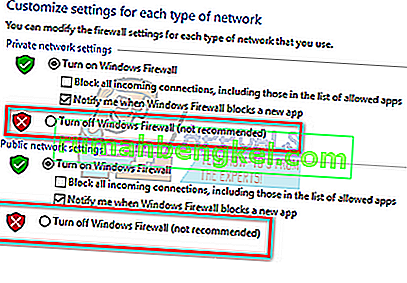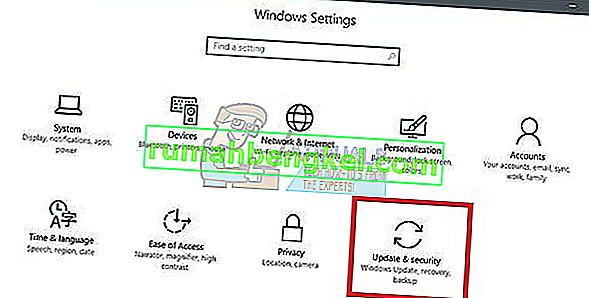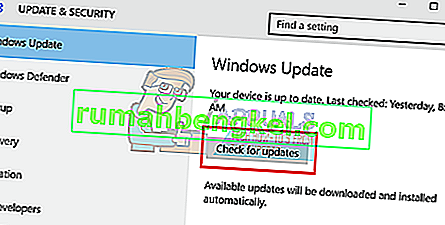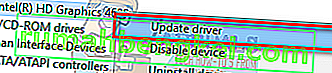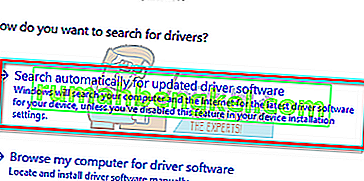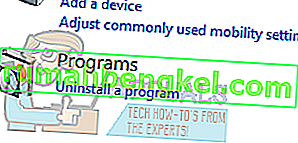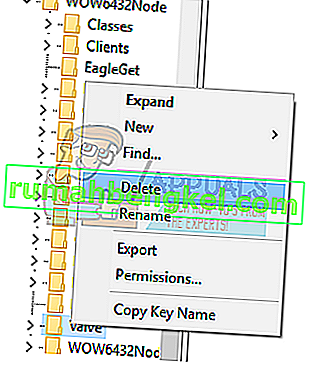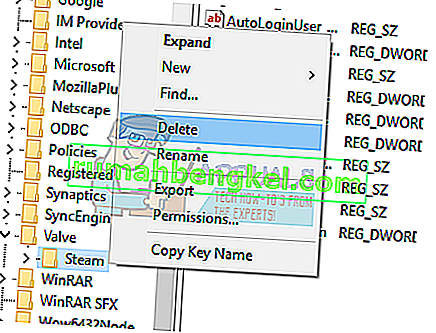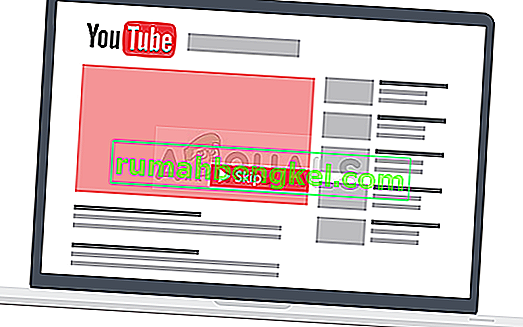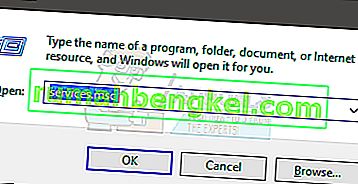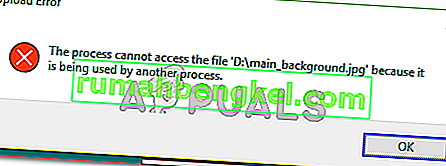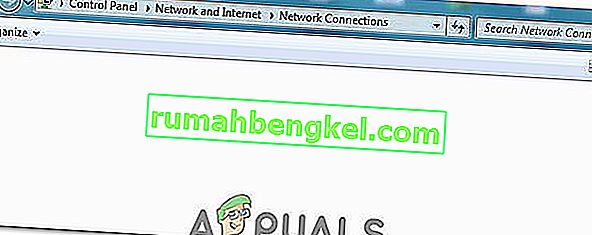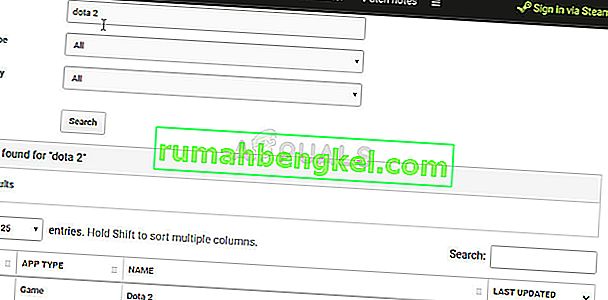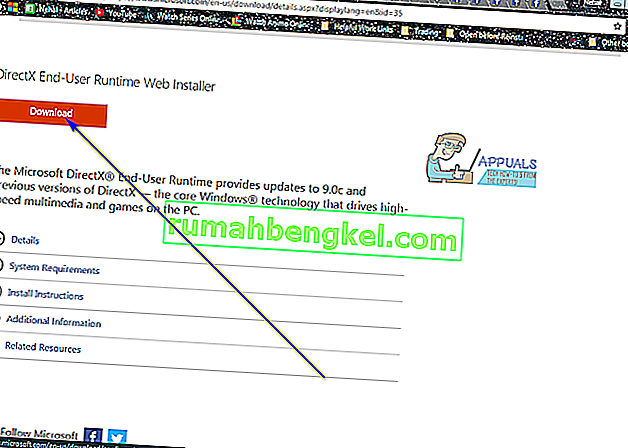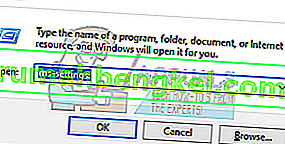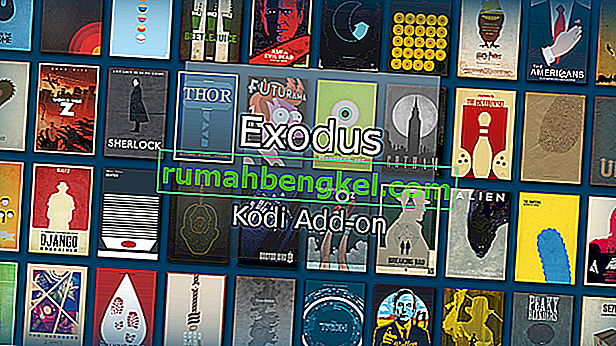Известно е, че Steam се срива от време на време или при стартиране всеки път, когато го стартирате, или се срива произволно. Това е много често срещан проблем, който се решава от Steam и на техните официални форуми. Изправените там корекции изглежда не работят.

Преди да продължите с решенията, уверете се, че към вашата система няма свързани външни устройства. Рестартирайте системата си и стартирайте Steam, за да проверите дали проблемът е решен. Изключете всеки прокси или VPN, ако използвате. Нещо повече, опитайте се да използвате прозоречен режим за Steam игри и проверете дали това помага. Ако използвате бета версия на Steam, откажете се от нея.
Изброихме всички възможни начини за отстраняване на този проблем. Обърнете се към решенията отгоре и продължете надолу. Докато слизате, техническата трудност на решенията се увеличава.
Решение 1: Изтрийте ClientRegistry.blob
ClientRegistry.blob е файлът, използван от Steam, който съдържа вашите данни за регистрация на инсталираните игри. Ако го изтрием, файлът ще бъде възстановен при следващото влизане. Запазвате всички настройки по подразбиране за всяка инсталирана игра (вашето име, кожи и т.н.). Това решава около 30% от проблемите, тъй като този файл може лесно да се повреди.
Имайте предвид, че след това решение, когато стартирате Steam отново, то ще ви подкани вашето потребителско име и парола. Не следвайте това решение, ако нямате вашите идентификационни данни под ръка. Освен това вашият запазен напредък и елементи в играта няма да бъдат загубени. Те се съхраняват в облачно хранилище от Steam, така че е безопасно да се предположи, че изтриването на ClientRegistry.blob няма да доведе до проблеми за вас или Steam. Следвайте стъпките, изброени по-долу.
- Излезте напълно от Steam и приключете всички задачи, както е споменато в решението по-горе.
- Прегледайте вашата Steam директория. По подразбиране е
C: \ Program Files \ Steam.
- Намерете ' C lientRegistry. петно " .

- Преименувайте файла на „ C lientRegistryOld. blob '(или можете да изтриете файла напълно).
- Рестартирайте Steam и оставете файла да бъде пресъздаден.
Надяваме се, че вашият клиент ще работи както се очаква. Ако все още не работи, следвайте стъпките, изброени по-долу.
- Прегледайте обратно към вашата Steam директория.
- Намерете ' Steamerrorreporter. exe '.

- Стартирайте приложението и стартирайте отново Steam.
Решение 2: Стартирайте системата в безопасен режим с работа в мрежа и след това стартирайте Steam
Безопасният режим е диагностичен режим за стартиране, наличен в операционната система Windows. Използва се за получаване на ограничен достъп до Windows по време на отстраняване на неизправности, тъй като повечето нежелани процеси / софтуер се деактивират. Безопасният режим е разработен, за да ви помогне да определите проблема или да го отстраните в повечето случаи.
Ако вашият Steam стартира нормално, използвайки този метод, това означава, че има конфликт с приложение / софтуер на трета страна с вашия Steam. Можете да опитате да премахнете / деактивирате тези приложения, за да сте сигурни, че конфликтът ще бъде разрешен.
Стартирането на каквото и да е в безопасен режим не създава никакъв вид нишка и се използва в цял свят за отстраняване на различни проблеми. Не трябва да се притеснявате за нищо.
- Можете да вкарате компютъра си в безопасен режим. Ако използвате Windows 7, можете да натиснете бутона F8, когато компютърът се стартира. След това можете да изберете опцията, наречена „ Активиране на безопасен режим с работа в мрежа “. Щракнете върху опцията и Windows ще стартира по желания начин.
- Отворете Steam и опитайте да го свържете с интернет и да влезете. Ако това е успешно, това означава, че проблемът може да е вашата антивирусна или защитна стена / програма на трета страна. Можете да разгледате решенията по-долу, където сме обяснили как да премахнете / конфигурирате тези приложения стъпка по стъпка.
Ако все още се сблъскате с проблем и Steam откаже да стартира и продължава да се срива, това означава, че има някакъв друг проблем. Продължавайте да следвате изброените по-долу решения.
Решение 3: Стартирайте Steam с администраторски достъп
Steam е платформа, която изисква разрешения за четене и запис на дискове и техните папки. Понякога се налага и промяна на системните файлове, за да може да работи по възможно най-оптимизирания начин. Ако Steam няма администраторски достъп, той може да заседне и да продължи да се срива безкрайно. По подразбиране Steam няма администраторски права, когато е инсталиран. Можете да му предоставите привилегиите, като следвате стъпките, споменати по-долу.
- Прегледайте директорията, в която е инсталиран Steam. Местоположението му по подразбиране е
C: \ Program Files (x86) \ Steam
Ако Steam е инсталиран някъде другаде, можете да прегледате това място и да изпълните стъпките, изброени по-долу.
- Веднъж в директорията, прегледайте файла с име „ Steam. exe ”. Това е основният стартер на Steam. Трябва да щракнете с десния бутон върху него и да изберете Properties от списъка с опции. Изберете раздела Съвместимост в горната част на екрана. В долната част на малкия прозорец ще видите квадратче с надпис „ Стартирайте тази програма като администратор “. Уверете се, че е проверено . Запазете промените и излезте.
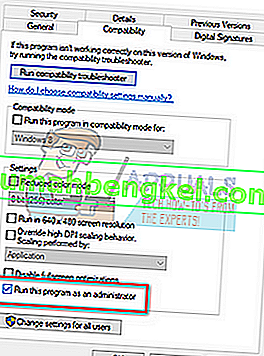
- Сега потърсете файла с име „ GameOverlayUI. exe ”. Трябва да щракнете с десния бутон върху него и да изберете Properties от списъка с опции. Изберете раздела Съвместимост в горната част на екрана. В долната част на малкия прозорец ще видите квадратче с надпис „ Стартирайте тази програма като администратор “. Уверете се, че е проверено . Запазете промените и излезте.
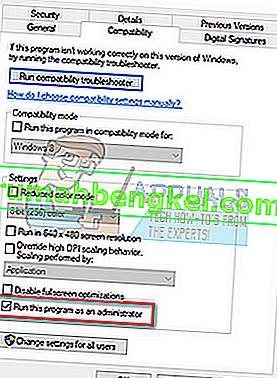
- Сега рестартирайте компютъра си, за да сте сигурни, че всички промени са настъпили и стартирайте Steam. Надяваме се, че няма да се срине и ще работи както се очаква.
Решение 4: Деактивирайте антивирусната и защитната стена
Известен факт е, че Steam противоречи много на много антивирусни програми. Steam има много процеси, които се извършват едновременно. Това консумира много памет и използване на процесора. Поради това много антивирусен софтуер добавя Steam като потенциална заплаха и не го оставя да работи както се очаква.
Съставихме ръководство за това как да поставите парата като изключение в антивирусната програма. Следвайте стъпките тук.
За да деактивирате защитната стена на Windows, следвайте стъпките, изброени по-долу.
- Натиснете бутона Windows + R, за да отворите приложението Run. В диалоговия прозорец въведете “ control ”. Това ще отвори контролния панел на компютъра пред вас.
- Горе вдясно ще има диалогов прозорец за търсене. Напишете защитната стена и кликнете върху първата опция, която идва в резултат.
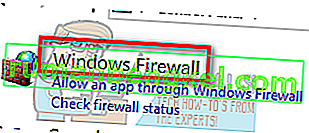
- Сега отляво щракнете върху опцията, която казва „ Включване или изключване на защитната стена на Windows “. Чрез това можете лесно да изключите защитната стена.
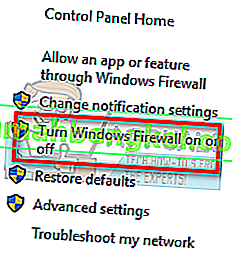
- Изберете опцията „ Изключване на защитната стена на Windows “ и в двата раздела, публична и частна мрежа. Запазете промените и излезте. Рестартирайте Steam и го стартирайте, като използвате опцията Изпълни като администратор.
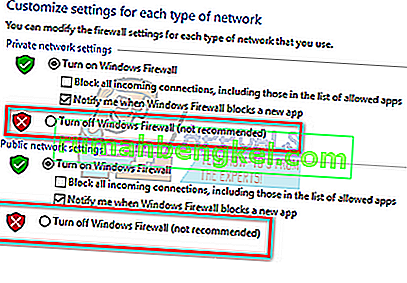
- Ако Steam се стартира и не се срине, това означава, че е имало проблем с конфликтната с вашия клиент антивирусна / защитна стена. Ако не, продължете да следвате изброените по-долу решения.
Решение 5: Изтрийте папката AppCache на Steam
AppCache е кеш, разпределен за файлове. Той не съдържа нито един от системните файлове на Steam и по никакъв начин няма да засегне вашия клиент. Можем да опитаме да го изтрием и да проверим дали това решава проблема. Има много по-малко шансове да работи, но си струва да се опитате, преди да преминете към повече технически решения.
- Прегледайте директорията, в която е инсталиран Steam. Местоположението му по подразбиране е
C: \ Program Files (x86) \ Steam
Ако Steam е инсталиран някъде другаде, можете да прегледате това място и да изпълните стъпките, изброени по-долу.
- Сега потърсете папка с име „ A ppCache “. Изтрийте го (или можете да го изрежете и поставите на друго място, така че клиентът да мисли, че е изтрит).

- Рестартирайте компютъра си и стартирайте Steam, като използвате опцията „ Стартирай като администратор “, когато щракнете с десния бутон върху него.
Ако това не реши проблема и играта продължава да се срива, следвайте изброените по-долу решения.
Решение 6: Актуализирайте системните драйвери
Компютърът ви използва драйвери за стартиране на всяко приложение. Steam също се актуализира с всички нови драйвери, които излизат на пазара. Ако Steam се актуализира, за да работи с най-новите драйвери, докато компютърът ви все още има инсталирани старите, това може да се окаже конфликт.
Винаги се уверявайте, че драйверите ви са актуални. Те включват аудио, видео, графични драйвери и др. Също така актуализирайте други драйвери като DirectX.
- Натиснете клавиша ⊞ Win (windows) + R, за да изведете прозореца Run (не забравяйте да го стартирате като администратор).
- В диалоговия прозорец въведете “ DxDiag ”. Това ще отвори инструмента за диагностика DirectX. Той ще изброи целия наличен хардуер, който е инсталиран на вашия компютър, заедно с версиите на софтуера.

- Използвайте официалното си име на хардуер, за да търсите най-новите налични драйвери и да ги изтегляте през интернет. Можете също така да актуализирате драйверите, като използвате актуализацията на Windows. Следвайте стъпките, изброени по-долу.
- Щракнете върху Старт и въведете в диалоговия прозорец „ Настройки “. Щракнете върху приложението, което се връща в резултатите от търсенето. Щракнете върху бутона „ Актуализиране и сигурност “.
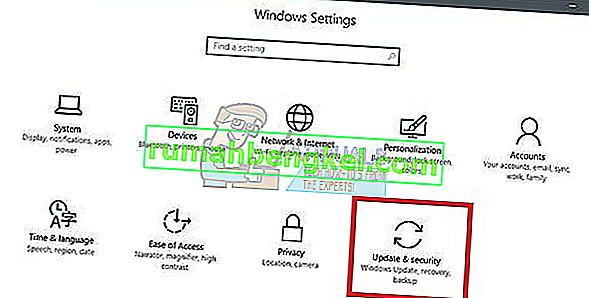
- Тук ще намерите “ Проверка за актуализации ” в раздела “ Windows Update ”. Сега Windows ще проверява за налични актуализации и ще ги изпълнява след изтегляне.
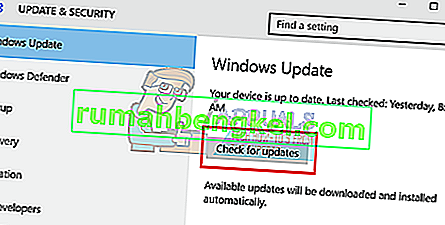
- Съществува и друг начин, чрез който можете ръчно да щракнете върху устройствата и да проверите дали са инсталирани най-новите драйвери. Натиснете бутона Windows + R, за да отворите приложението Run. В диалоговия прозорец въведете „ devmgmt.msc “. Това ще стартира диспечера на устройствата на вашия компютър.
- След като влезете в диспечера на устройствата, щракнете с десния бутон върху устройството и изберете опцията, която казва „ актуализиране на драйвера “.
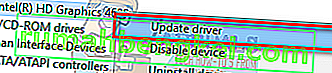
- След като щракнете върху него, ще се появи нов прозорец с въпрос дали искате Windows автоматично да търси в интернет наличните драйвери или искате сами да ги разглеждате. Изберете първата опция .
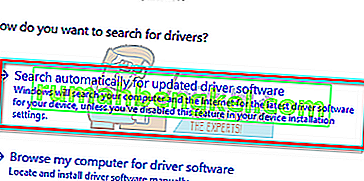
- Ако драйверите са най-новите, Windows ще изведе диалогов прозорец, в който ще се посочи, че най-добрите налични драйвери вече са инсталирани. Ако не, ще започне да ги изтегля и моментално да ги инсталира.

Ако проблемът е започнал да се появява след актуализиране на графичния драйвер, тогава връщането на драйвера може да реши проблема.
Решение 7: Нулирайте мрежовия адаптер
Мрежовият адаптер е основният компонент на вашия компютър, който комуникира с компютъра и с операционната система. Мрежовите адаптери работят автоматично с другите ви драйвери, но има случаи, когато те получават състояние на грешка или имат повредена конфигурация. В този случай нулирането на мрежовия протокол може да реши проблема.
- Излезте от Steam и затворете всички работещи процеси на Steam чрез Task Manager.
- Натиснете клавиша Windows и напишете „ Command Prompt “. След това в получения списък щракнете с десния бутон върху Command Prompt и изберете Run as Administrator .

- Сега въведете следната команда в командния ред:
netsh winsock нулиране
- Рестартирайте вашата система. След стартирането на системата стартирайте Steam и проверете дали проблемът е решен.
Крайно решение: Деинсталирайте Steam и го инсталирайте по-късно
Преди да деинсталираме Steam, трябва да копирате папката с име „SteamApps“. Това съдържа всички данни относно вашите игри. Ако не копирате тази папка, процесът на деинсталиране ще премахне всички ваши игрални файлове. Сега ще продължим с процеса на деинсталиране. Има два начина да деинсталирате Steam. Първият е да деинсталирате с помощта на контролния панел, а вторият е да го деинсталирате ръчно.
Прибягвайте до първия метод, тъй като той е по-лесен и изчерпателен. Ако първият метод се провали, прибегнете до втория.
Деинсталирайте чрез контролния панел
- Натиснете бутона Windows + R и в диалоговия прозорец напишете „ taskmgr “. Това ще изведе диспечера на задачите.
- Завършете всички процеси, свързани със Steam, започвайки от Steam Client Bootstrapper .
- Прегледайте вашата Steam директория, както направихме в по-ранните стъпки.
- Преместете папката „ SteamApps “ на вашия работен плот или друго достъпно място и я изтрийте от директорията Steam.
- Сега ще деинсталираме Steam с помощта на контролния панел. Натиснете Windows + R, за да отворите прозореца за изпълнение. Въведете „ контролен панел “ в диалоговия прозорец и натиснете Ok.
- След като отворите контролния панел, изберете „ Деинсталиране на програма “, която се вижда под раздела Програми.
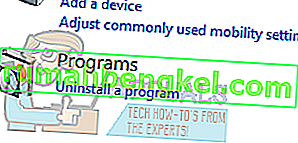
- Изберете Steam от списъка с опции и деинсталирайте .
- Натиснете Finish, за да завършите процеса на деинсталиране.
Деинсталирайте ръчно
Когато се занимаваме с регистъра, трябва да бъдем особено внимателни, за да не подправяме други регистри. Това може да доведе до големи технически проблеми на вашия компютър. Винаги следвайте стъпките много внимателно и правете само споменатото.
- Отидете до вашата Steam директория. Можете да копирате папката „ Steamapps “, ако искате да запазите файловете на играта за бъдеща употреба.
- Изтрийте всички Steam файлове във вашата директория.
- Натиснете бутона Windows + R и в диалоговия прозорец въведете „ Regedit “. Това ще отвори редактора на системния регистър.
- За 32-битови компютри отидете до
HKEY_LOCAL_MACHINE \ SOFTWARE \ Valve \
- Щракнете с десния бутон върху Valve и изберете опцията изтриване.
- За 64-битови компютри отидете до
HKEY_LOCAL_MACHINE \ SOFTWARE \ Wow6432Node \ Valve \
- Щракнете с десния бутон върху Valve и изберете опцията изтриване.
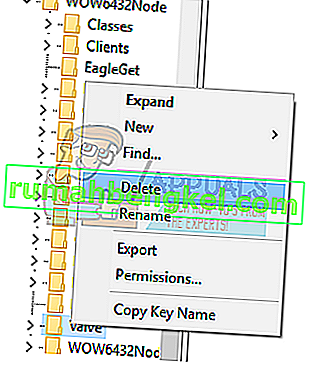
- Отидете до:
HKEY_CURRENT_USER \ Software \ Valve \ Steam
- Щракнете с десния бутон върху Steam и натиснете delete.
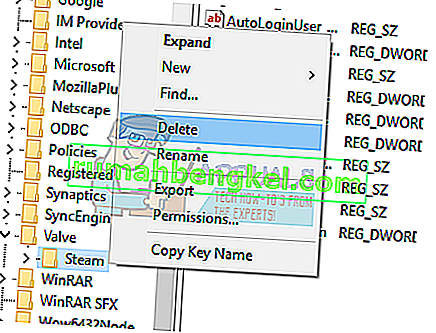
- Затворете редактора на системния регистър.
Инсталирайте Steam
Тъй като отново деинсталирахме Steam, можем да започнем процеса на инсталиране. Можете да получите инсталационните файлове на Steam от тук. Кликнете върху „ Инсталиране на Steam сега “. Компютърът ви ще изтегли необходимите файлове и при отваряне поискайте мястото за инсталиране, което искате да изберете.
Изберете местоположението за изтегляне и оставете Steam да се изтегли и инсталира сам. След инсталацията стартирайте Steam и се надяваме, че няма да създава проблеми.
Забележка: Дори след като спазва всички тези решения, Steam продължава да се срива, това означава, че има проблем с твърдия ви диск. Проверете твърдия си диск за лоши сектори, като използвате всеки наличен софтуер.