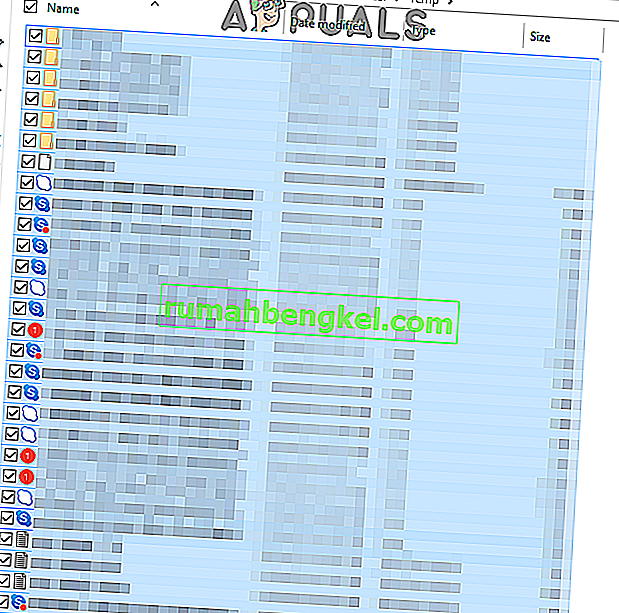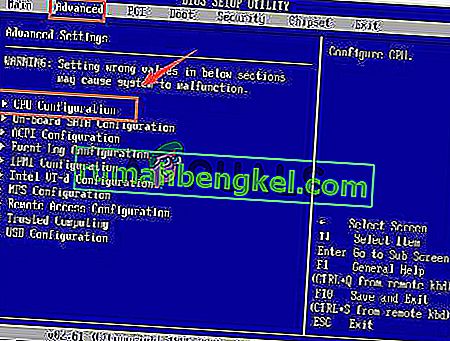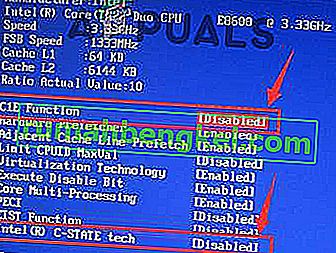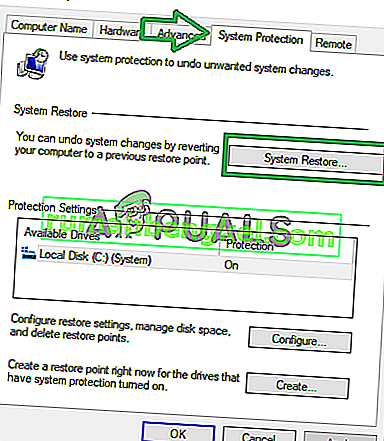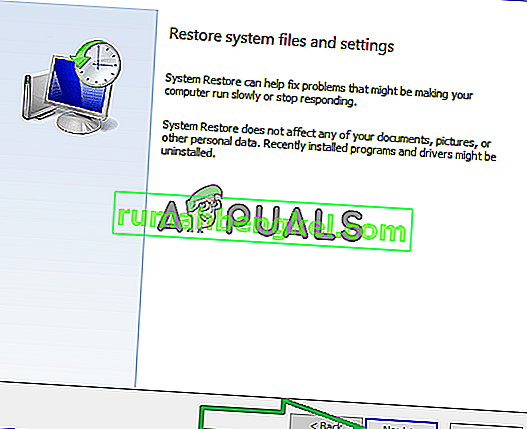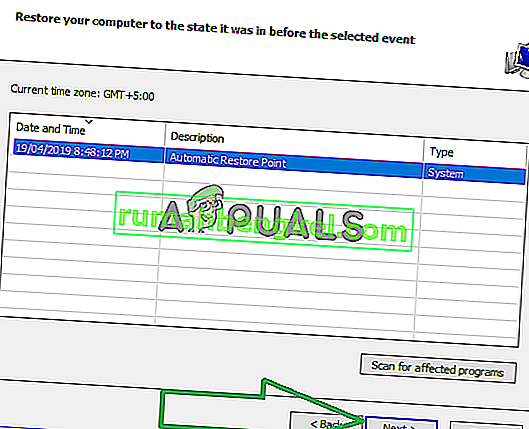Windows 10 беше предложен като безплатен ъпгрейд от вашите системи Windows Vista / 7 и 8. В резултат на това много от нас направиха надстройка. Проблемите, с които се сблъскват най-вече потребителите, бяха несъвместимостта на хардуера и драйверите - тъй като първоначално те бяха проектирани да работят на вашия оригинален прозорец преди надстройка, а след надстройката те преминаха за постоянно в Windows 10. Това е най-честата причина на случайни виси и замръзва на Windows 10.
Някои от вашите програми и драйвери може да работят без проблеми, но някои може просто да станат несъвместими, от които най-често засегнатият е видео / графичен драйвер. Освен драйвера за видео / графика има и други причини, но тъй като това е най-често срещаната, първо ще отстраним проблема.
Преди да започнете, понякога чистата инсталация също може да ви помогне, но тъй като не е сигурно потвърждение на изстрела, че Windows 10 ще работи безотказно - най-добре е да отстраните проблема и да разрешите първоначалния проблем (което възнамеряваме да направим) чрез различните методи, които са помогнали на други.
Ако сте Windows 10 Freezing е стартирал след актуализацията на създателя, моля, вижте ръководството Creators Update Crashes .
Поправяне на повредени системни файлове
Изтеглете и стартирайте Restoro, за да сканирате и поправите повредени / липсващи файлове от тук , ако се установи, че файловете са повредени и липсват, поправете ги и след това проверете дали системата все още замръзва, ако се случи, преминете към следващия метод по-долу.
Актуализирайте графични / видео драйвери
Много драйвери, написани за Windows 7 и Windows 8.x, работят добре с Windows 10. Ако обаче сте инсталирали старите си драйвери с Windows 10 или ако са били пренесени от предишната инсталация на Windows 7/8 / Vista, тогава първо ще трябва да ги надстроим.
Има два начина да направите това, първият е да актуализирате чрез диспечера на устройствата, а вторият е да актуализирате от сайта на производителя.
Задръжте за Windows ключ и натиснете X . Изберете Device Manager и отидете до Display adapters. Щракнете с десния бутон на мишката върху името на вашата графична карта ((запишете и името на адаптера на хартия) и след това изберете Актуализиране на софтуера на драйвера -> Търсене автоматично за актуализиран софтуер на драйвера -> И продължете с инструкциите на екрана. Ако драйверът бъде намерен и актуализиран, рестартирайте компютъра и след това тествайте за известно време дали все още виси или замръзва, ако все пак отидете на сайта на производителя и изтеглете драйверите от там и ги инсталирайте, рестартирайте и тествайте. След като актуализирате графичния драйвер и проблемът продължава, актуализирайте аудио драйвера по същия начин и тествайте.
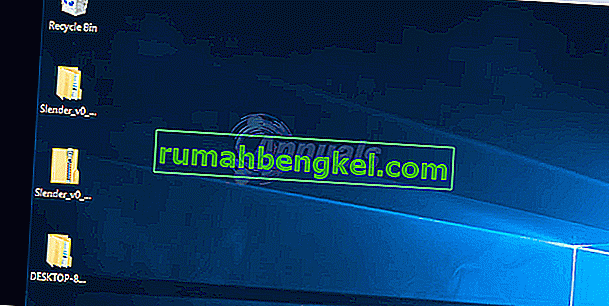
Ако проблемът все още не е решен, може да имаме проблеми с Winsock.
Нулирайте каталога на Winsock
Задръжте за Windows ключ и натиснете X . Изберете Команден ред (Администратор). В командния ред въведете следната команда и натиснете enter.
netsh winsock нулиране
След това рестартирайте компютъра и тествайте.

Направете чисто зареждане
Чистото зареждане е добър начин за спиране и деактивиране на услуги и програми, различни от Microsoft, които може да пречат на рутинните процеси. щракнете (тук), за да видите стъпки за чисто зареждане.
Увеличете виртуалната памет
Виртуалната памет трябва да действа като спасител, когато физическата памет (RAM) се изчерпва, когато се изпълняват програми, изискващи много ресурси. За да компенсира RAM, виртуалната памет комбинира RAM с TEMP Storage на вашия твърд диск. Много потребители съобщават, че проблемът им със замръзването е отстранен чрез увеличаване на виртуалната памет до 8 GB.
За да се увеличи VM (Virtual Memory) , Дръжте Windows ключ и натиснете R . Въведете sysdm.cpl и щракнете върху OK . След това щракнете върху Разширени -> Настройки -> Разширени -> Променено. Премахнете отметката от Автоматично управление на размера на файла за пейджинг за всички устройства и изберете Персонализиран размер Задайте първоначален размер на 1000 и максимален размер на 8192 . След това щракнете върху OK и рестартирайте компютъра .

Несъвместими програми, докладвани от потребители
Някои от тези програми, които сме събрали онлайн, са несъвместими с Windows 10. Ако имате инсталирана някоя от тези програми, опитайте да ги деинсталирате и след това тествайте. Това са, (i) Speccy (ii) Acronis True Image (2015), Версията за 2016 изглежда работи добре. (iii) Kaspersky.
Изключете управлението на захранването на състоянието на връзката
Link State Power Management е енергоспестяващ механизъм. Има две опции, първата, която е умерено спестяване на енергия , спестява по-малко енергия, но се възстановява бързо от състоянието на заспиване. Вторият, Максимални икономии на енергия , спестява повече енергия и времето за възстановяване от състоянието на сън се увеличава. Ако го изключите, LSPM няма да влезе в игра. Потребителите съобщиха, че изключването на тази функция е помогнало при празни екрани и проблеми със замразяването, особено там, където се използват графични карти NVIDIA / AMD.
Дръжте Windows ключ и натиснете R . Въведете powercfg.cpl и щракнете върху OK. Щракнете върху Промяна на настройките на плана за вашия активен план. След това изберете Промяна на разширените настройки на захранването, превъртете надолу, докато видите PCI Express -> Link State Power Management -> Щракнете върху „ каквото и да е “, опцията е до Настройки, и го задайте на Изкл . След това тествайте.

Изключете бързото стартиране
- Щракнете с десния бутон на мишката върху бутона " Старт ", за да отворите менюто WinX .
- Щракнете върху Power Options .
- Щракнете върху Изберете какво да правят бутоните за захранване в десния прозорец на прозореца.
- Кликнете върху Промяна на настройките, които в момента не са налични .
- Премахнете отметката до Включване на бързото стартиране (препоръчително) , като по този начин го деактивирате.
- Кликнете върху Запазване на промените .
Диагностицирайте твърдия си диск за проблеми
Ако сте изпробвали и тествали всички горепосочени методи, тогава проблемът е много вероятно свързан с дефектен твърд диск. Вие сами бихте разбрали това, като познаете възрастта на диска и намаляването на производителността във времето. щракнете (тук), за да тествате вашия твърд диск.
Превключете софтуера на драйвера на вашия Broadcom мрежов адаптер към Microsoft
Друго решение на този проблем, с което много засегнати потребители са имали успех, е актуализирането на драйвера на мрежовия адаптер на Broadcom до софтуера, предоставен от Microsoft. В някои случаи собственият софтуер за драйвери на Broadcom за мрежовите адаптери може да доведе до случайно замръзване на компютър с Windows 10, поради което преминаването към варианта на Microsoft на драйвера успява да отстрани този проблем в такива случаи. Както може би вече се досещате, само потребители със засегнати компютри, които имат мрежови адаптери Broadcom, могат да използват това решение, за да се опитат да отстранят този проблем.
Преминаването към варианта на Microsoft на драйвера на мрежовия адаптер на Broadcom е доста просто, тъй като софтуерът на драйвера вече е наличен на вашия компютър - всичко, което трябва да направите, е да превключите мрежовия адаптер на Broadcom към него. За да приложите това решение, трябва:
- Щракнете с десния бутон на мишката върху бутона " Старт ", за да стартирате менюто WinX .
- В менюто WinX щракнете върху Диспечер на устройства .
- След като се стартира прозорецът на диспечера на устройствата , намерете и щракнете двукратно върху Мрежови адаптери, за да разширите този раздел на диспечера на устройствата .
- Намерете мрежовия адаптер Broadcom на вашия компютър в раздела Мрежови адаптери , щракнете с десния бутон върху него и щракнете върху Properties в контекстното меню.
- Отидете до Driver
- Щракнете върху Update Driver… .
- Щракнете върху Преглед на моя компютър за софтуер с драйвери .
- Щракнете върху Позволете ми да избера от списък с драйвери на устройства на моя компютър .
- Трябва да видите два различни варианта на драйверен софтуер за вашия мрежов адаптер Broadcom - щракнете върху варианта на Microsoft, за да го изберете и след това щракнете върху Напред , след което компютърът ще започне да инсталира варианта на Microsoft на драйвера и всичко, което трябва да направите е да седнете и да изчакате инсталацията да приключи.
- След като вариантът на драйвера на Microsoft е инсталиран, можете да излезете от диспечера на устройствата , да рестартирате компютъра си и да проверите дали проблемът е разрешен или не.
Деактивирайте нежеланите приложения
Щракнете върху бутона Старт или натиснете клавиша Windows и изберете Настройки. Изберете опцията Поверителност и превъртете надолу до долната секция, озаглавена Фонови приложения, и кликнете върху нея. От тук деактивирайте всички нежелани приложения, които не използвате.
Премахване на временни файлове
В някои случаи временните файлове, съхранявани от приложения на компютъра, може да са повредени. Когато са повредени, тези файлове могат да попречат на важни системни функции и да причинят мудност и случайно замръзване на компютъра. Следователно в тази стъпка ще изтрием временните файлове, съхранявани от компютъра. За това:
- Натиснете едновременно клавиша „ Windows '+„ R “, за да отворите подканата „ Run “.

- Въведете „ Temp “ в подканата и натиснете „ Enter “.
- Натиснете “ Ctrl ” + “ A ”, за да изберете всички файлове в папката.
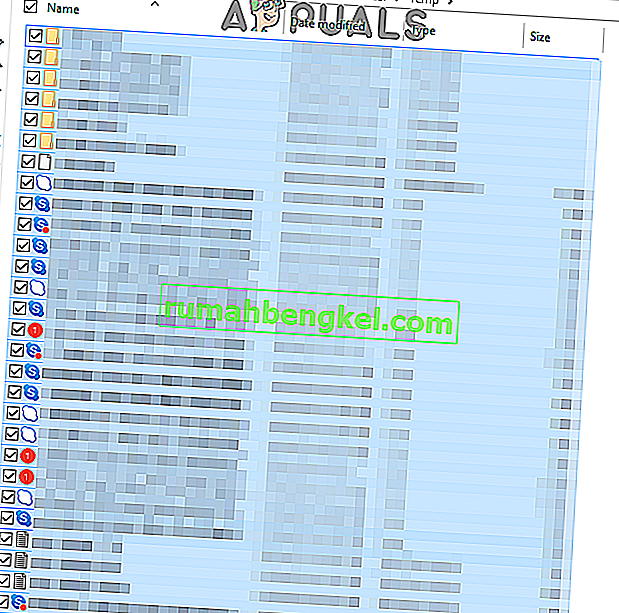
- Натиснете „ Shift “ + „ Delete “, за да изтриете тези файлове за постоянно .
Деактивиране на „C-състояния“ в BIOS
„C-състояния“ са основно опции за пестене на енергия, които са активирани по подразбиране. Те намаляват напрежението и скоростите на процесора, за да спестят енергия. За да спестят енергия, понякога те намаляват производителността, доставяна от компютъра. Следователно, в тази стъпка ще деактивираме „C-състоянията“ в bios.
- Рестартирайте компютъра си и натиснете бутона „ Настройка “, когато се покаже екранът с логото на Windows.
Забележка: Често клавишите са F12, F2, F1, Del или Esc.

- Веднъж в биоса. Използвайте клавишите „ Стрелка “ на клавиатурата, за да навигирате през него.
- Придвижете се до настройките „ Разширени “ и след това изберете опцията „ Конфигурации на процесора “.
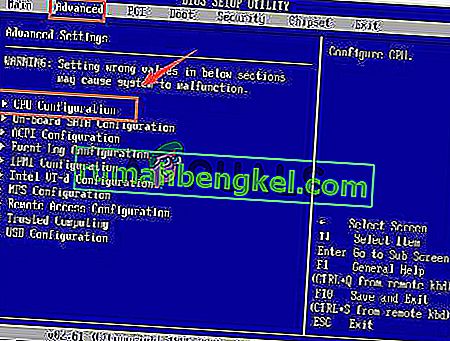
- Изключване на двете " С1Е функцията " и " Intel (R) C -членка на функцията " можете да го направите, като маркирате опциите и натиснете " Enter " на клавиатурата, а след това с натискане на " стрелките клавиши" можете да промените стойностите им към " активиран “или„ деактивиран “.
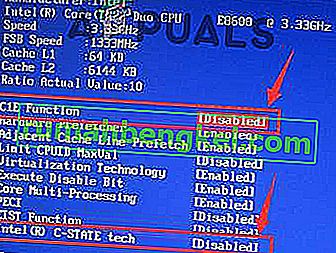
- Сега излезте от биоса в съответствие с инструкциите на вашия екран и не забравяйте да запазите промените, които сте направили.
- Рестартирайте компютъра и проверете дали проблемът продължава.
Възстановяване на компютър
Ако горните опции не са работили за вас, в краен случай можете да опитате да възстановите компютъра си на по-ранна дата. Не забравяйте да архивирате важни файлове, преди да го направите. За да възстановите вашия компютър.
- Натиснете едновременно клавишите „ Windows “ и „ S “ на клавиатурата.
- Въведете “ Restore ” в диалоговия прозорец и кликнете върху опцията “ Create a Restore Point ”.

- Кликнете върху раздела „ Защита на системата “ и изберете опцията „ Възстановяване на системата “.
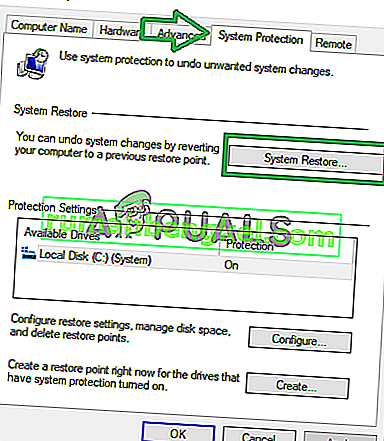
- Ще се отвори съветник „ Възстановяване на системата “, щракнете върху опцията „ Напред “ и ще бъде изброен списък с точки за възстановяване заедно с датите, на които са създадени.
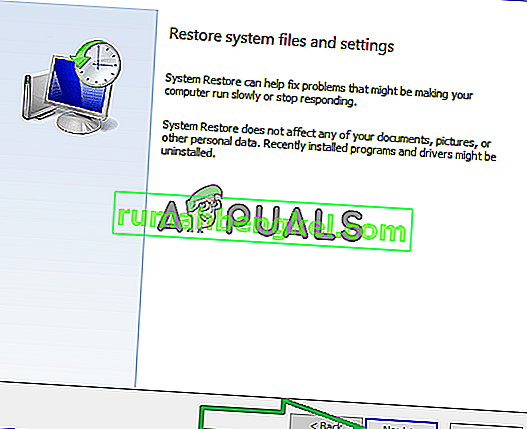
- Щракнете върху „ Restore Point “ от списъка, за да го изберете и щракнете върху „ Next “.
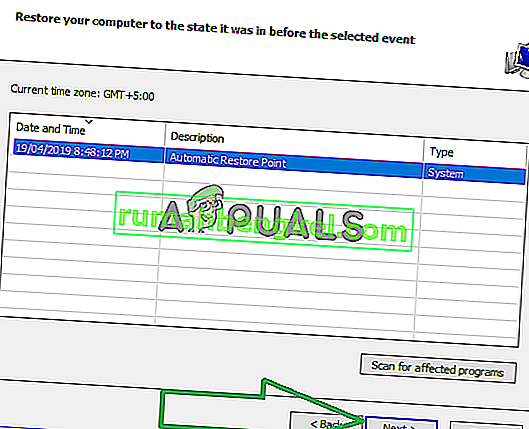
- Щракнете върху „ Да “, когато бъдете помолени да потвърдите действията си.
- Windows сега автоматично ще възстанови вашите файлове и настройки до предишна дата, проверете дали проблемът продължава.
Предложен от потребителя метод 1: Изключете услугите за местоположение
Имах същите проблеми и това, което забелязах в инструмента за преглед на събития, беше, че GPS местоположението се опитваше да докладва на Microsoft. Имам работен плот, така че изключих услугите за местоположение и няма повече замръзване. Отидете в Настройки, Поверителност, Местоположение и изключете това.
Предложен от потребителя метод 2:
- Отидете на Контролен панел - Система и сигурност - Система - Разширени системни настройки - Хардуер - Проверка на инсталацията на устройството - След това поставете отметка на опцията Без и след това запазете.
- Изтеглете EaseUs и преминете към Legacy Bios .
- След това изтеглете и инсталирайте най-новия VGA / GPU драйвер от уебсайта на производителя.
- Рестартирайте компютъра и тествайте.