Някои потребители съобщават, че не могат да деактивират окончателно процеса Wisptis.exe . WISPTIS е инструмент за въвеждане на писалка, който означава Windows Ink Services Platform Tablet Input Subsystem.
Потребителите се оплакват, че дори ако процесът бъде прекратен от диспечера на задачите , процесът ще се отвори отново след няколко минути. Ако файлът бъде изтрит, изпълнимият файл автоматично ще бъде възстановен при следващото зареждане.

Какво е Wisptis.exe?
Файлът Wisptis.exe е изпълним файл за функцията за ръкопис в Microsoft Office. Процесът е входящ компонент на Microsoft Pen и Touch и е известно, че остава активен, дори ако компютърът ви не използва сензорен екран или писалка. Изтриването или преименуването на Wisptis.exe не е приложимо, тъй като Windows File Protection незабавно ще го планира да се преинсталира следващия път, когато системата ви стартира или когато отворите Microsoft Office или Adobe Acrobat .
В wisptis.exe най-вероятно е инсталиран на вашата система, когато сте инсталирали Microsoft Office 2003 (или по-нова), вестник Viewer или някоя Adobe продукт.
Дори ако изтриването на изпълнимия файл на Wisptis е временно, това наистина няма да повлияе на стабилността на вашия Windows. Единствените засегнати приложения са тези, които се нуждаят от този процес: инструментът за изрязване ще спре да работи до следващото зареждане (когато изпълнимият файл се възобнови) и всяко друго приложение, което има функция за почерк или сензорен екран и не използва специален драйвер.
Легитимен компонент или заплаха за сигурността?
Преди да предприемете стъпките, подходящи за премахване на процеса Wisptis.exe, е важно да се уверите, че не се справяте със зараза със злонамерен софтуер. Някои зловредни програми могат да се прикрият като процес с разширени разрешения, а wisptis.exe е нещо като перфектната цел.
Можете бързо да проверите дали имате работа с вирусна инфекция, като разгледате пътя на местоположението на процеса. За да направите това, отворете диспечера на задачите (Ctrl + Shift + Esc) и намерете wisptis.exe в раздела Процеси . След това щракнете с десния бутон върху Wisptis.exe и изберете Open Location Path .
Ако разкритото местоположение е някъде другаде, освен в папката C: \ Windows \ System32 , можете да предположите, че имате работа с вирусна инфекция. В този случай препоръчваме да сканирате системата си с мощно премахване на злонамерен софтуер като Malwarebytes. Ако искате насоки, следвайте нашите задълбочени указания за премахване на злонамерен софтуер с Malwarebytes .
Как да се уверите, че Wisptis.exe остава деактивиран
Ако в момента ви притеснява постоянната поява на Wisptis.exe , поправките по-долу може да разрешат проблема. По-долу имате колекция от методи, които са помогнали на потребители в подобна ситуация да разрешат проблема. Моля, следвайте всяко поправяне, докато срещнете метод, който разрешава вашата ситуация.
Метод 1: Забраняване на Wisptis.exe от gpedit.msc
Един от най-добрите начини да се уверите, че изпълнимият файл на WISPTIS е възпрепятстван да използва системните ви ресурси, е да го забраните чрез редактора на локални групови правила. Ето кратко ръководство за използване на редактора на локални групови правила, за да се предотврати повторното отваряне на Wisptis.exe :
- Натиснете клавиш Windows + R, за да отворите прозорец за изпълнение . Въведете „ gpedit.msc “ и натиснете Enter, за да отворите редактора на локални групови правила .
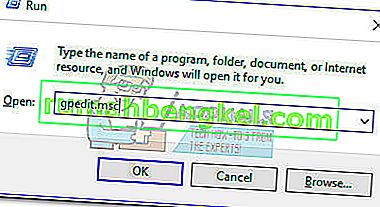
- В Редактора на локални групови правила навигирайте през Компютърна конфигурация> Настройки на Windows> Настройки за сигурност> Политики за ограничаване на софтуера> Допълнителни правила .
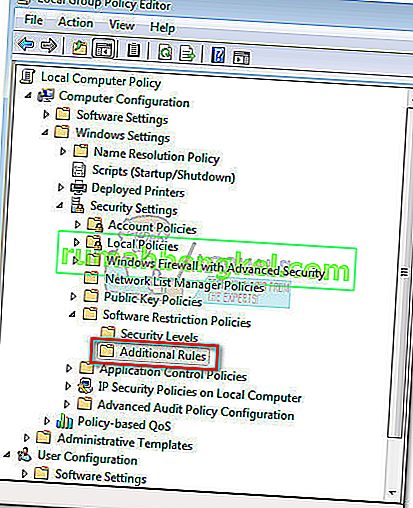
- Щракнете с десния бутон върху Допълнителни правила и изберете Правило за нов път .
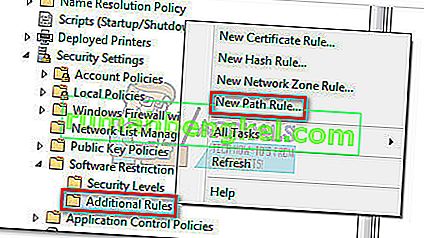
- В прозореца Ново правило за път натиснете бутона Преглед и отидете до местоположението на Wisptis.exe ( C: \ Windows \ System32 \ Wisptis.exe ). След като пътят е зададен, отворете падащото меню под Ниво на защита и го задайте на Забранено . Накрая натиснете Приложи, за да запазите промените.
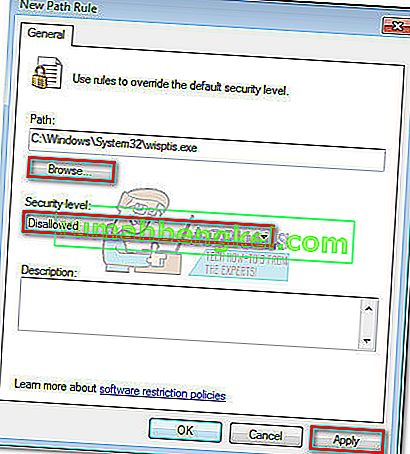
Ако този метод не е ефективен или не е приложим за вашата ситуация, преминете към метод 2.
Метод 2: Премахване на Wisptis.exe чрез командния ред
Ако първият метод е неуспешен или в крайна сметка се намесва в други компоненти, можете също да използвате командния ред, за да попречите на Wisptis.exe да използва ресурсите на вашата система. Ето кратко ръководство за използване на командния ред за премахване на Wisptis.exe:
- Натиснете клавиш Windows + R, за да отворите прозорец за изпълнение. След това въведете „ cmd “ и натиснете Enter, за да отворите командния ред .
- Поставете следните команди по ред и след всяка от тях натиснете Enter :
% systemdrive%
cd% windir% \ system32
takeown / f Wisptis.exe
icacls wisptis.exe / отрича “NT AUTHORITY \ SYSTEM” :( RX)

- Рестартирайте устройството си и изчакайте системата ви да се рестартира. Трябва да забележите, че процесът Wisptis.exe вече няма да се показва в диспечера на задачите .
Ако тези стъпки не са ви позволили да деактивирате Wisptis.exe за постоянно, преминете надолу към крайния метод.
Метод 3: Деактивирайте Microsoft App-V Client
Ако искате да предотвратите повторното иницииране на процеса Wisptis.exe , ще трябва да деактивирате AppVClient (клиентска услуга на Microsoft App-V) . Това е компонент, който управлява потребители на App-V и виртуални приложения.
Имайте предвид, че може да използвате тази услуга, като в този случай не е препоръчително да следвате този метод. Можете обаче да тествате и да видите дали пречите на някое приложение, като деактивирате AppVClient . Ето кратко ръководство за спиране на автоматичното стартиране на тази услуга:
- Натиснете клавиш Windows + R, за да отворите команда за изпълнение . Въведете “ services.msc ” и натиснете Enter, за да отворите екрана с услуги .
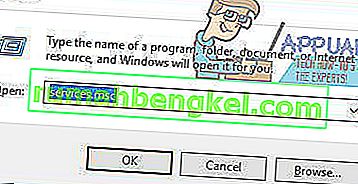
- Превъртете надолу през списъка с услуги (локален) и намерете клиента на Microsoft App-V . След това щракнете с десния бутон върху него и изберете Properties.
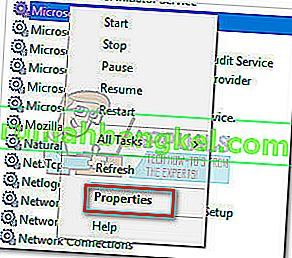
- След това отидете в раздела Общи и променете типа на стартиране на Ръчно и натиснете Приложи, за да запазите промените. Можете също да натиснете бутона Stop, за да изключите услугата точно сега.
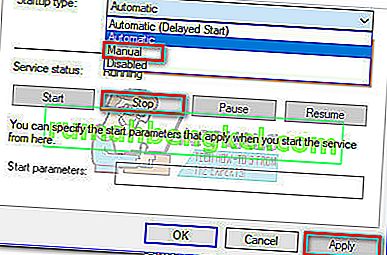 Забележка: Всъщност няма значение дали сте натиснали Stop или не, тъй като wisptis.exe ще бъде възпрепятствано да се отваря, започвайки със следващото зареждане.
Забележка: Всъщност няма значение дали сте натиснали Stop или не, тъй като wisptis.exe ще бъде възпрепятствано да се отваря, започвайки със следващото зареждане.
Ако установите, че този метод е повлиял на други приложения, реверсирайте стъпките по-горе и задайте типа на стартиране на AppVClient обратно на Автоматично.

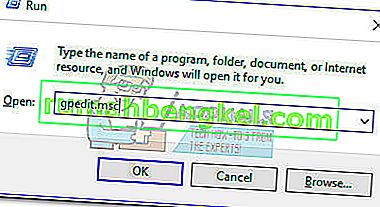
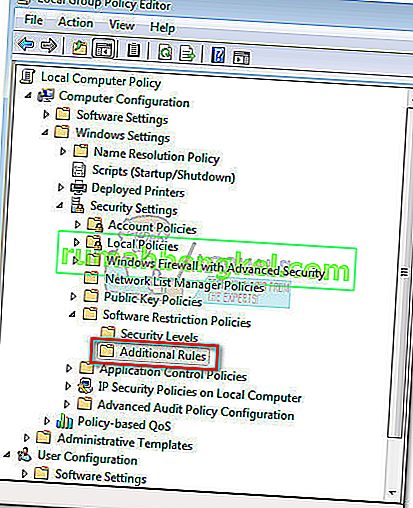
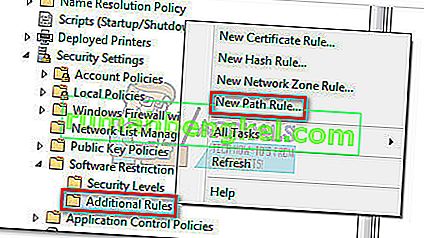
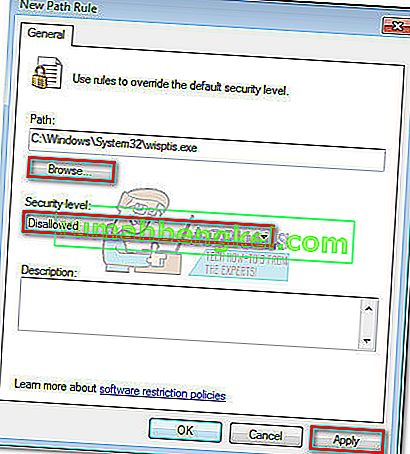

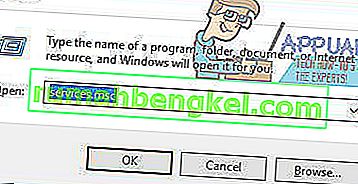
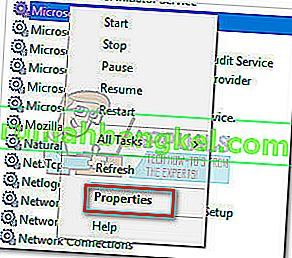
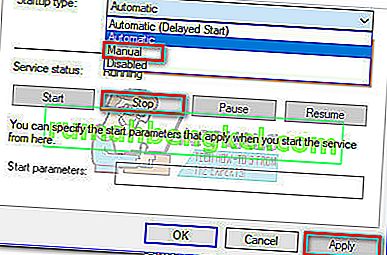 Забележка: Всъщност няма значение дали сте натиснали Stop или не, тъй като wisptis.exe ще бъде възпрепятствано да се отваря, започвайки със следващото зареждане.
Забележка: Всъщност няма значение дали сте натиснали Stop или не, тъй като wisptis.exe ще бъде възпрепятствано да се отваря, започвайки със следващото зареждане.






