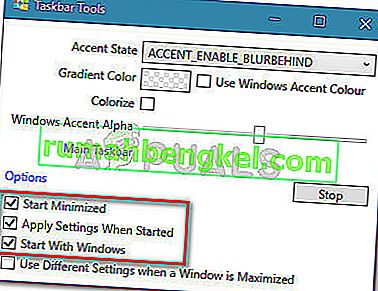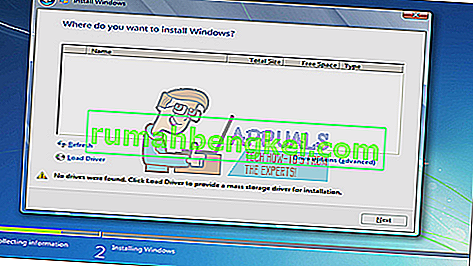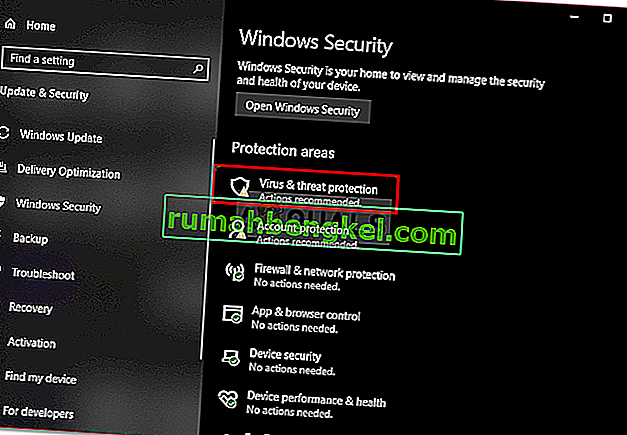По подразбиране лентата на задачите в Windows 10 е малко прозрачна и се променя с избрания от вас цвят. Вече изглежда доста гладко, но можете да постигнете още по-хладен ефект, като увеличите прозрачността му. За съжаление, няма вграден начин да направите лентата на задачите ви напълно прозрачна.
Вграденият начин
Windows 10 включва опция за добавяне или премахване на прозрачност на лентата на задачите, но ефектът е почти незабележим. Ето кратко ръководство за деактивиране (или активиране) на настройката за прозрачност по подразбиране за лентата на задачите (и няколко други елемента):
- Натиснете клавиша Windows + R, за да отворите поле за изпълнение. След това въведете или поставете „ ms-settings: personalization “ и натиснете Enter, за да отворите менюто Personalization .

- В менюто Персонализация изберете Цветове от менюто отляво.
- В менюто Цветове превъртете надолу до менюто Още опции и активирайте превключвателя, свързан с ефектите на прозрачността .
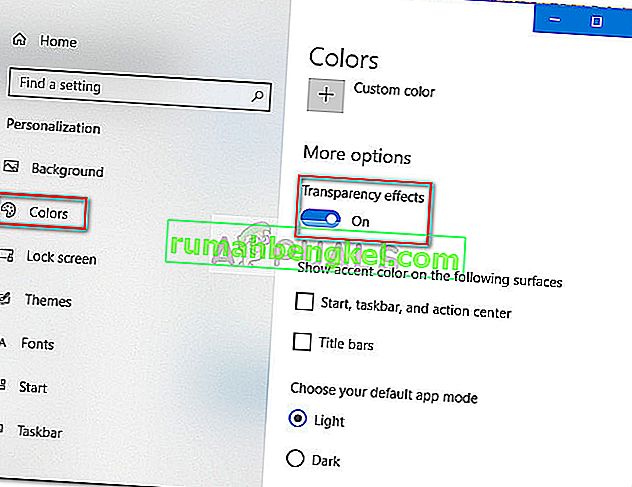
Както можете да видите, тази вградена опция добавя само малка степен на прозрачност, което е жалко, тъй като много потребители остават да търсят пълен ефект на прозрачност. В зависимост от изображението, което използвате като фон, разликата може дори да не се забелязва.

Ако търсите начин да направите лентата на задачите си прозрачна или полупрозрачна, ще се радвате да чуете, че има редица инструменти на трети страни и хакове в системния регистър, които ще ви помогнат да постигнете този ефект. Разбира се, всеки метод включва определена степен на ощипване, но не е нищо твърде техническо.
СВЪРЗАНИ: Как да промените цвета на вашата лента на задачите
Имайте предвид, че независимо от метода, който в крайна сметка използвате, е важно да зададете фоново изображение, което всъщност ви позволява да забележите разликите. Задаването на изображения, които са съставени предимно от ярки картини, обикновено е по-добро.
Забележка: Тъй като всички заобиколни решения, представени по-долу, използват различни подходи, визуалният ефект може да се различава при различните методи. Чувствайте се свободни да изпробвате всички за себе си или да разгледате екранните снимки, направени от нас, за да решите кой метод е по-близо до това, което имате предвид.
Метод 1: Подобряване на прозрачността на лентата на задачите с хак на системния регистър
Този метод включва използване на редактора на системния регистър за промяна на стойността на UseOLEDTaskbarTransparency. За разлика от вградения начин за постигане на прозрачност на лентата на задачите, тази скрита опция ще направи ефекта много по-очевиден. Все още не е пълна прозрачност, но със сигурност е по-добра от вградената опция - което поражда въпроси защо тази опция не е приложена в интерфейса за настройки.
Ето кратко ръководство за подобряване на прозрачността на лентата на задачите чрез редактора на системния регистър:
- Натиснете клавиша Windows + R, за да отворите поле за изпълнение. След това въведете „ regedit “ и натиснете Enter, за да отворите редактора на системния регистър .

- В редактора на системния регистър използвайте левия страничен прозорец, за да отидете до HKEY_LOCAL_MACHINE \ SOFTWARE \ Microsoft \ Windows \ CurrentVersion \ Explorer \ Advanced.
- С избраната папка Advanced , щракнете с десния бутон върху десния панел и изберете New> DWORD (32-bit) Value и наименувайте новосъздадения запис UseOLEDTaskbarTransparency.
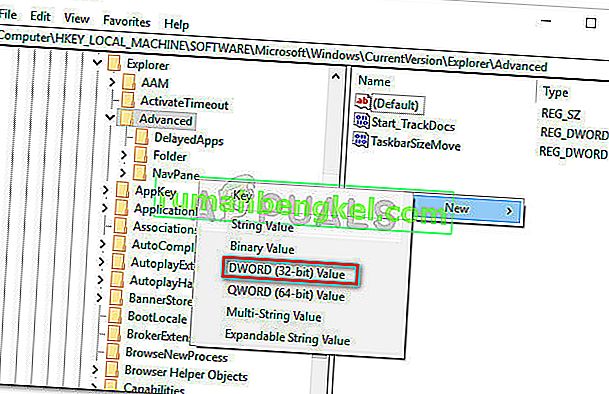
- Щракнете двукратно върху UseOLEDTaskbarTransparency, задайте Base на Hexadecimal и Value Data на 1.
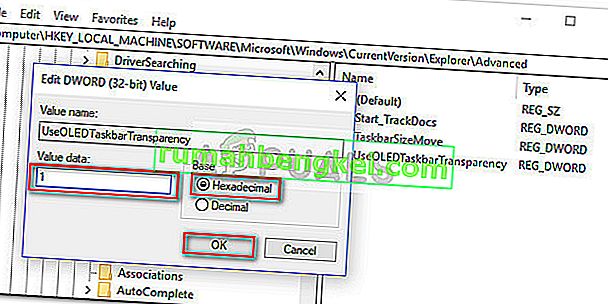
- След като натиснете OK , можете безопасно да затворите редактора на системния регистър.
- Все още не се виждат промените. За да завършим процеса, ще трябва да променим някои настройки в менюто Персонализиране . За да направите това, отворете поле за изпълнение (клавиш на Windows + R), въведете „ ms-settings: personalization “ и натиснете Enter .

- В менюто Персонализация изберете Цветове от менюто отляво, превъртете надолу до Още опции, активирайте ефектите на Прозрачност и се уверете, че квадратчетата, свързани със Старт, лентата на задачите и центъра за действие и лентите със заглавия , също са маркирани.
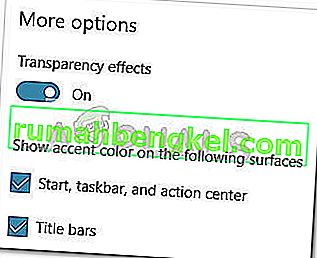 Забележка: Ако опциите вече са активирани, деактивирайте ги и ги активирайте отново.
Забележка: Ако опциите вече са активирани, деактивирайте ги и ги активирайте отново. - И накрая, рестартирайте устройството си, за да видите промените. Както можете да видите, прозрачността е малко по-висока, но някои хора все още може да считат този ефект за недостатъчен.

Ако искате още по-голяма прозрачност, преминете надолу към Метод 2 или Метод 3.
Метод 2: Направете лентата на задачите напълно прозрачна с помощта на TranslucentTB
TranslucentTB е разработен от потребителя инструмент, който може да се използва за трансформиране на лентата на задачите ви в напълно прозрачна (или полупрозрачна) лента. Освен с Windows 10, този инструмент ще работи и с Windows 8 и Windows 7.
Забележка: Имайте предвид, че докато тествахме инструмента сами и не открихме проблеми с него, независими инструменти на трети страни като тези не са правилно тествани и може да не работят правилно при всяка компилация.
Ето кратко ръководство за използване на TranslucentTB, за да направите лентата на задачите ви напълно прозрачна:
- Посетете тази връзка ( тук ) и изтеглете zip файла TranslucentTB . След като архивът бъде изтеглен успешно, използвайте инструмент за извличане като WinZip или WinRar, за да извлечете съдържанието му някъде, където можете да се свържете.
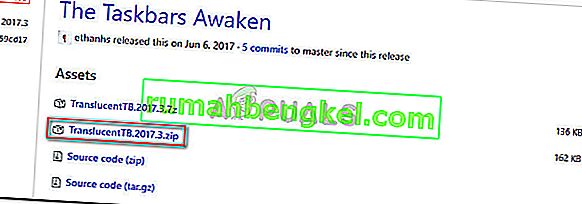
- Придвижете се до мястото, където сте извлекли съдържанието на архива, и щракнете двукратно върху TranslucentTB.exe . Веднага след като го отворите, трябва да забележите, че лентата на задачите ви е закачена до полупрозрачно състояние.

- Състоянието по подразбиране е полупрозрачно, но можете да го промените в напълно полупрозрачно, като влезете в тавата за известия и щракнете с десния бутон върху иконата TranslucentTB . Ако го настроите за изчистване, той ще превърне лентата на задачите ви в напълно прозрачна.
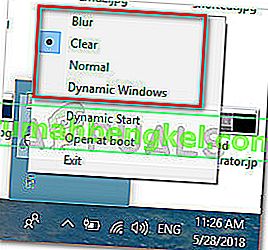 Забележка: Имайте предвид, че ако го оставите така, ще трябва да отваряте TranslucentTB всеки път, когато стартирате компютъра си, за да постигнете прозрачен или полупрозрачен ефект. Ако искате естетическата промяна да стане постоянна, щракнете с десния бутон върху TranslucentTB в тавата за уведомяване и щракнете върху Отваряне при стартиране .
Забележка: Имайте предвид, че ако го оставите така, ще трябва да отваряте TranslucentTB всеки път, когато стартирате компютъра си, за да постигнете прозрачен или полупрозрачен ефект. Ако искате естетическата промяна да стане постоянна, щракнете с десния бутон върху TranslucentTB в тавата за уведомяване и щракнете върху Отваряне при стартиране .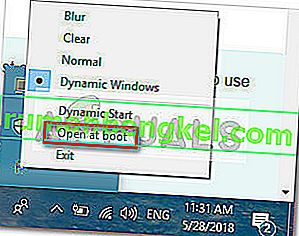
Ако търсите различна опция, за да направите лентата на задачите прозрачна или полупрозрачна, преминете надолу към Метод 3.
Метод 3: Направете лентата на задачите напълно прозрачна с TaskbarTools
TaskbarTools е поредният инструмент, разработен от потребителя, който се появи на Reddit. Дори и да е силно вдъхновено от TranslucentTB , това приложение е написано на C # и прави няколко неща дори по-добре.
Ето кратко ръководство за използване на TaskbarTools, за да направите лентата на задачите прозрачна или полупрозрачна:
- Посетете тази връзка ( тук ) и изтеглете ZIP архива, свързан с най-новата издадена версия.
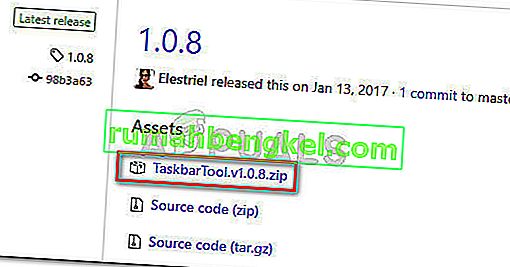
- Използвайте WinZip, WinRar или подобен инструмент за декомпресия, за да извлечете съдържанието на архива в достъпна папка.
- Придвижете се до местоположението на извлечените файлове на TaskbarTool и щракнете двукратно върху taskbartool.exe.
- След кратък период на изчакване трябва да видите изскачащ прозорец, свързан с инструментите на лентата на задачите . След това можете да започнете да играете с различните акцентни състояния и да видите коя опция е по-близка до това, което имате предвид. Можете да комбинирате състоянието на акцента с различни цветове на градиента, за да създадете някои доста интересни ефекти.
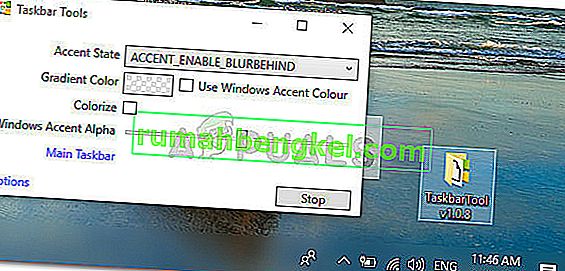 Забележка: Ако ви харесва функционалността на TaskbarTools и искате вашите настройки да останат запазени, натиснете бутона Опции и се уверете, че квадратчетата за отметка, свързани с Start Minimized , Apply Settings When Started и Start with Windows, са активирани.
Забележка: Ако ви харесва функционалността на TaskbarTools и искате вашите настройки да останат запазени, натиснете бутона Опции и се уверете, че квадратчетата за отметка, свързани с Start Minimized , Apply Settings When Started и Start with Windows, са активирани.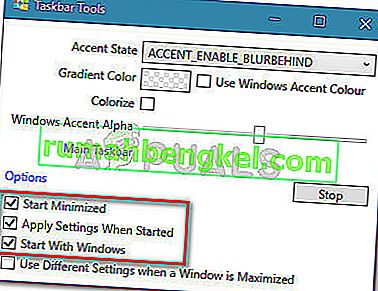


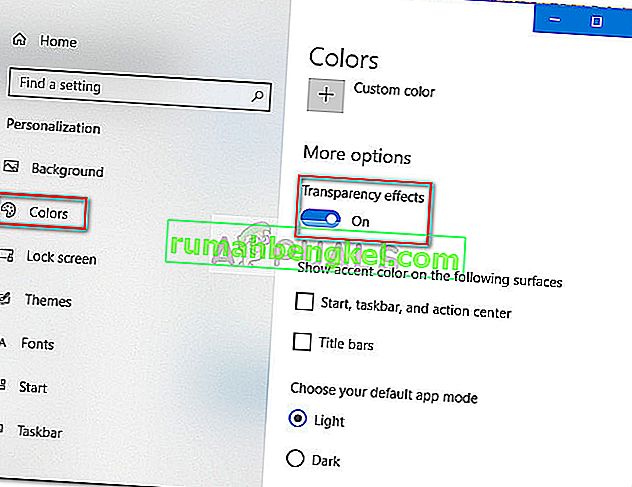

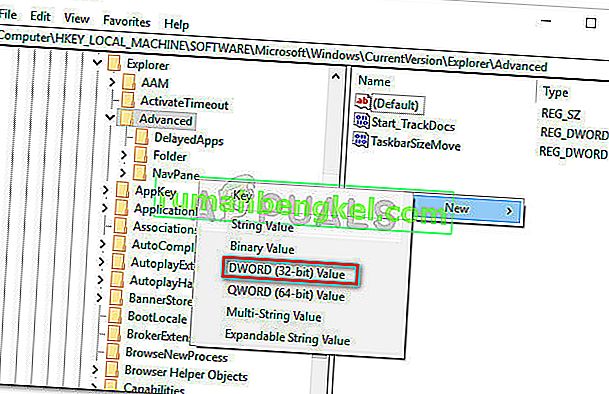
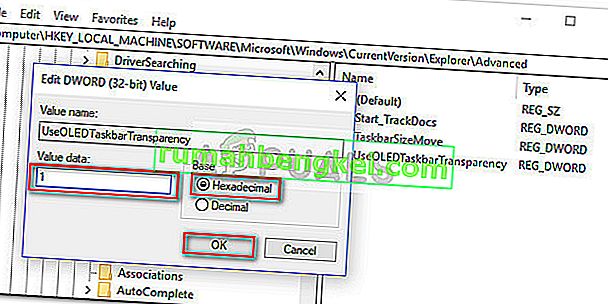
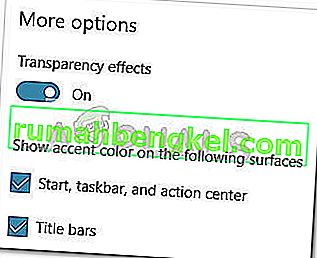 Забележка: Ако опциите вече са активирани, деактивирайте ги и ги активирайте отново.
Забележка: Ако опциите вече са активирани, деактивирайте ги и ги активирайте отново.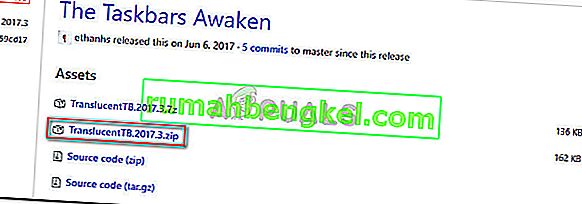

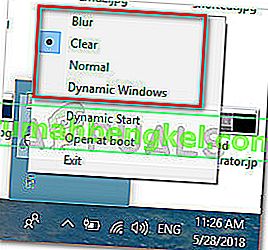 Забележка: Имайте предвид, че ако го оставите така, ще трябва да отваряте TranslucentTB всеки път, когато стартирате компютъра си, за да постигнете прозрачен или полупрозрачен ефект. Ако искате естетическата промяна да стане постоянна, щракнете с десния бутон върху TranslucentTB в тавата за уведомяване и щракнете върху Отваряне при стартиране .
Забележка: Имайте предвид, че ако го оставите така, ще трябва да отваряте TranslucentTB всеки път, когато стартирате компютъра си, за да постигнете прозрачен или полупрозрачен ефект. Ако искате естетическата промяна да стане постоянна, щракнете с десния бутон върху TranslucentTB в тавата за уведомяване и щракнете върху Отваряне при стартиране .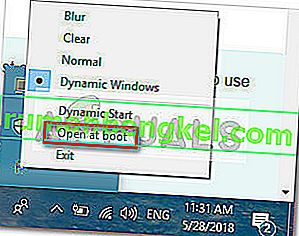
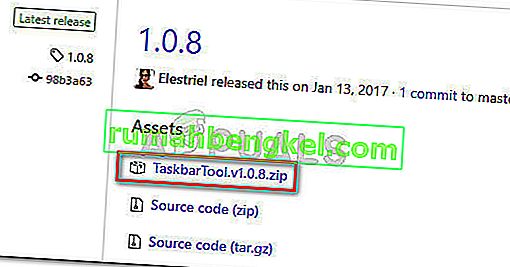
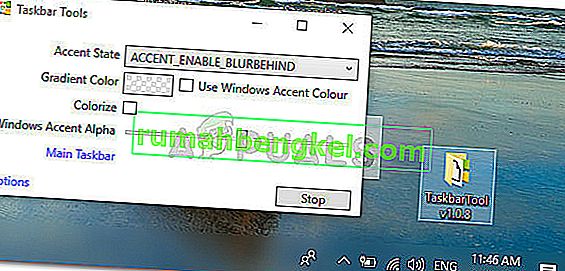 Забележка: Ако ви харесва функционалността на TaskbarTools и искате вашите настройки да останат запазени, натиснете бутона Опции и се уверете, че квадратчетата за отметка, свързани с Start Minimized , Apply Settings When Started и Start with Windows, са активирани.
Забележка: Ако ви харесва функционалността на TaskbarTools и искате вашите настройки да останат запазени, натиснете бутона Опции и се уверете, че квадратчетата за отметка, свързани с Start Minimized , Apply Settings When Started и Start with Windows, са активирани.